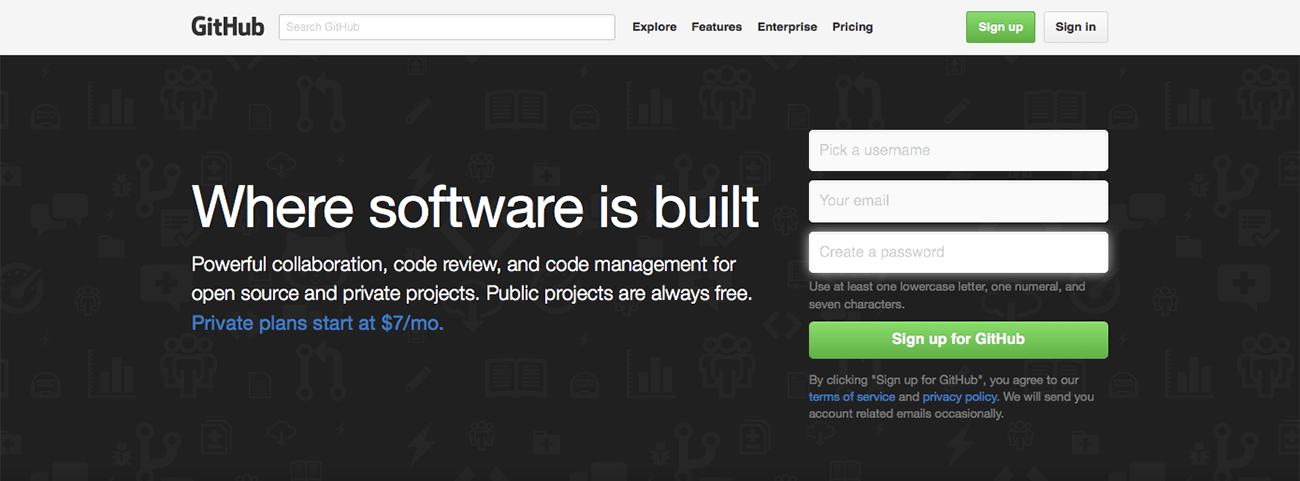こんにちは、フロントエンドエンジニアのゆたろです!
Git連載の2回目。難しい話は抜きにして、とにかく実際に触ってみましょう!
目次
GitHubを使ってみよう!
GitHubとは、Gitのホスティングサービスの1つです。他にもBitBucket、Phabricatorなどがありますが、当記事ではGitHubを使って説明していきます。
GitHubのアカウント作成
まずは、GitHubのアカウントを作成しましょう。ページ上部の「Sign up」よりアカウント登録画面に移動します。
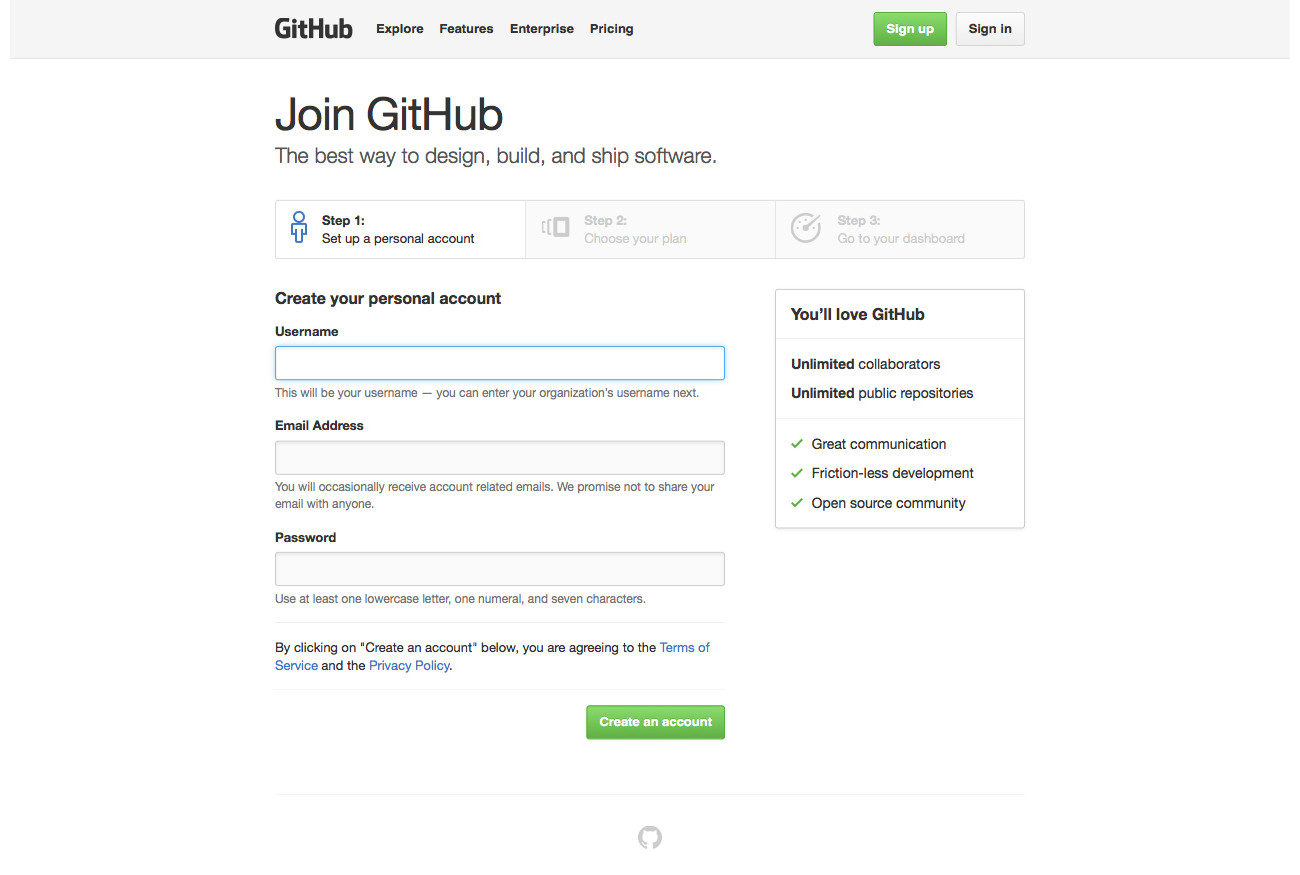
上から順に、ユーザネームとメールアドレス、パスワードを入力して「Create an account」を押してください。
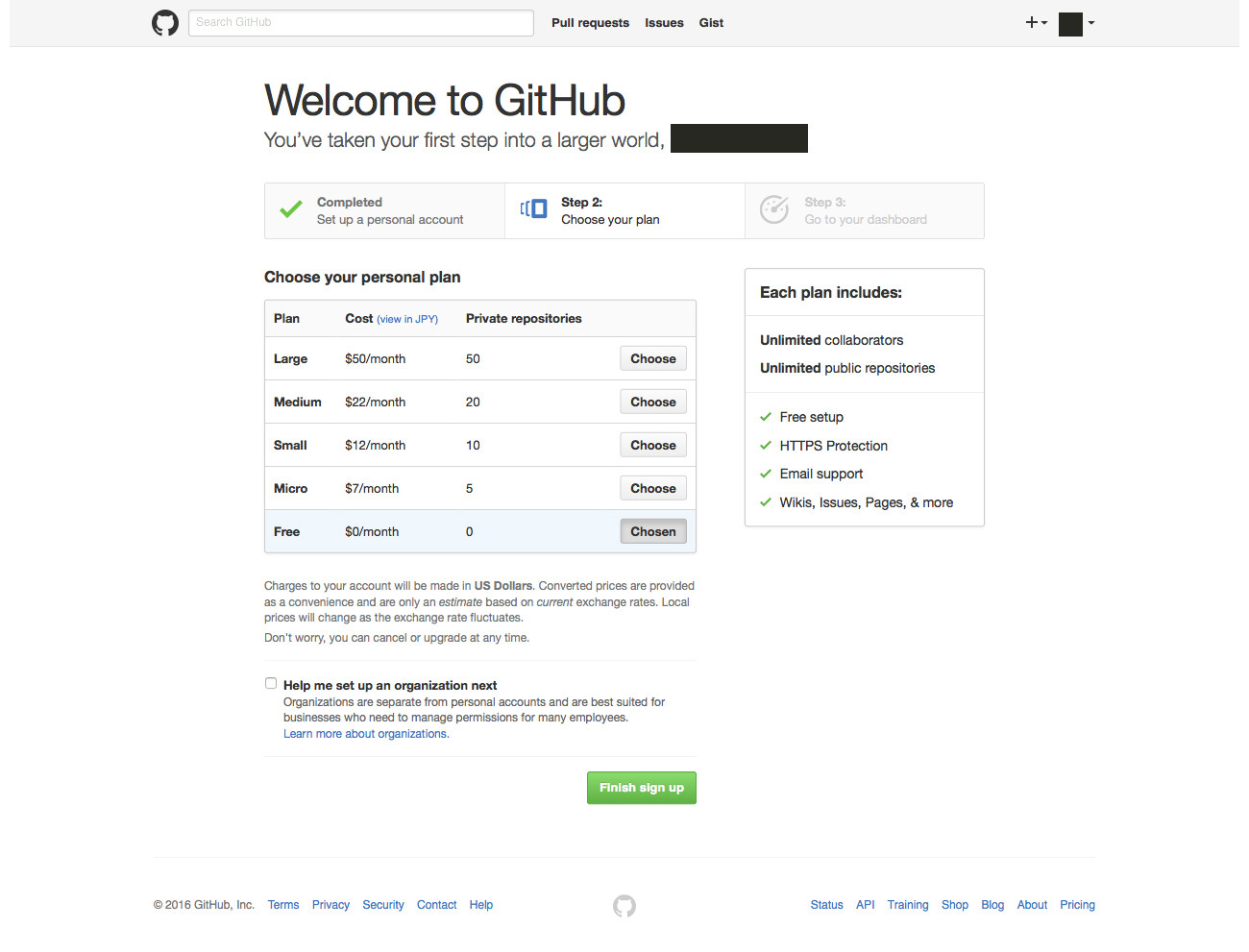
次にプランを選択して、「Finish sign up」で登録完了です。登録したメールアドレス宛に確認メールが届くので、アドレス認証も忘れずに!
練習用リポジトリを作ってみよう
作成したアカウントからリポジトリを作ってみましょう。
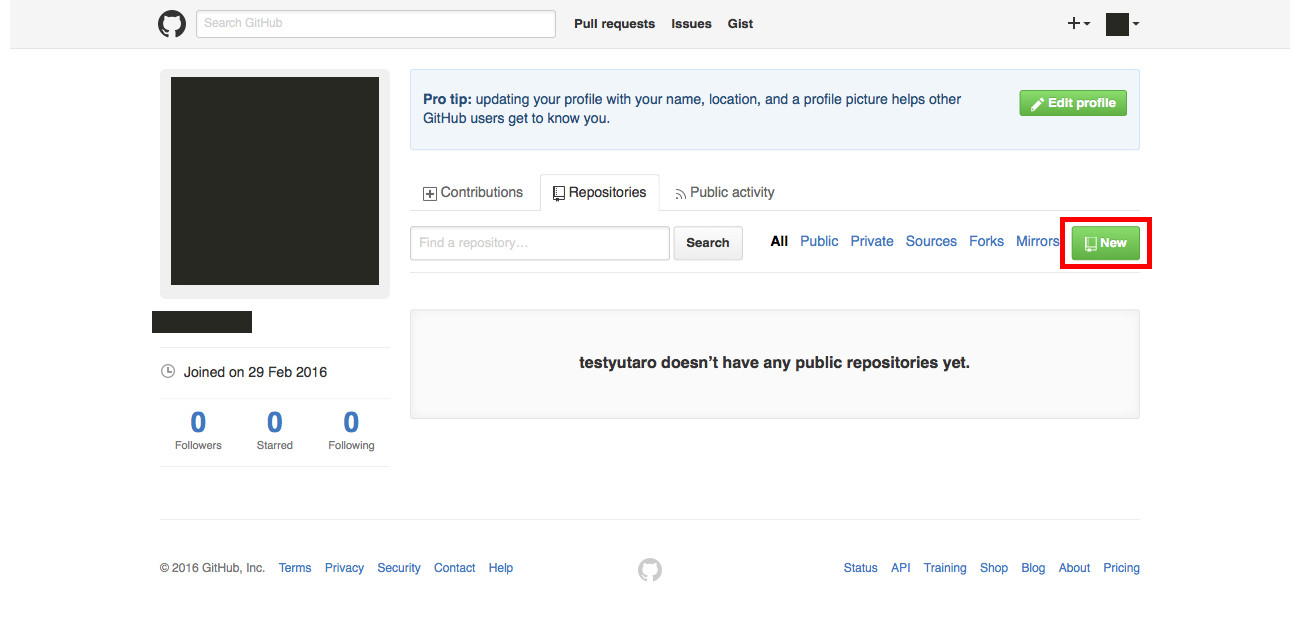
プロフィール画面のRepositoriesタブ内、右側の「New」ボタンを押してください。
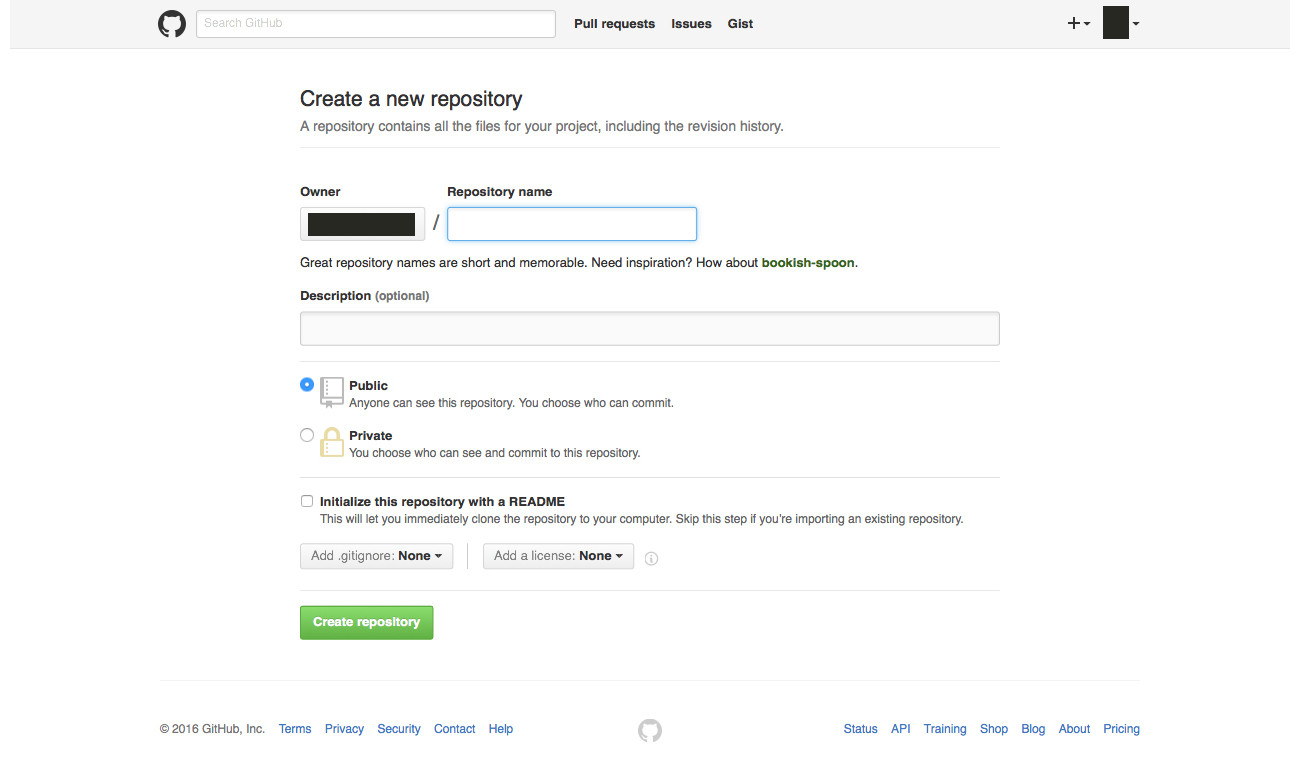
Repository nameなどを入力して「Create repository」を押せば、リポジトリが作成されます。

また、次のソースツリーの説明では上記の部分を使用するので、コピーしておいてください。
ソースツリーを使ってみよう
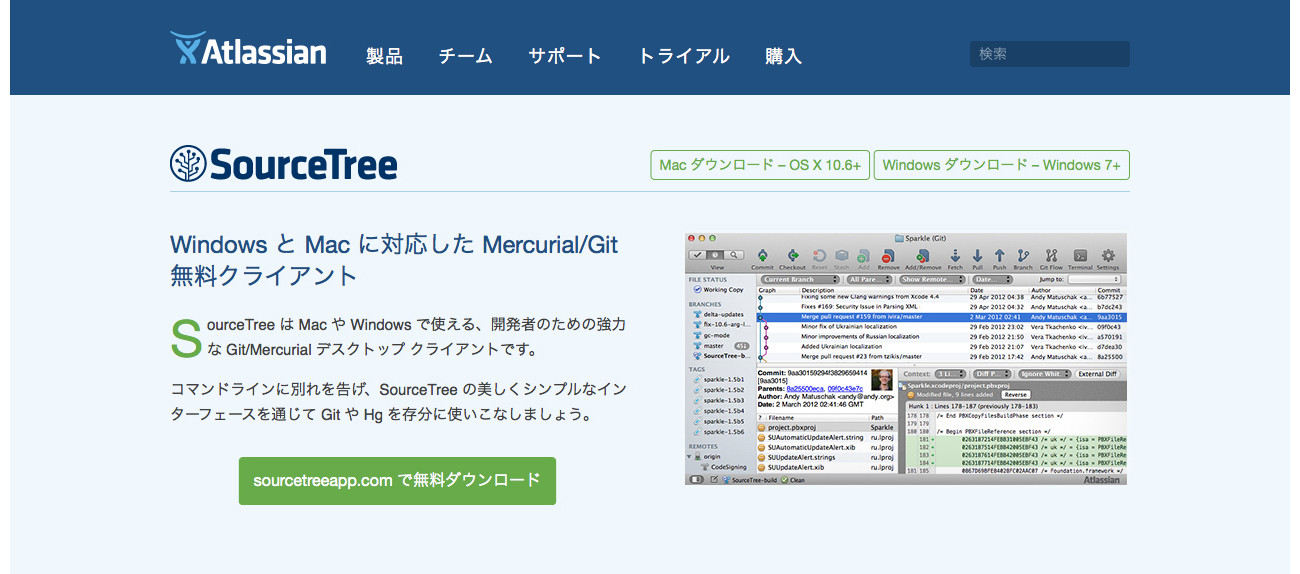
https://www.sourcetreeapp.com/
ソースツリーはGUI(グラフィカル・ユーザ・インタフェース)ツールの1つです。
Gitは基本的にコマンドを使うことが多いのですが、初めて使う方には少し敷居が高いですよね。ですから、初めての方は、より簡単に使うためにGUIツールを使うことをおすすめします。
当記事ではソースツリーを使って説明していくので、上記リンク先よりダウンロードしてインストールしてください。
リポジトリをクローン
リポジトリとソースツリーのインストールができれば、Gitを使う準備が整ったことになります!
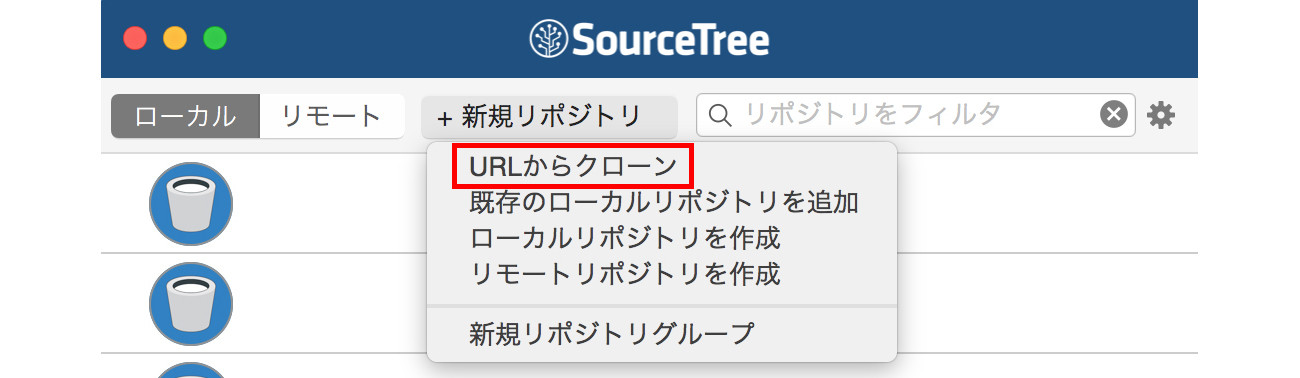
ソースツリーを開いて、新規リポジトリ内の「URLからクローン」を押してください。
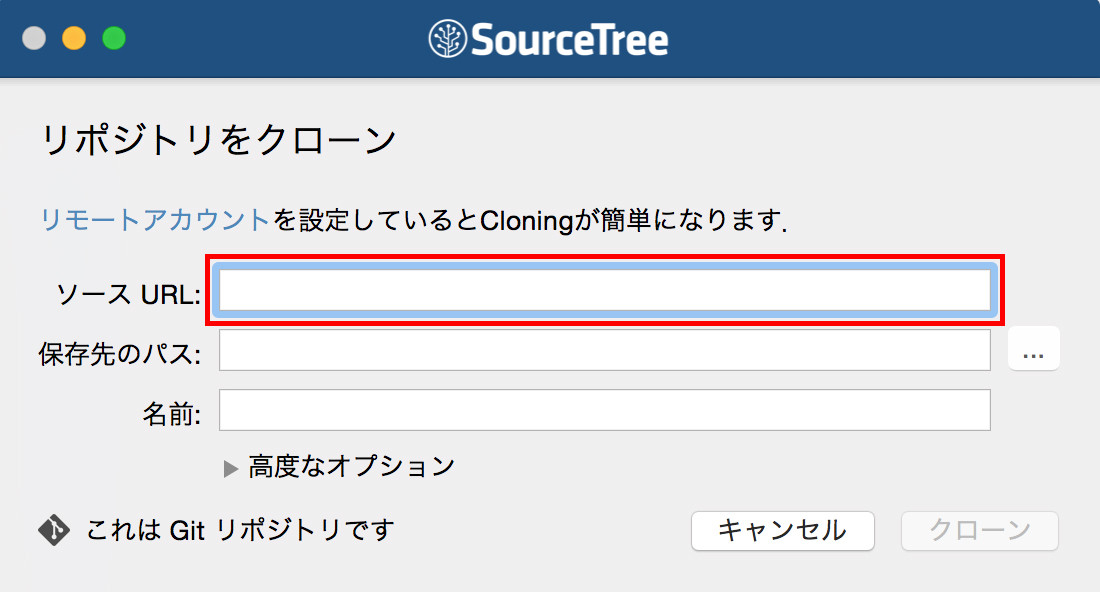
開いたウィンドウ内のソースURLに、先ほどコピーしたHTTPSをペーストし、保存先のパスを入力してください。ここで指定した保存先内に.gitという不可視ファイルが追加され、以降、変更を監視してくれます。最後に、ソースツリー上での管理用の名前を入力したら「クローン」を押してください。
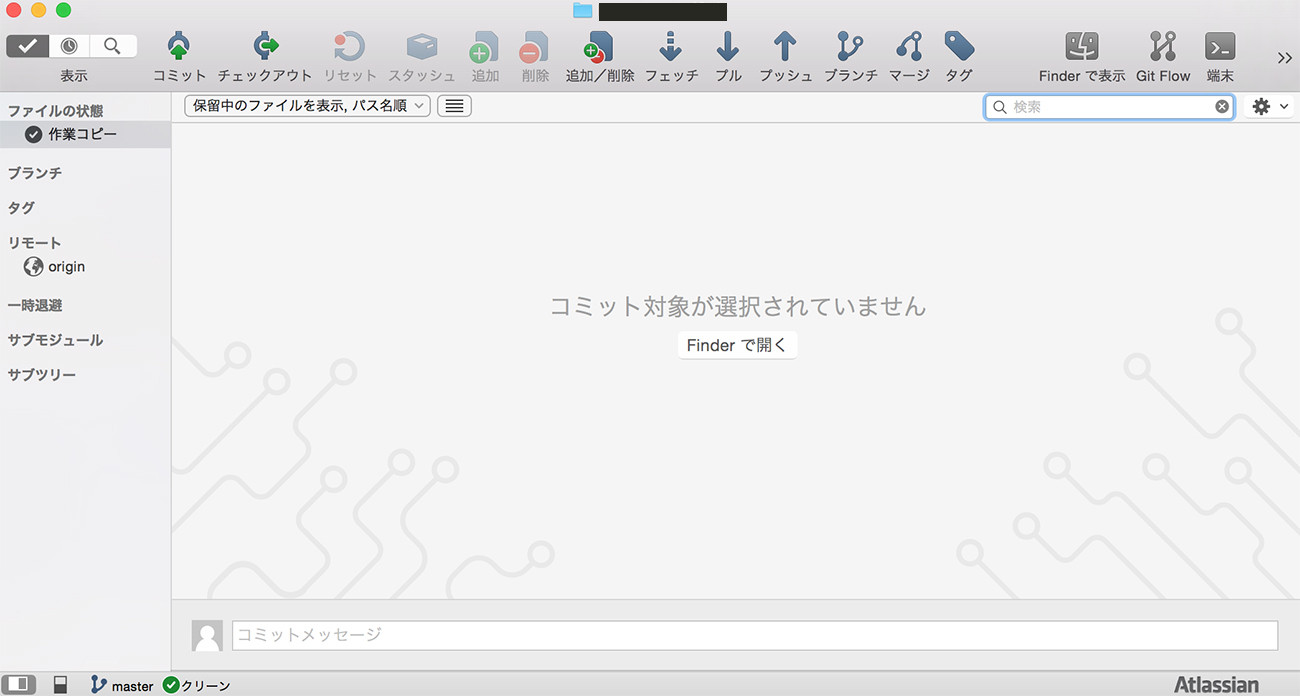
この状態になったら、クローン成功です。
コミットと作業ファイルの状態
コミットとは、Gitの監視下の内容が追加、更新された情報を記憶することです。しかし、コミットは監視下のファイルの変更をそのまま記憶するのではありません。
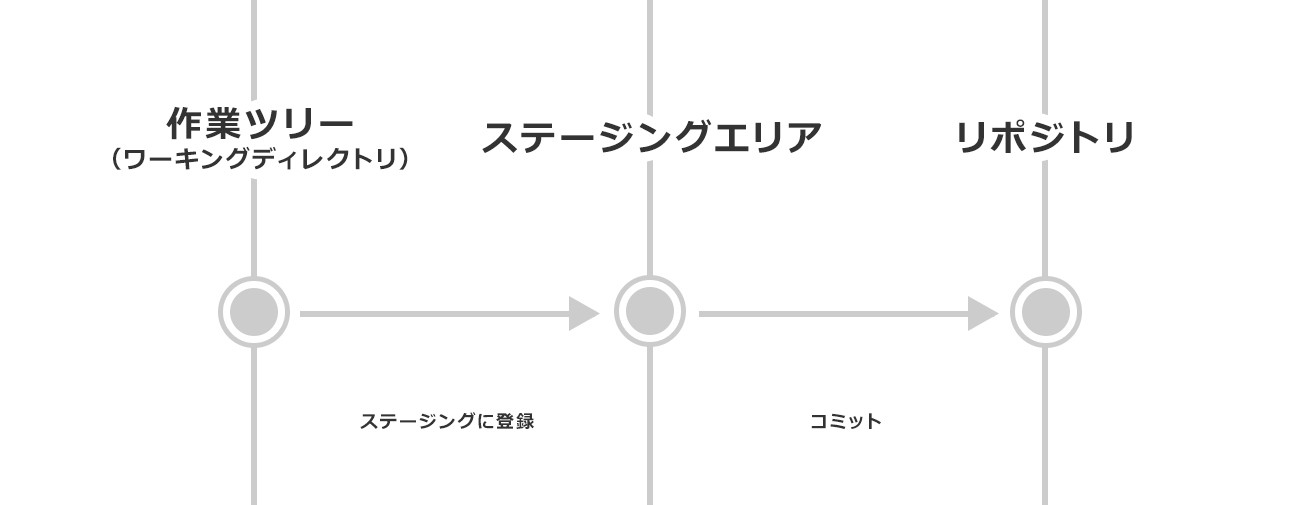
上図を見ていただければわかるとおり、一度ステージングエリアに登録し、そこからコミットをします。
ここからはソースツリーを使って監視下を変更し、ステージングに登録、コミットまでの流れを説明していきます。
作業ツリーのファイル
作業ツリー(ワーキングディレクトリ)とは、先ほど指定したGit監視下のディレクトリのことです。試しに、監視下のディレクトリにindex.htmlを追加してみてください。
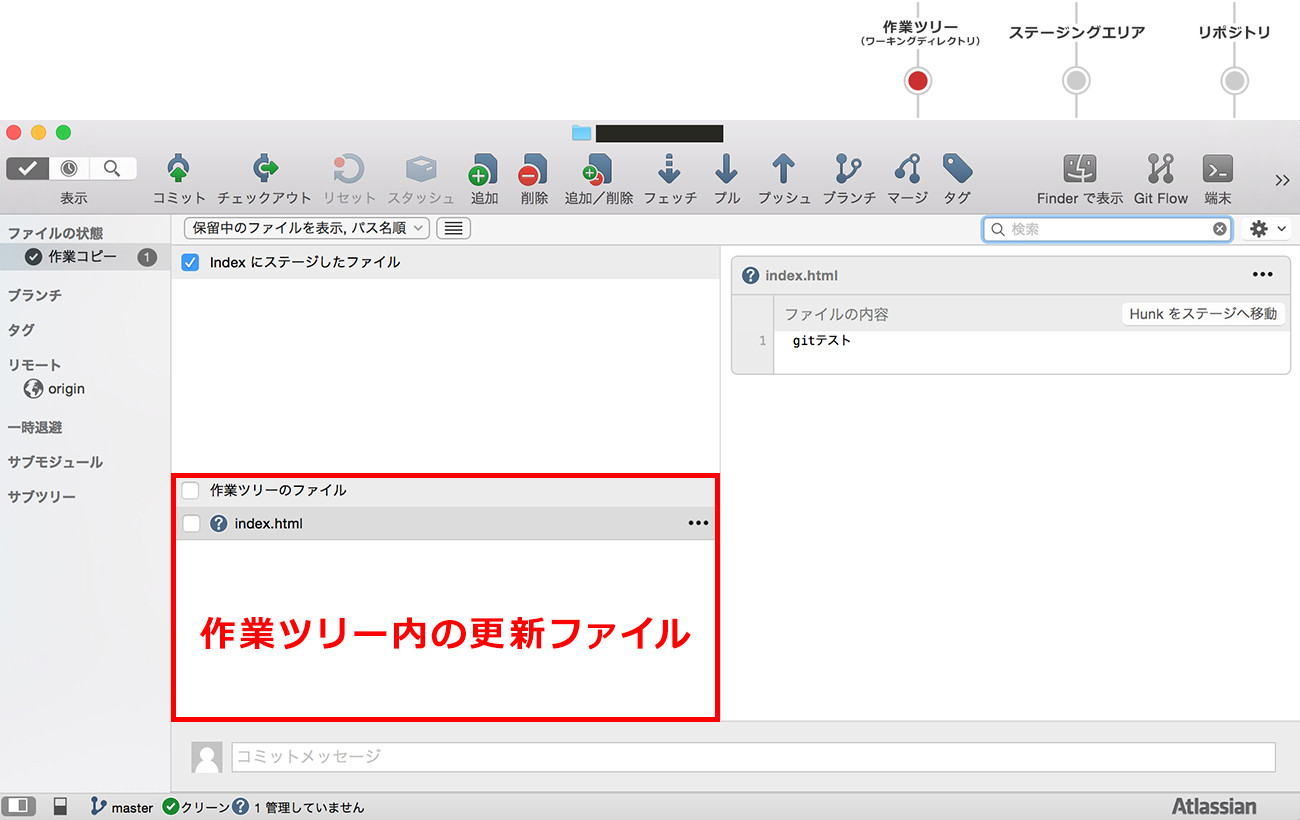
追加したindex.htmlが、ソースツリー内の作業ツリーに追加されたことを確認しましょう。
indexにステージしたファイル
作業ツリーの中からステージングに登録したいファイルを選択しましょう。登録したいファイルの横のチェックを入れて、indexにステージしたファイルに移動したことを確認してください。
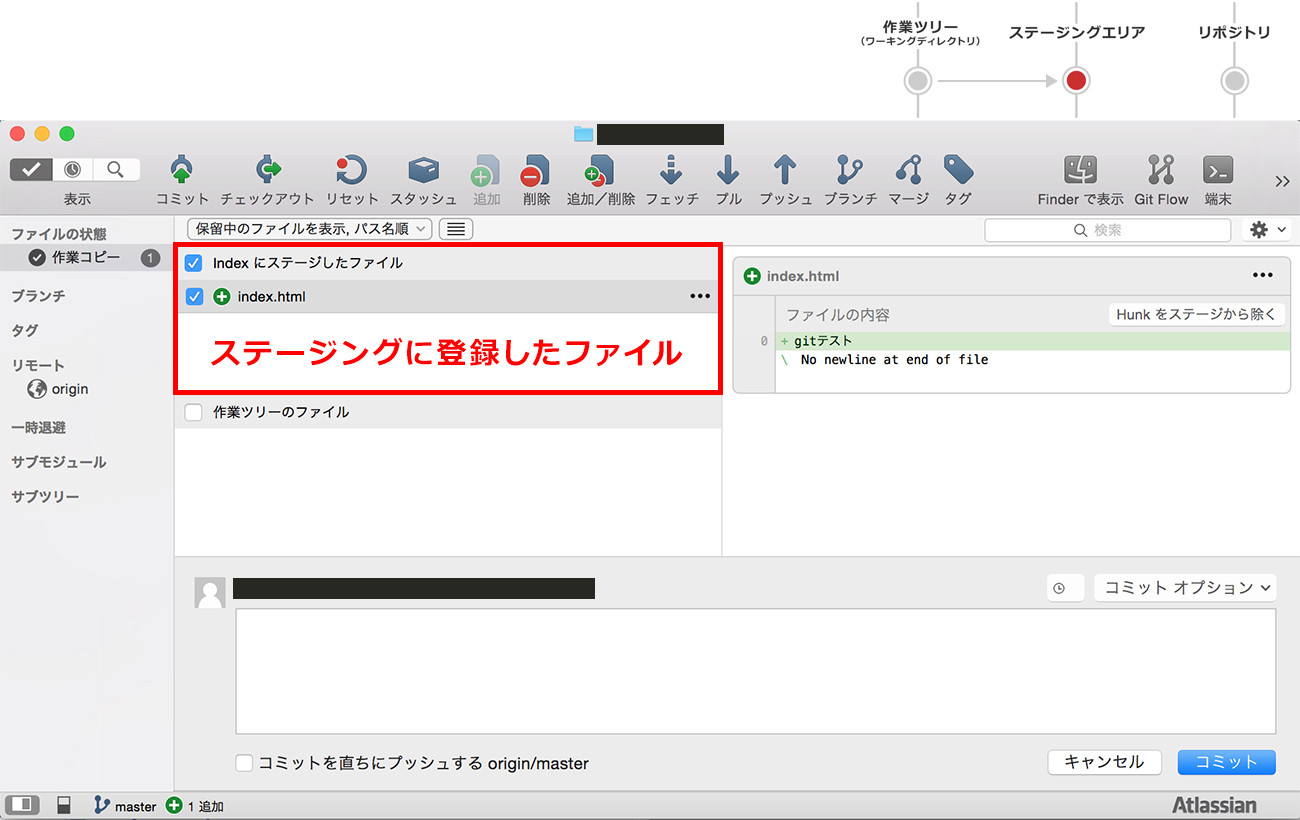
ここで移動したものがステージングに登録されたファイルになります。不要な更新はステージングに登録しないことによって、コミットしないよう指定もできます。
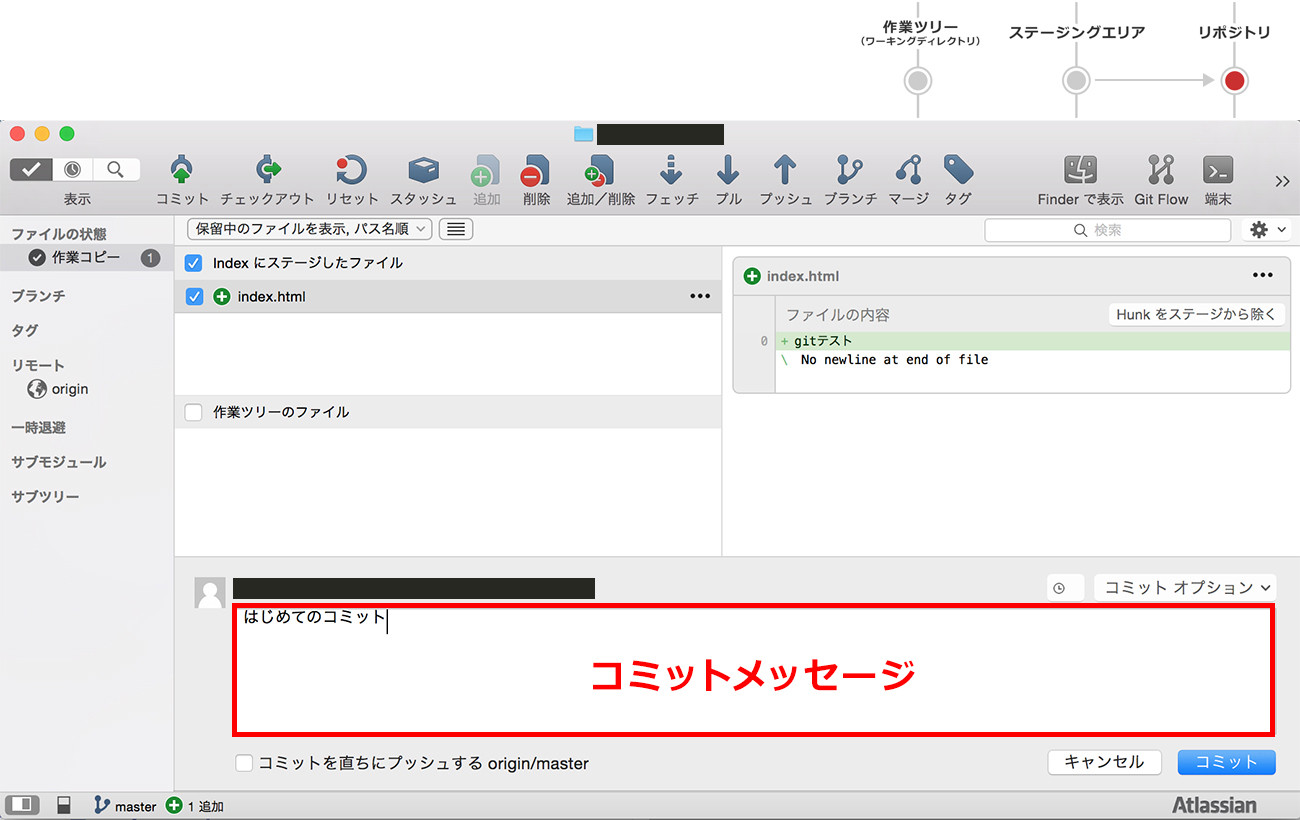
最後にコミットメッセージを入力して「コミットボタン」を押せば、コミット完了です。コミットは、なるべく1つの修正ごとに上げると良いでしょう。
プッシュしてみよう
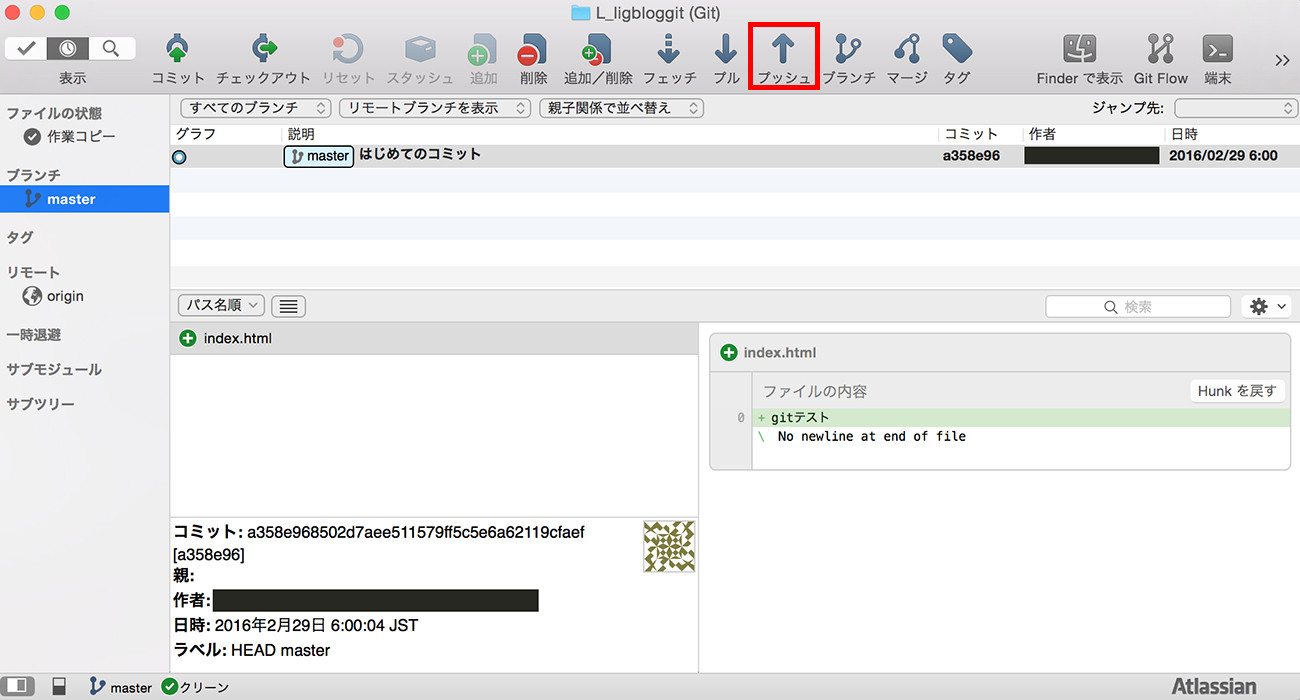
ソースツリー上部の「プッシュボタン」を押すことで、リモートリポジトリにコミットが保存されます。リモートリポジトリにプッシュすることで、複数人で作業している際にもファイルの更新、追加を共有できます。
プルしよう
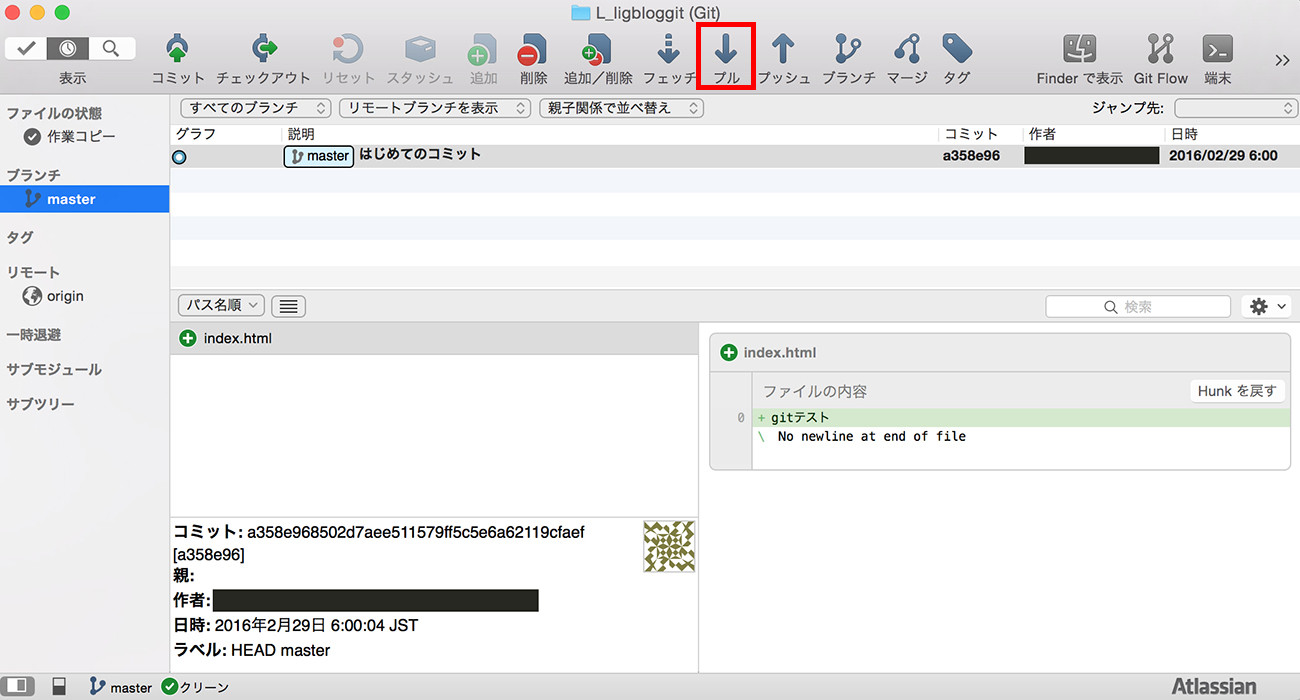
複数人で作業している場合は、自分以外の方がファイルを追加、更新することがあります。その際は、ソースツリー上部のプルボタンを押すことで、常にリモートリポジトリの最新ファイルを落とせます。
前の作業から時間が空いているときは、一度プルしておくと良いでしょう。
まとめ
以上がGitの基礎操作になります。Gitを駆使すれば、バージョン管理で失敗することが劇的に少なくなるので、複数人で作業するときはぜひ使ってみてください。
次回は1週間後、現場で役立つ実践編です。お楽しみに!
LIGはWebサイト制作を支援しています。ご興味のある方は事業ぺージをぜひご覧ください。