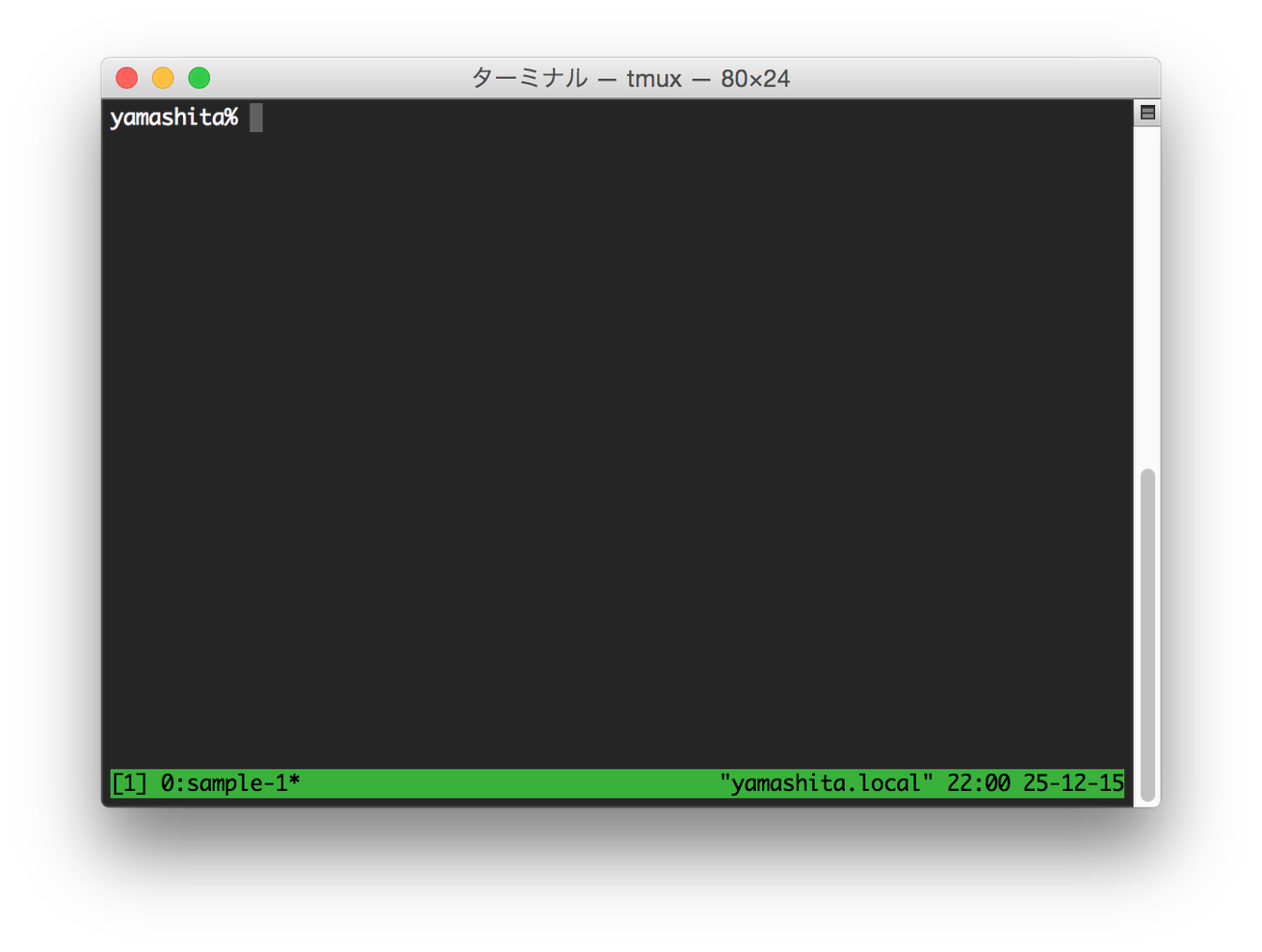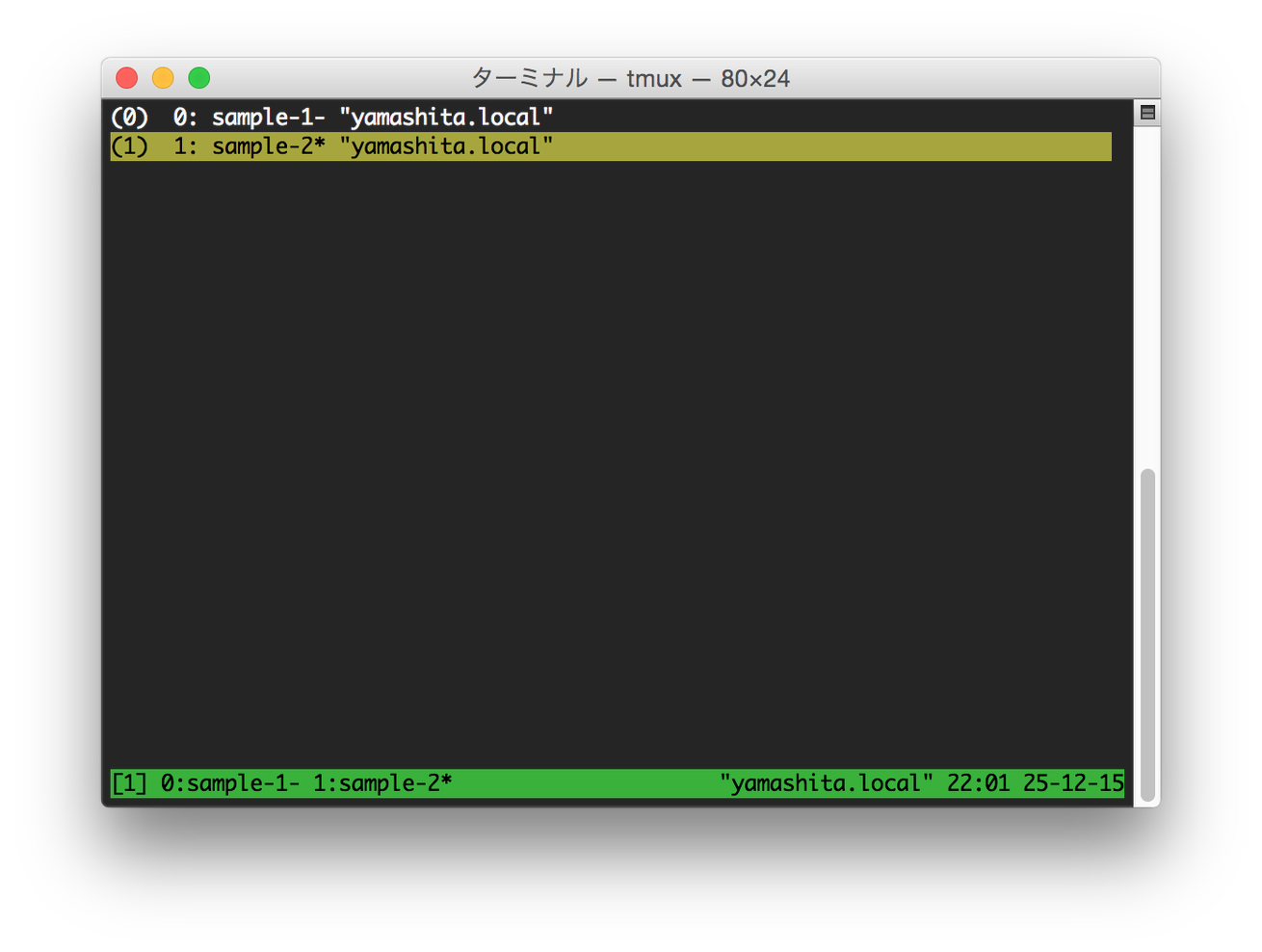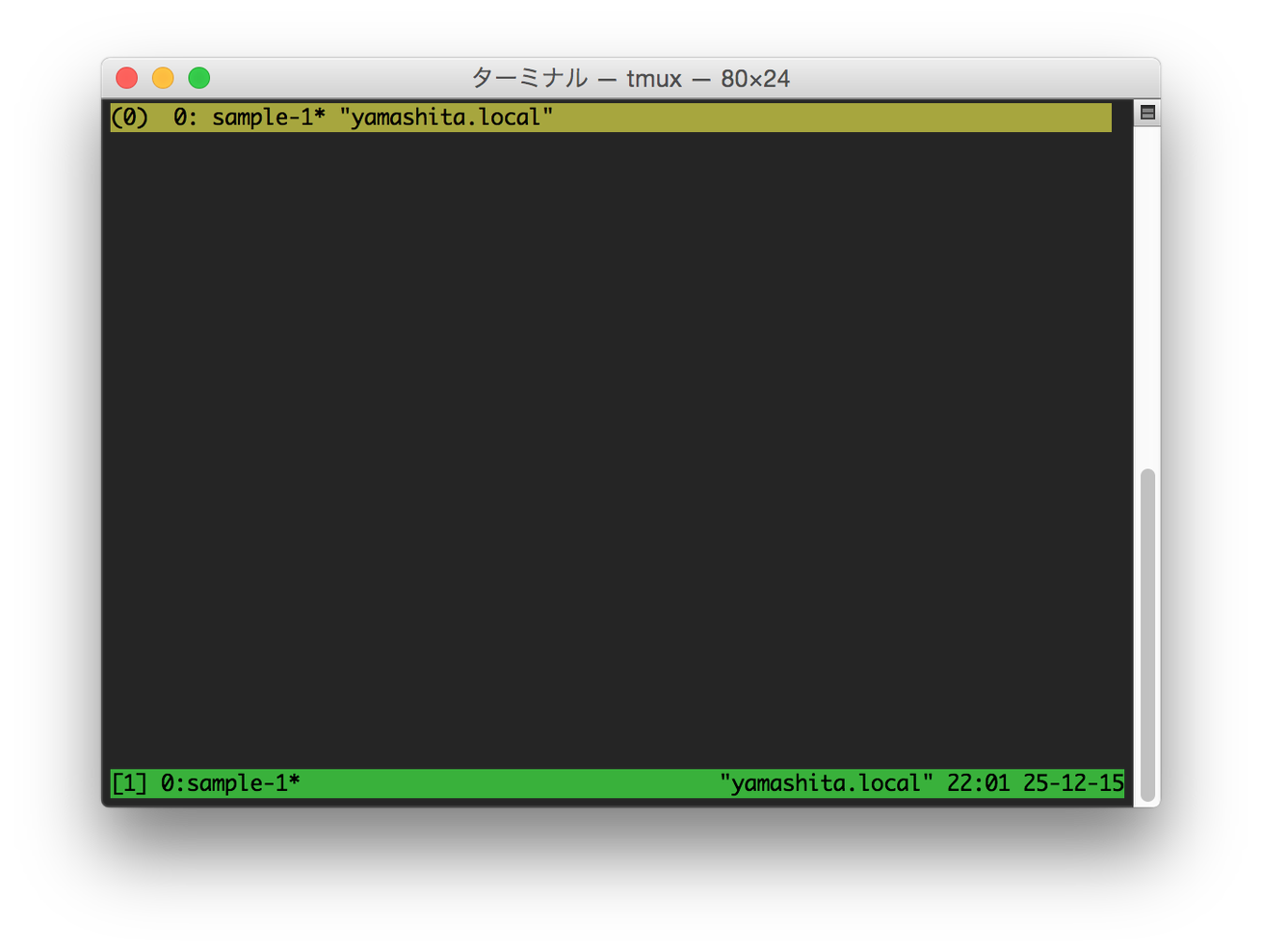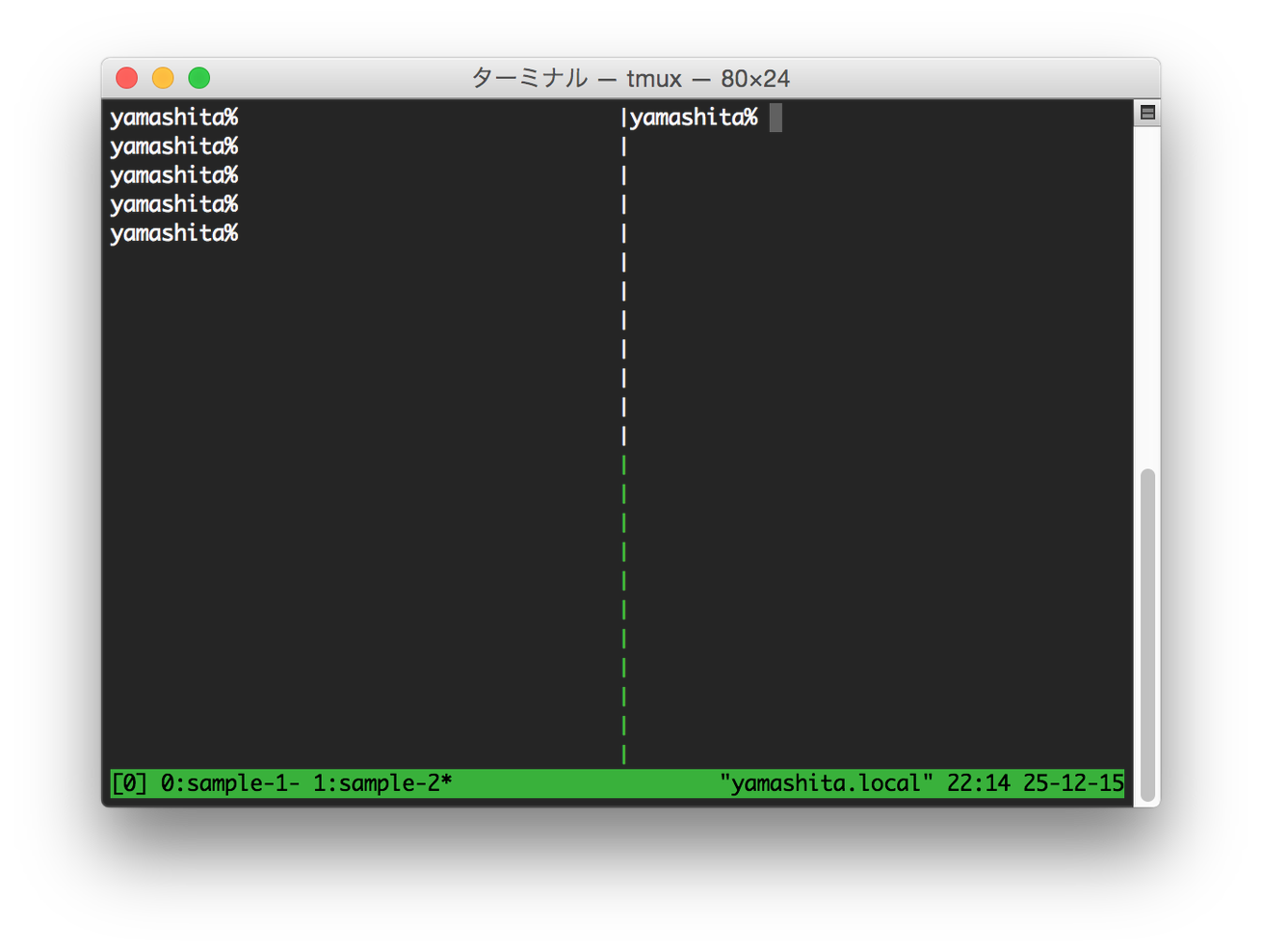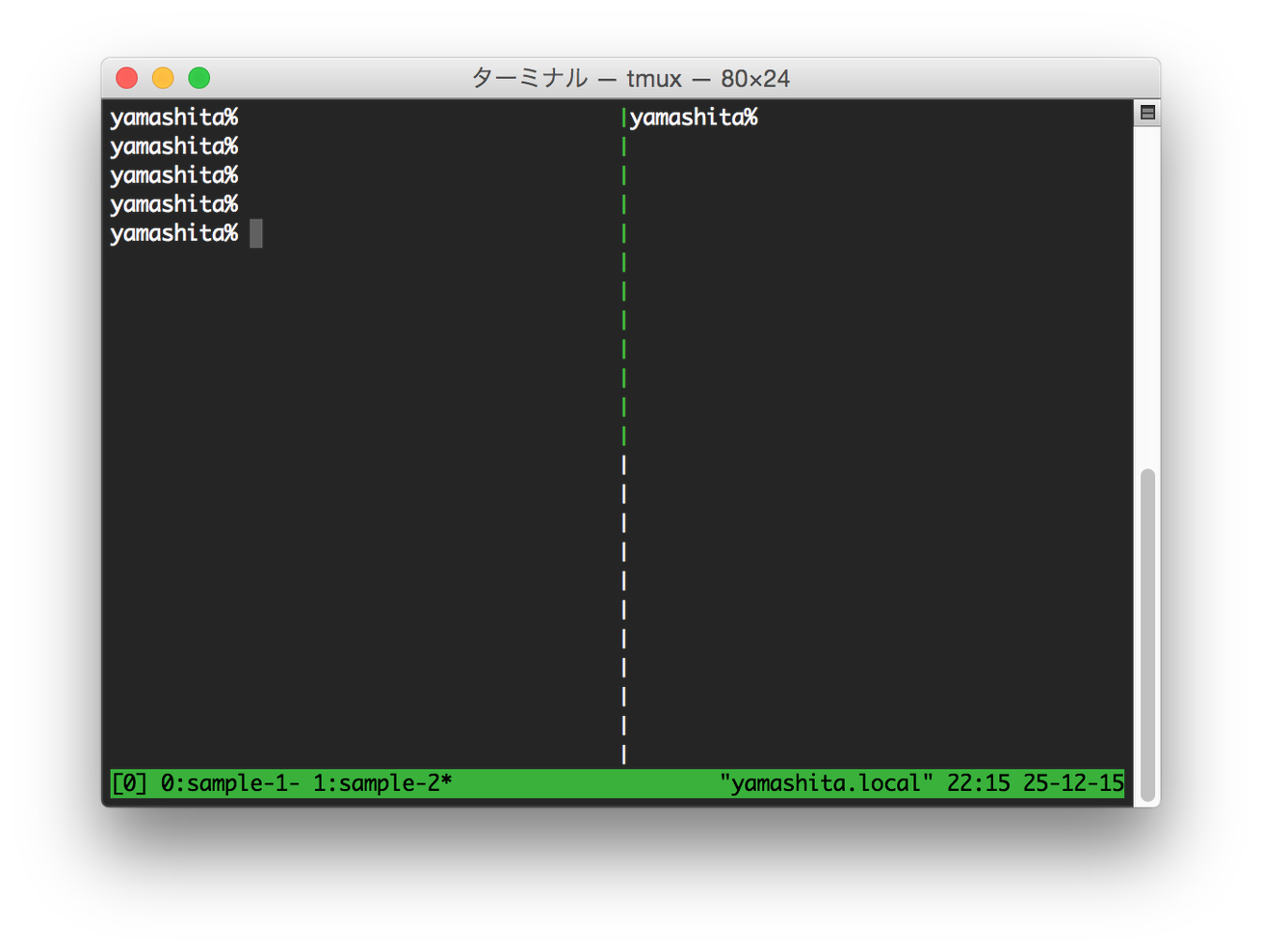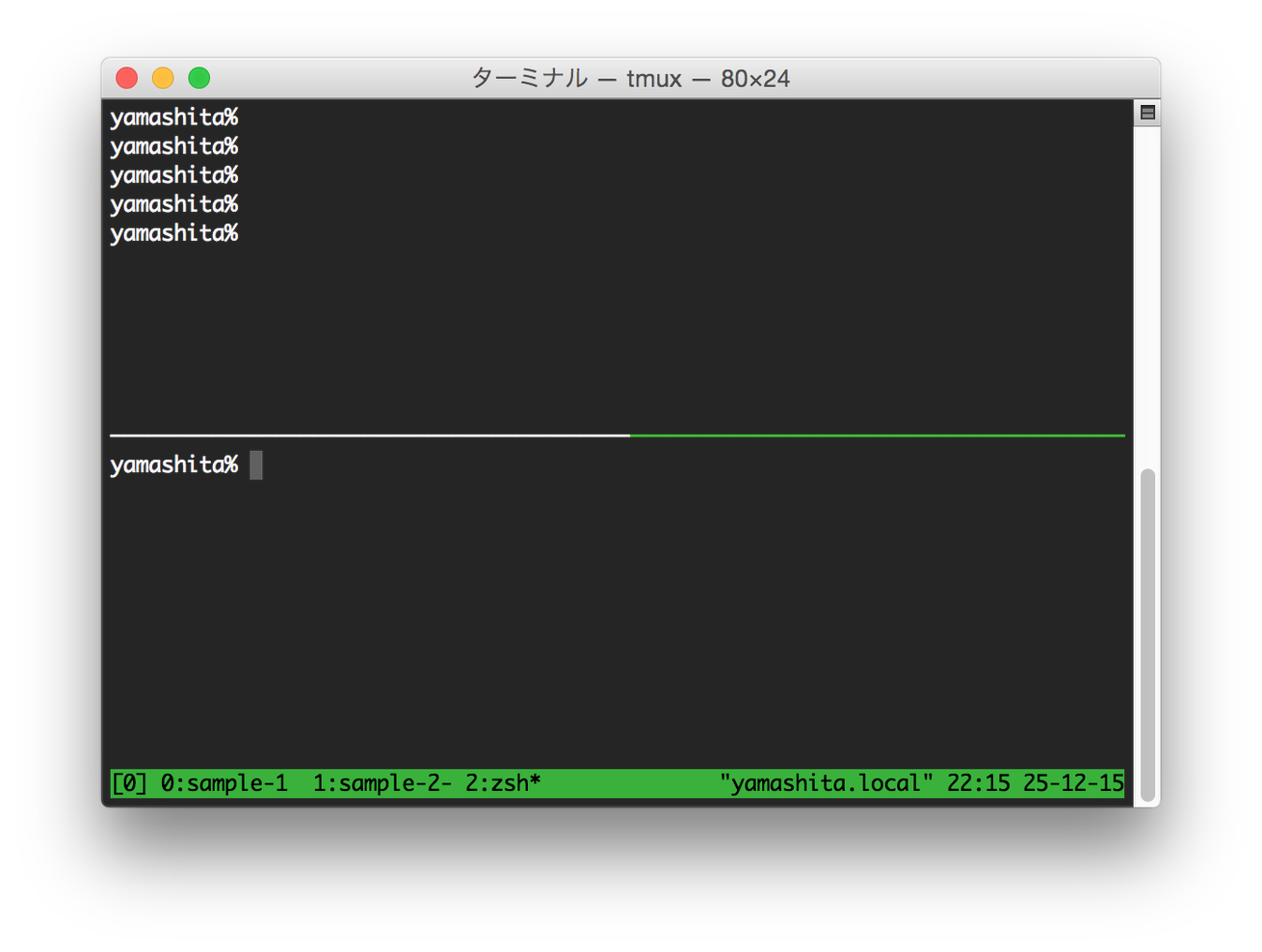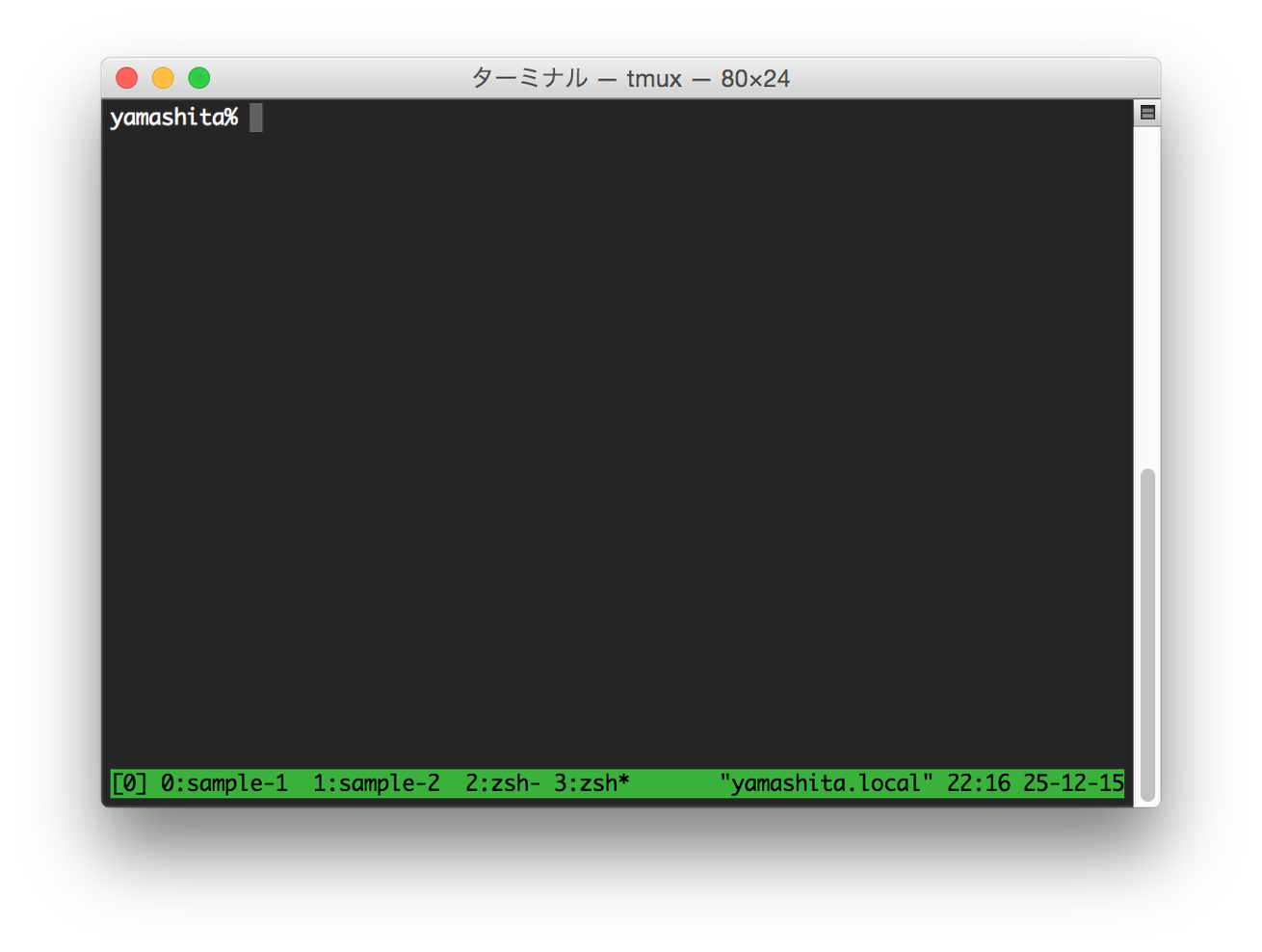こんにちは、ディレクターのJack (@y_kazuhiko) です。
今回は、サーバへアクセスする際によく利用するtmuxについてご紹介したいと思います。
tmuxとは?
tmuxとは端末(ターミナル)の多重化ソフトウェアです。
私は、複数台のサーバへsshで接続する際によく利用します。
tmuxを利用することで、複数の仮想ターミナルを操作できるため、複数台のサーバにアクセスする際に、サーバごとに端末を起動する必要がありません。
また、サーバへの接続だけでなく、複数の端末を開かずにプログラムの実行や編集ができるのも、tmuxの便利な機能の1つです。
tmuxの機能(メリット)
- 1端末で複数の仮想端末を起動することができる
- 起動した仮想端末のデタッチ・アタッチが可能
- 仮想端末でコピー&ペーストが可能
- 仮想端末の画面分割が可能
Homebrewでインストールする
tmuxをインストールするには、下記コマンドを実行してください。
% brew install tmux.tmux.confを作成する
tmuxの設定ファイルを作成します。設定ファイル名は「.tmux.conf」としてください。
% cat .tmux.conf設定ファイルのサンプルを載せておきます。
bind C-r source-file ~/.tmux.conf set-option -g default-shell /usr/local/bin/zsh set -g default-command "reattach-to-user-namespace -l /usr/local/bin/zsh"tmuxを使ってみる
複数の仮想端末を起動する
control + b c : 新規に仮想端末をアタッチする
仮想端末を新規にアタッチするには、「control + b c」というコマンドを利用します。
control + b w : 作成された仮想端末を一覧取得
実際にアタッチされた仮想端末の一覧を取得してみましょう。
sample-2という仮想端末がアタッチされています。
control + b d : 仮想端末をデタッチする
仮想端末をデタッチするには、「control + b d」を利用します。
デタッチ後の、仮想端末の一覧を取得してみます。今回は「sample-2」という仮想端末をデタッチします。
sample-1の仮想端末のみとなりました。デタッチ成功です。
仮想端末の画面分割
control + b % : 画面を縦に分割する
画面を縦に分割するには「control + b %」コマンドを利用します。
control + b " : 画面を横に分割する
画面を横に分割するには「control + b "」コマンドを利用します。
control + b o : 分割した画面間を移動する
分割した画面間を移動するには「control + b o」コマンドを利用します。
端末のカーソルが左画面から右画面へ移動したのがわかりますね。
control + b ! : 画面の分割を解除する
最後に画面の分割を解除するには「control + b !」コマンドを利用します。
これでもと通りですね。終わりに
いかがでしたか?
複数台のサーバにアクセスする際に、ぜひtmuxを使ってみくださいね!LIGはWebサイト制作を支援しています。ご興味のある方は事業ぺージをぜひご覧ください。