こんにちは、管理課ゆりえです(´-`*)
エクセルって便利ですよね。いろいろできて。でも便利すぎて、いろいろな機能がありすぎて、「私には手に負えない! 逆に不便!」なんて思ったことありませんか。そう、こんなに便利なエクセルですが、業務内容によって実務で使わない機能も多くあるのです。
今回は、エクセルの機能メニュー「リボン」を自分好みにカスタマイズして使いやすくしちゃう方法をお伝えします。
エクセルの「リボン」とは?
エクセルの「リボン」とは、エクセル画面の上のほうにある、帯状のメニュー部分のこと。いろいろな機能のボタンが集まっていますね。
リボンの構成
リボンの構成は以下のようになっています。

リボン
エクセル画面の上部を横断する。コマンド(機能)がいっぱい詰まっている。
タブ
リボンの中では、機能のかたまりが大分類でタブとして分けられている。タブをクリックすると、そのタブの機能が表示される。デフォルトでは「ファイル」「ホーム」「挿入」「ページレイアウト」「数式」「データ」「校閲」「表示」のタブが表示されている。
グループ
タブの中にグループがある。ある程度用途の近い複数の機能を1つの「グループ」としてまとめ、下部にはグループ名が表示されている。機能が1つの場合もグループとして成立する。
たとえば「ホーム」タブには、デフォルトのグループとして、「クリップボード」「フォント」「配置」「数値」「スタイル」「セル」「編集」がある。
コマンド
グループの中の1つのボタン(機能)のこと。デフォルトではリボンの中に含まれない機能も多数存在する。
エクセルで何かの機能を使うときに必ずと言っていいほど触るのが、以上のリボンです。ここをカスタマイズして自分仕様にできたらとても便利ですね。
リボンをカスタマイズする
早速カスタマイズしましょう。まずはリボンの設定画面を開きます。
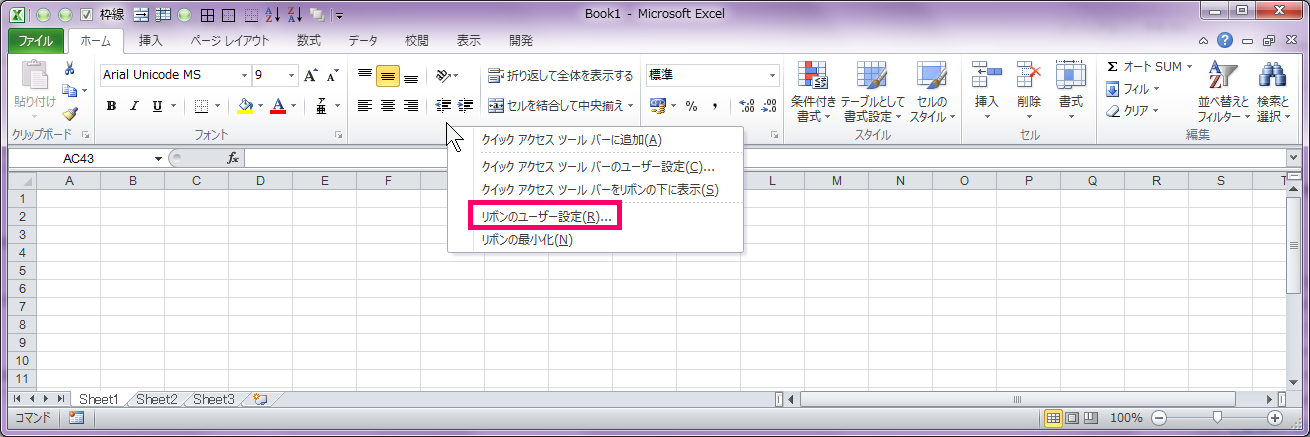
リボン上のどこかにマウスのポイントを置き、右クリック、メニューの中から「リボンのユーザー設定…」を選択します。
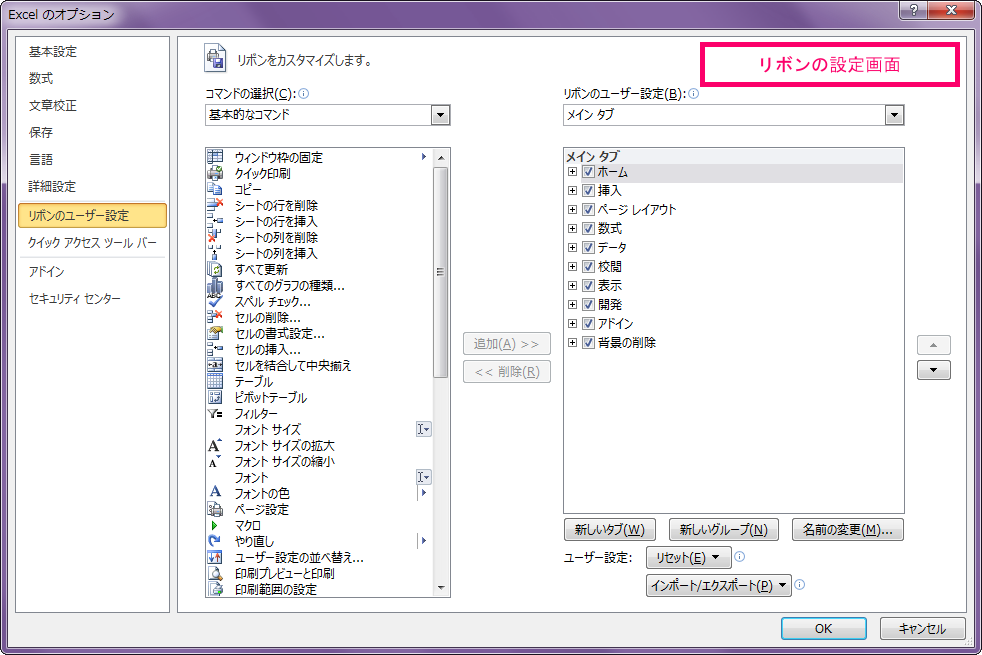
そうすると、「Excelのオプション」ダイアログの「リボンのユーザー設定」が出てきます。この画面上でリボンを設定することができます。
ダイアログには、2つの大きなボックスが表示されていて、左側のボックスにはエクセルのコマンド一覧がずらっと、右側のボックスにはリボンのタブの設定が表示されています。
リボンの設定は、この右側のボックスで新しくタブやグループを作り、左ボックスのコマンドを追加したり削除することで、カスタマイズすることができるのです。
操作を1つずつご紹介します。
タブは2種類
上の画像にある、右側のボックスを見てみましょう。
ボックスの上にはプルダウンがあり、そこで「すべてのタブ」「メイン タブ」「ツールのタブ」が選択できます。
「メインタブ」は、エクセル画面に通常表示されるタブであり、「ツールのタブ」は特定のツール・機能を使用するときに一時的に表示されるタブです。(例:図形を選択すると、「描画ツール:書式」タブが表示される)
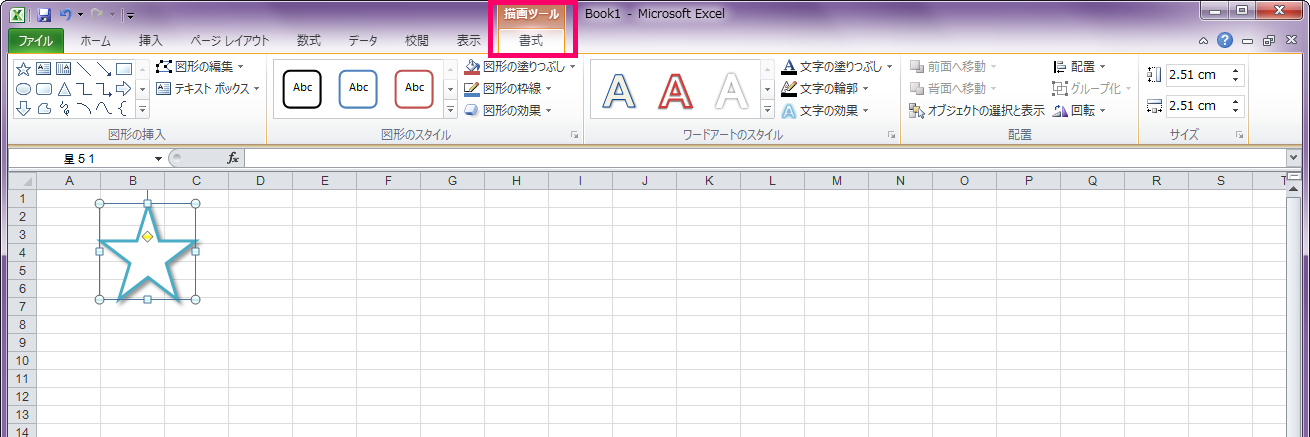
今回はおもに「メインタブ」を使って説明をします。
既存タブの表示・非表示
つづいて、リボン設定画面の右側のボックスを見てみましょう。
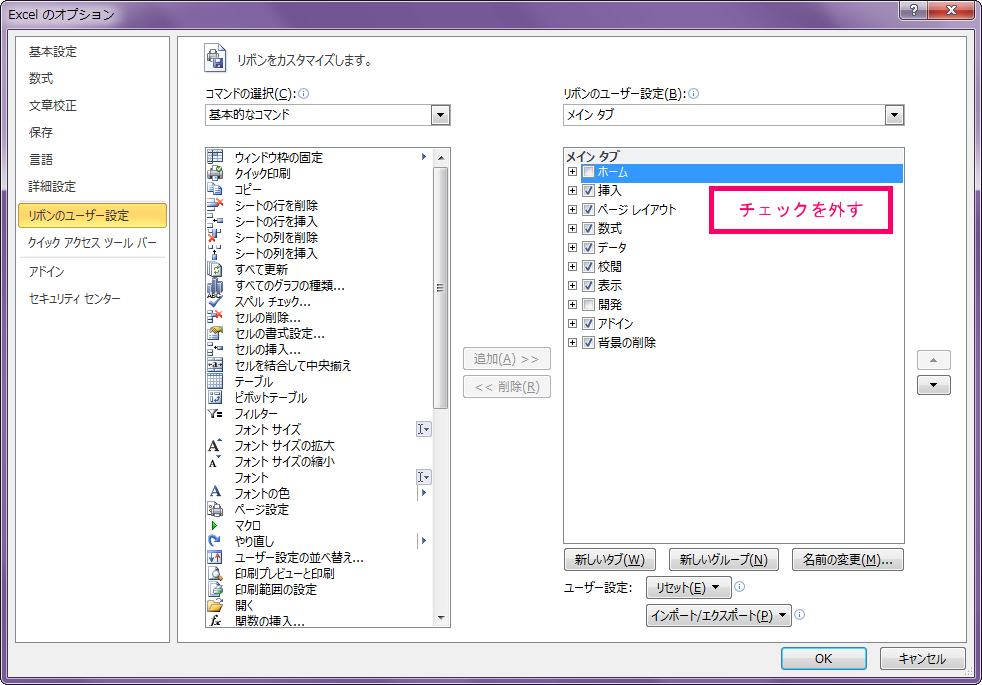
既存のタブが表示されています。各タブは、左側にあるチェックボックスによって、そのタブの表示・非表示を操作できます。「ホーム」タブのチェックを外してみましょう。
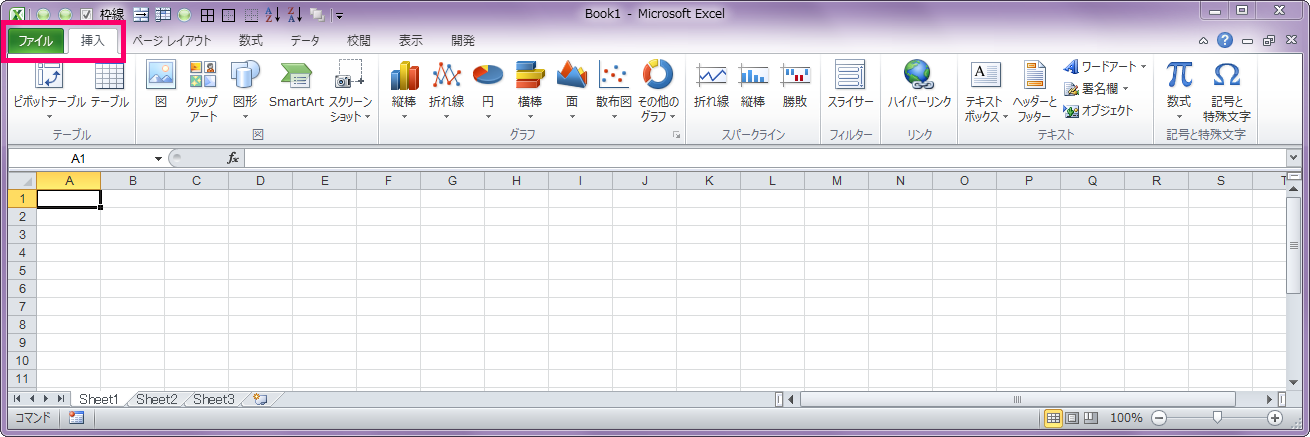
右下の「OK」をクリックすると、エクセル画面のリボンから「ホーム」タブが消えました。
グループを削除する
「ホーム」タブのチェックボックスの更に左側にある「+」マークをクリックしてみましょう。
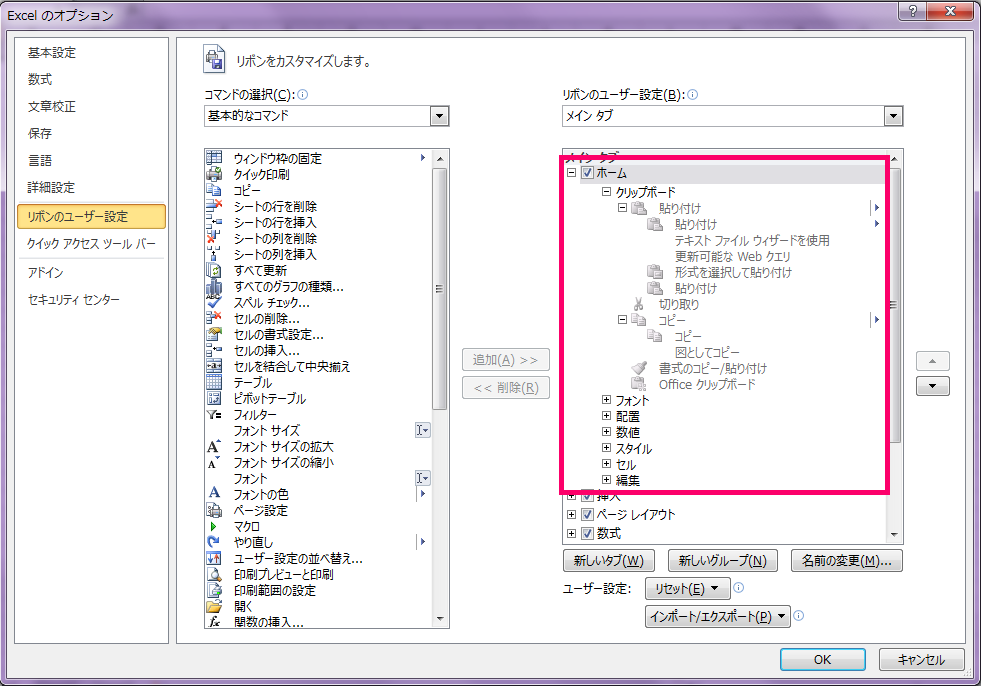
「ホーム」タブに設定されているグループ、更に展開するとひとつひとつの機能名が表示されます。既存の「ホーム」タブの設定はこんな感じです。
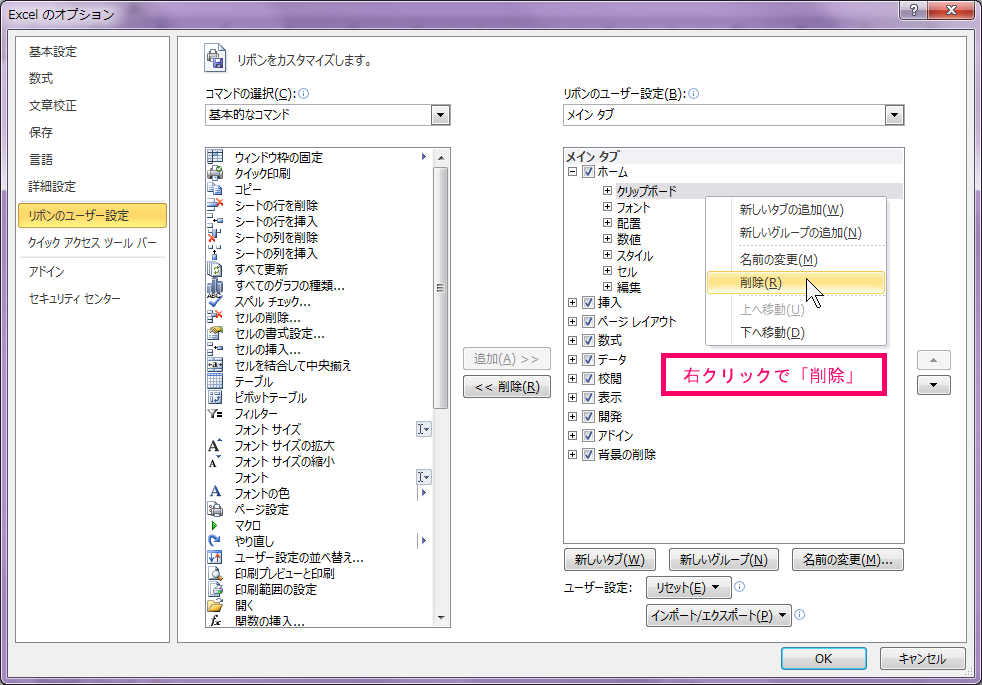
ここで、「ホーム」タブから、自分には必要のないグループを削除してみます。削除するグループ名を右クリックしメニューの中から「削除」を選択します。
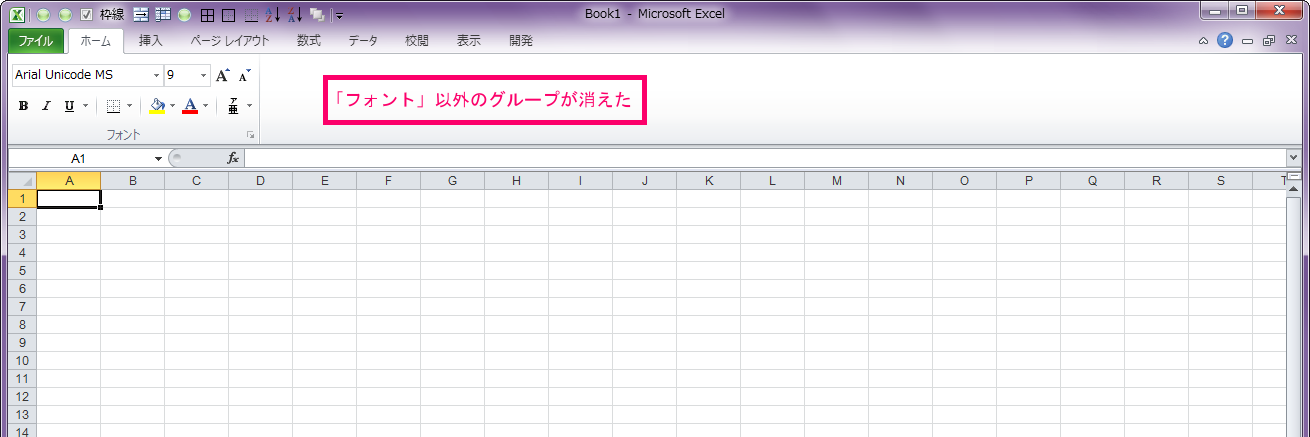
たとえば「フォント」グループを残し、それ以外のグループを削除してみます。「フォント」以外のグループを1つずつ右クリックで削除し、右下の「OK」ボタンを押します。そうすると、「ホーム」タブに表示されるグループが「フォント」のみとなりました。
※既存タブの中の、1つのコマンドだけを削除することはできませんので注意しましょう。
タブ・グループの表示する順番を変更する
タブやグループの表示順を変更したいときは、変更したい部分を1か所選択し、右側の▲▼ボタンで希望の位置まで移動しましょう。
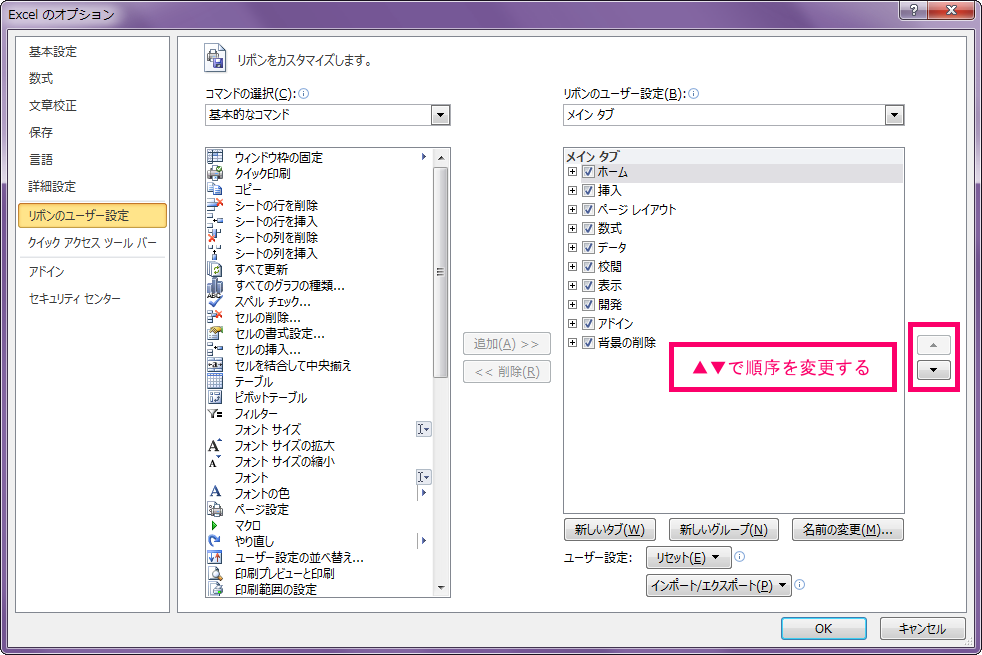
新しいタブを作成する
1.タブを追加する
右側ボックス下の「新しいタブ」をクリックします。そうすると、ボックスの中に新しい「タブ(ユーザー設定)」、その中に「新しいグループ(ユーザー設定)」ができます! それぞれ右クリックでお好みの名前に変更しましょう。
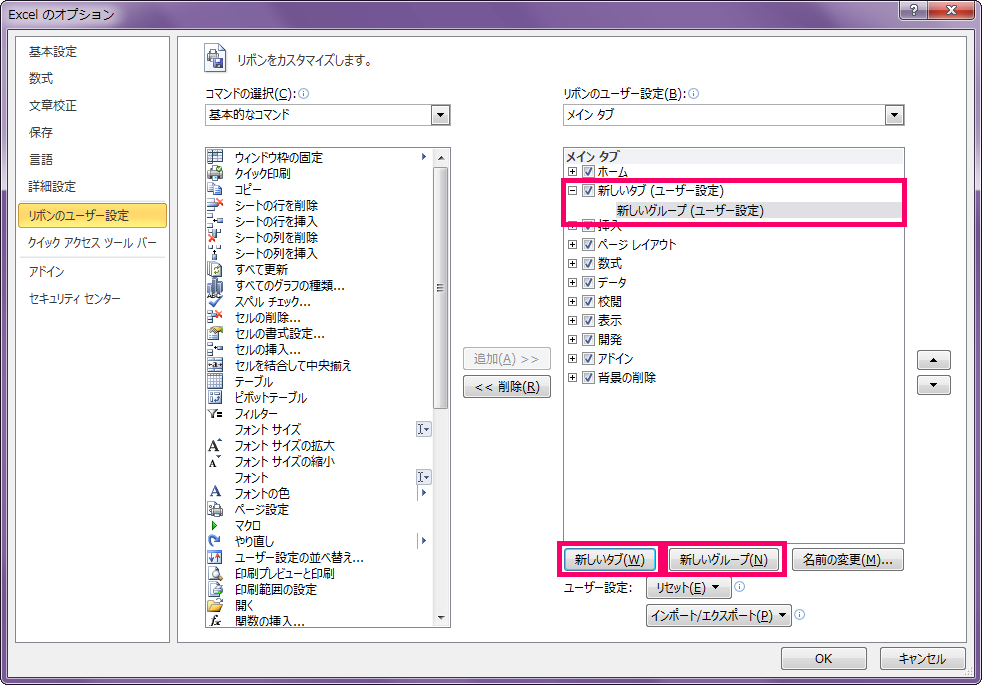
2.グループを追加する
「新しいグループ」をクリックすると、グループをどんどん追加することができます。同様に右クリックで名前を変更しましょう。
3.コマンド(機能)を追加する
タブとグループを用意したら機能を追加していきます。1つのグループを選択した状態で、そのグループに追加したい機能を左ボックスの中から探します。中央の「追加」ボタンをクリックすると、選択したグループの中にその機能が追加されます。
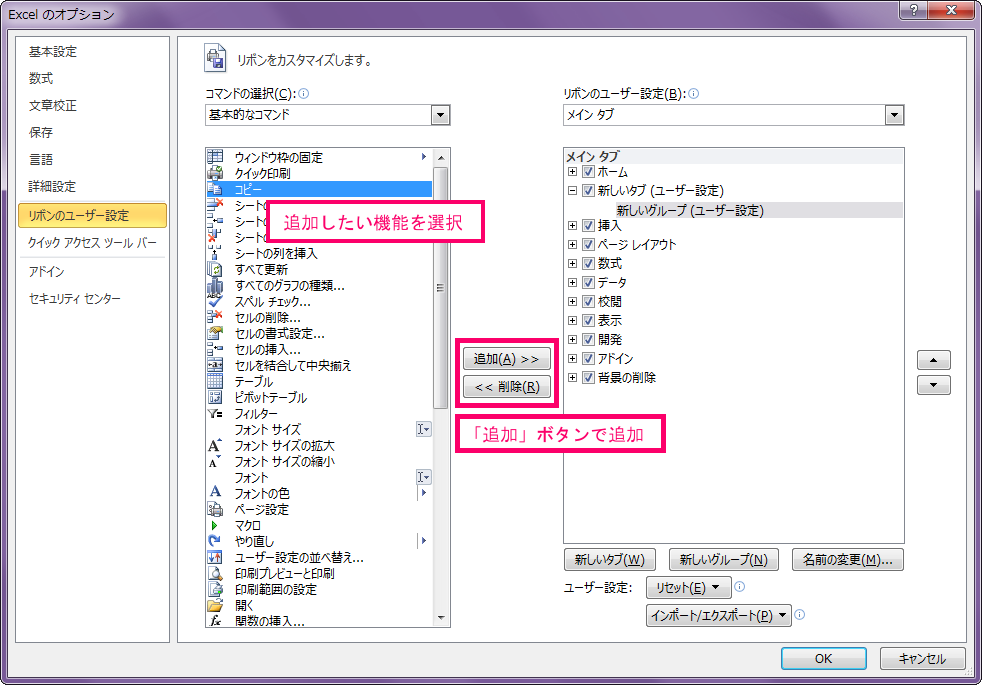
機能はかなりたくさんありますので、ある程度使い方や機能によってタブ・グループ分けをしましょう。
設定をリセットする
誤って削除してしまったときも、大丈夫。「リセット」ボタンで、タブ毎にリセットが可能です。
リセットしたい特定のタブを選択し、「リセット」をクリック→「選択したリボンタブのみをリセット」をクリックします。「OK」を押すと、そのタブのみ設定がリセットされます。「すべてのユーザー設定をリセット」を選ぶと、すべてのタブのカスタマイズした設定がリセットされ、デフォルトの状態に戻ります。
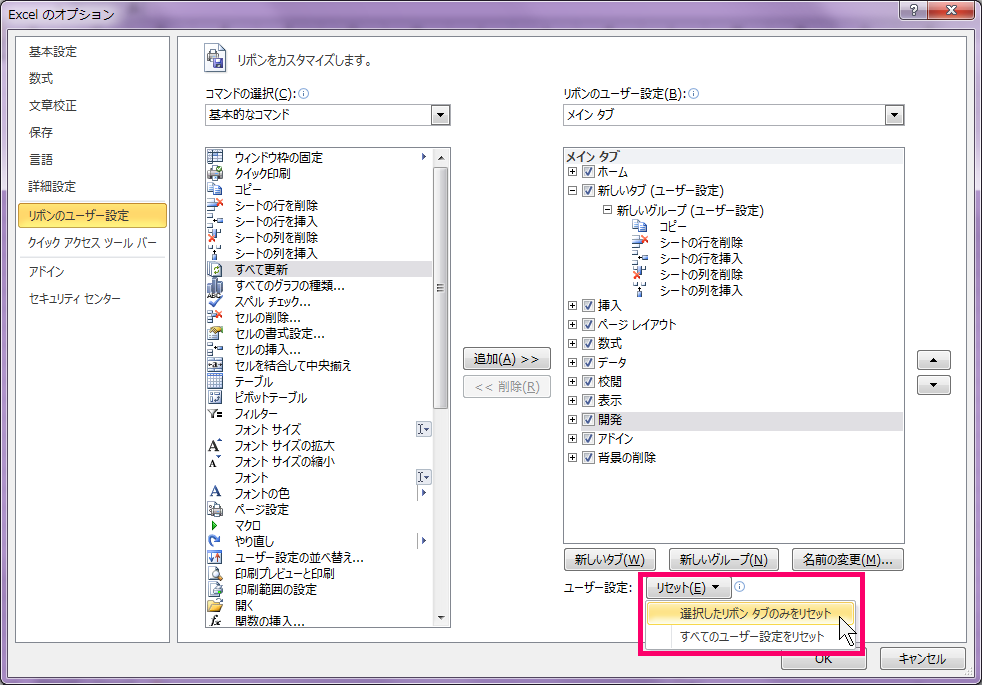
さて、ここまででリボンのカスタマイズ方法はおわかりいただけましたでしょうか。メニュー部分をかなり自由に変更できるということにびっくりですね。
自分だけのオリジナルメニューを作る
私はリボンのカスタマイズはずっと知っていたのですが、実際にカスタマイズしたことはありませんでした。そこで今回、私のなかでよく使うかもという機能を集め、オリジナルのタブを作ってみました!
設定画面ではこのようになりました。
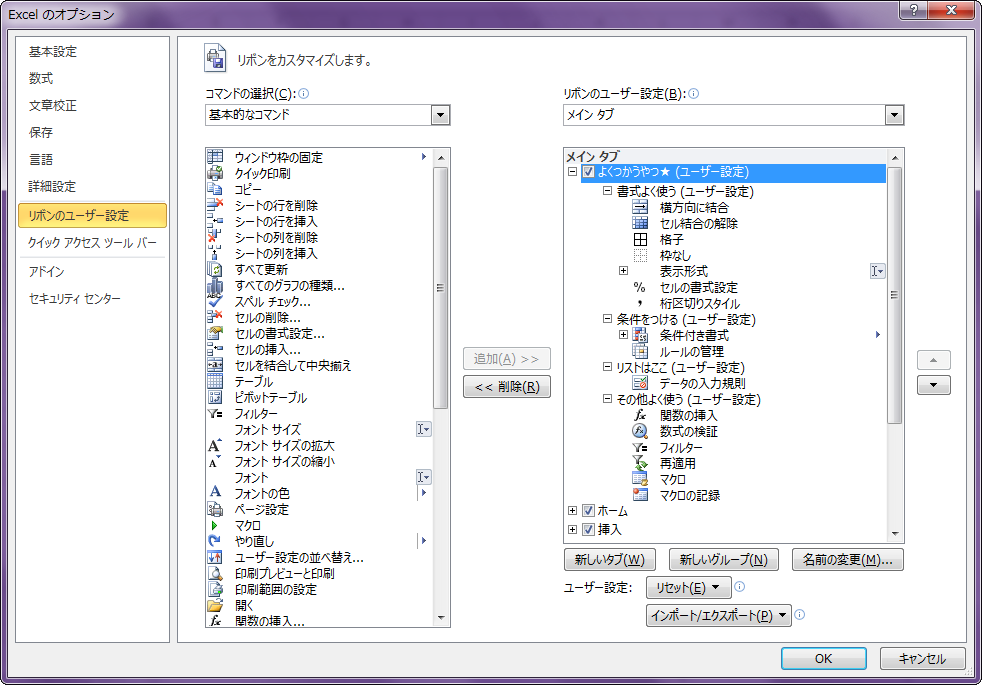
タブ名「よくつかうやつ★」はわかりやすく砕けた言葉にし、その中に用途によって4つのグループを作成しました。追加する機能は、ショートカットで対応可能なものは省き、リボンでの操作が必要でよく使う機能を選びました。
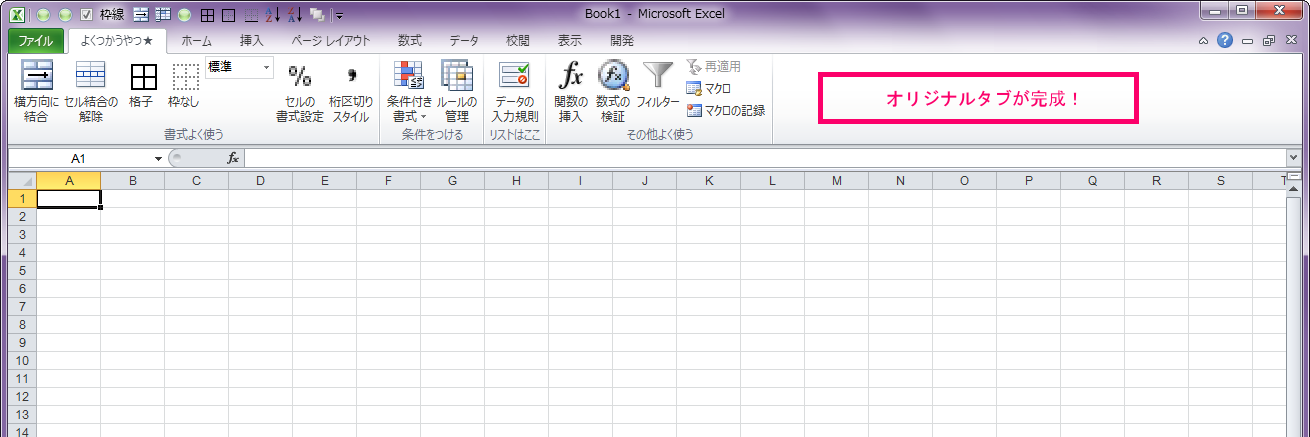
実際のエクセル画面がこちら。
リボンに、自分が作った機能メニューができました! 感激。
タブやグループの名称は、自分がぱっと見てわかりやすいものがいいと思います。
混乱しやすいネーミングだと探すのに時間がかかるので、私は割と「よく使う」などの、憶えていなくてもわかるような短文にしました。いままで複数のタブ間を行ったり来たりして選択していた数々の機能が、1つのタブにすっきりと納まりました。逆にこれしかないことに不安を覚えるくらいです。でもこれで、「あの機能はどこだっけ、ええと」といった時間の短縮ができ、スムーズに気持ち的にもすっきりと作業ができると思います。捗る。
作業をするうちによく使う機能もどんどん変わっていくと思いますので、自分なりにブラッシュアップしながらより使いやすくしていこうと思います。
※オリジナルのリボンに慣れてしまうと、他のPCを使用するときに戸惑うので注意です。
さいごに
いつも触る・常に使う部分だからこそ、カスタマイズすることで大きな効率化ができますね。日々の積み重ねは大きいので、ぜひオリジナルメニューを作ってみてください。
ありがとうございました(´-`*)











