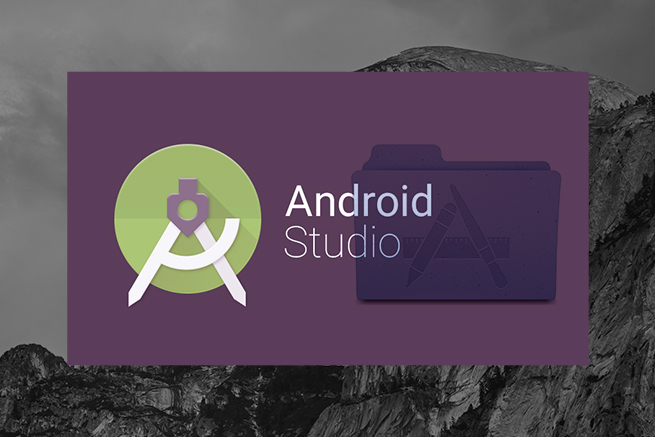こんにちは、tetsuです。
MacでAndroidアプリを開発する際に、IDE環境として「Android Studio」があります。そこで今回は、Macに「Android Studio」をインストールする手順を紹介しましょう。
Java SE Development Kit 7のインストール
まず、はじめに「Java SE Development Kit 7」をインストールする必要があります。すでにインストールされているかどうかは、次の方法で確認することができますよ。
インストールの確認手順
- コンソールを起動
- 「javac -version」と入力し実行
「No Java runtime present, requesting install.」と表示された場合はインストールされていません。一方で、「javac 1.7.0_79」と表示されていればインストールされています。
インストールされていない場合
まず「Java SE Development Kit 7」からパッケージをダウンロードします。
下図の画面より「Accept License Agreement」を選択後、「Mac OS X x64」の該当ファイルをダウンロードしましょう。
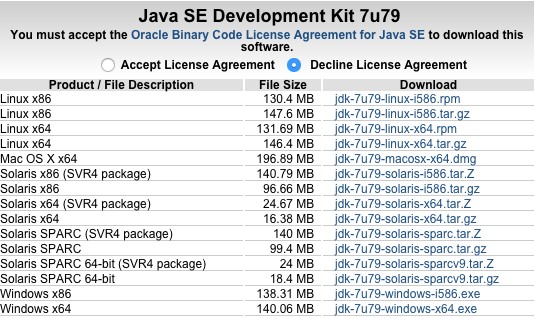
ダウンロード後、ファイルを実行し、インストールを開始します。
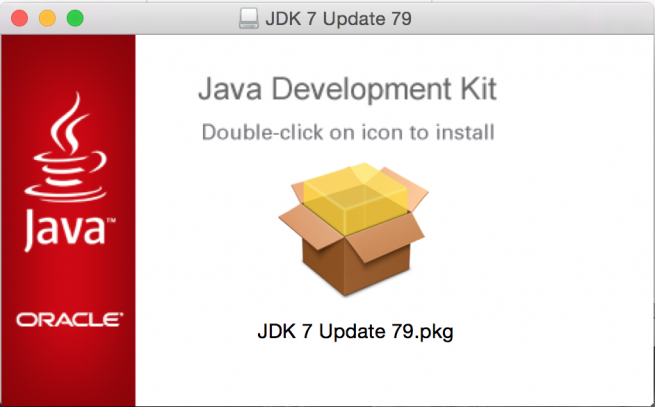
インストール完了後、コンソールから前述の「インストールの確認手順」をおこない、インストールされていることが確認できれば完了です。
「Android Studio」のインストール
続いて「Android Studio」をインストールしていきます。
こちらからアプリケーションをダウンロードし、ダウンロードしたファイルを実行します。
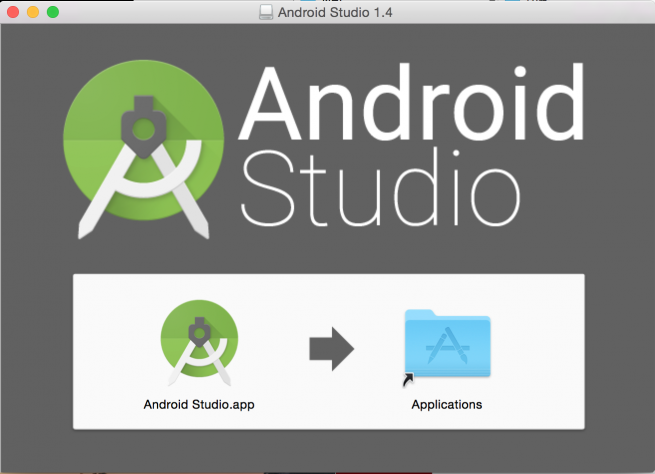
アプリケーションをMacの「アプリケーション」へコピーし、インストールを完了させます。
「Android Studio」の起動
インストールが完了したら実行してみましょう。
初回実行時はセットアップから始まりますが、特別な設定がない限り、画面通りに進めて問題ありません。
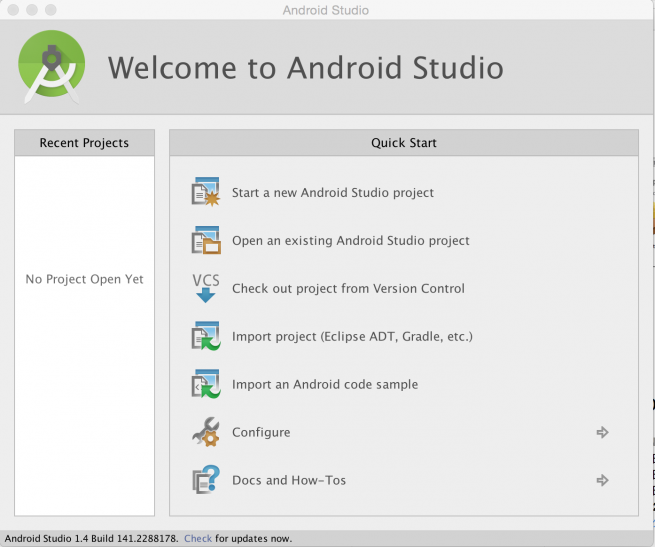
最低限のSDKのみインストールされますので、開発したい内容によってSDKをインストールします。
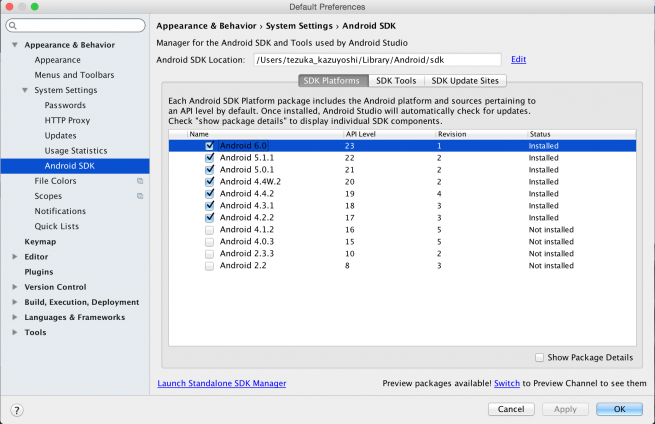
なお、SDKは「Android Studio」ツールバーの「Preferences」から進み、「Appearance & Behavior」 > 「System Settings」 > 「Android SDK」にて管理されています。
さいごに
いかがでしたか。上記の手順に沿って、Macに「Android Studio」をインストールしてみてくださいね。そして、必要なSDKをインストールしたら、実際に開発をしていきましょう!
LIGはWebサイト制作を支援しています。ご興味のある方は事業ぺージをぜひご覧ください。