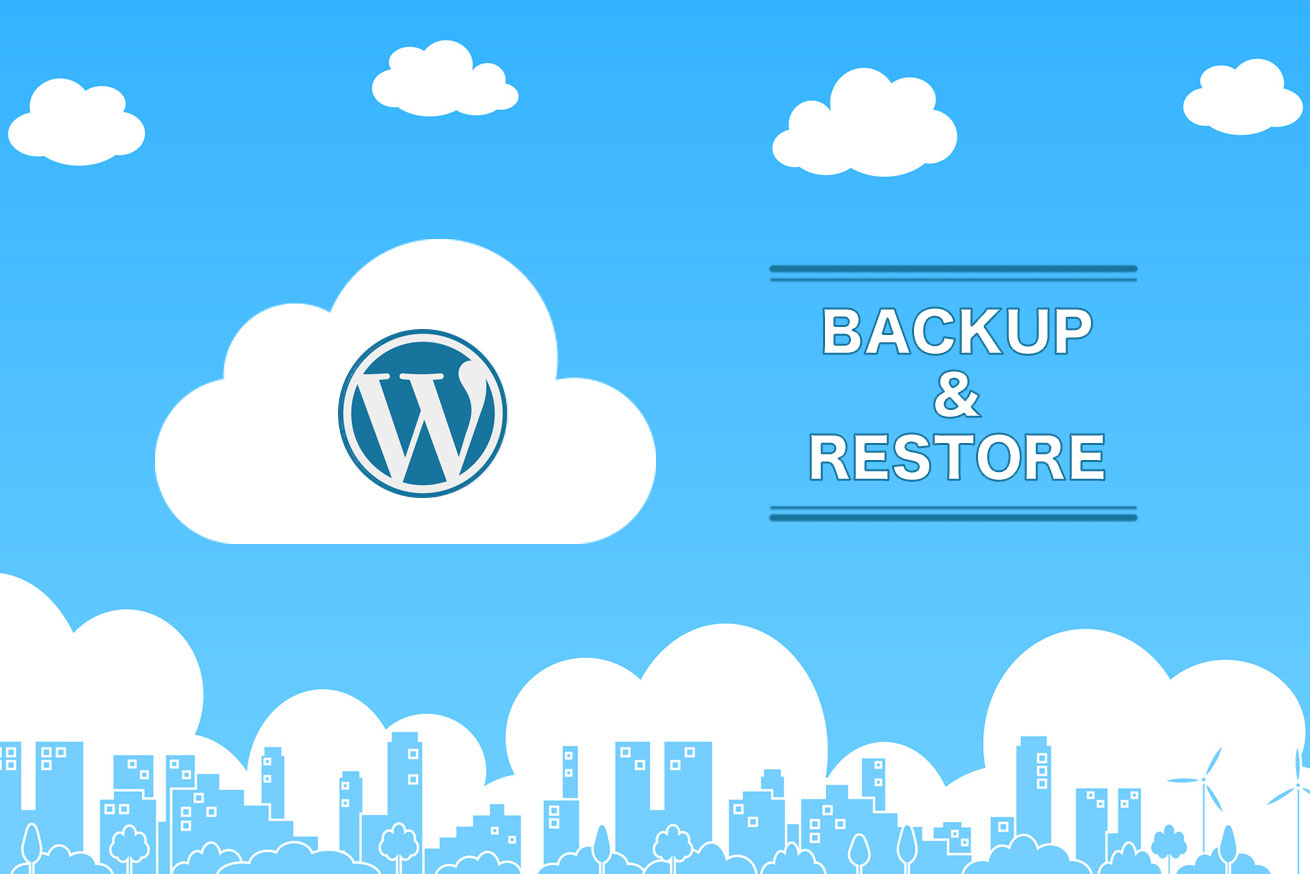はじめまして、エンジニアのやまとです。
皆様、WordPressは使っていますか?
ブログやサイトの作成が簡単にできるWordPressですが、誤操作や予期せぬトラブルでデータが消えてしまった場合、せっかく作ったサイトがまたイチからやり直し……なんてことも。
でも、先にバックアップさえ取っておけば、サイトの復元は簡単にできます。
万が一の事態に備えるため、定期的にバックアップを取っておきましょう!
今回は、僕がWordPressで定期的に行っているバックアップの手順をまとめました。
バックアップを取る前に用意するもの
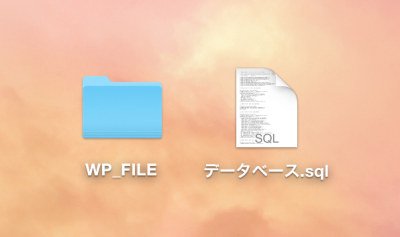
まず、以下のものを用意しましょう。
- バックアップ対象となるデータ
(WordPressファイルとデータベースです。) - PhpMyAdmin
https://www.phpmyadmin.net/
(WordPressが使用するデータベース、MySQLの管理ツールです。)
バックアップの手順
それでは、実際にバックアップを取っていきましょう。
1. WordPressファイルをバックアップする
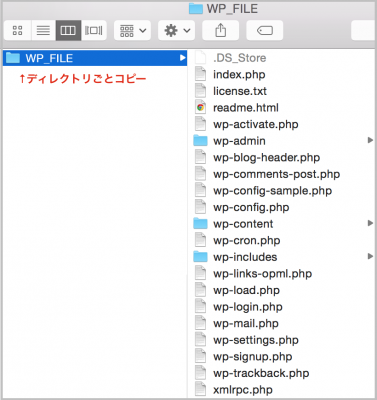
サイトのデータファイル全てが入っているディレクトリをまるごとコピーします。
ファイルは任意の場所へ、バックアップデータとして大事に保管してください。
※ここでは「WP_FILE」と命名していますが、実際は皆様が任意で命名しているディレクトリです。
2. データベースをバックアップする
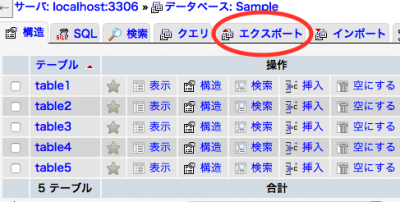
PhpMyAdminにログインし、バックアップをしたいデータベースを選択したら、
「エクスポート」タブを押します。
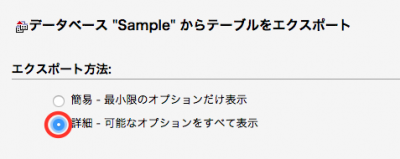
「エクスポート」画面では、「エクスポート方法」の「詳細」を選択します。
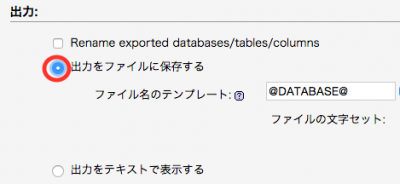
続いて、「出力」の「出力をファイルに保存する」を選択します。
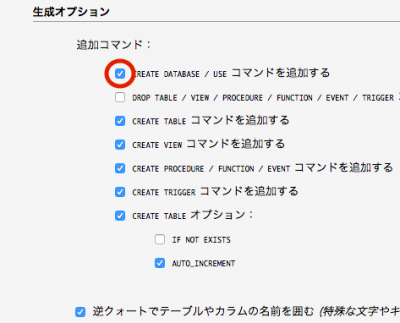
今回はデータベースごとバックアップを取るので、「CREATE DATABASE / USE コマンドを追加する」にもチェックを入れます。
※デフォルトでチェックが入っているものはそのままでOKです。
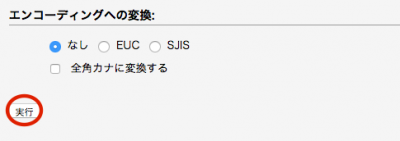
最後に、画面最下部までいき「実行」をクリックします。*データベース名*.sqlという形式のファイルが出力されます。任意の場所へ保存しましょう。
LIGはWebサイト制作を支援しています。ご興味のある方は事業ぺージをぜひご覧ください。