はじめまして、エンジニアのしょごです。今月からちらちらと投稿していくので宜しくお願いします。
さて、私はエンジニアとして数年ほどこの業界で働いてきていますが、どんな作業をするにしても必ず考えることがあります。それはいかに効率よく作業を進めるか、極端に言えばいかに楽に作業を行うかです。
ロジックの組み方やアルゴリズム設計の書き方をごにょごにょ整えるのもアリですが、これには知識やノウハウなど様々なスキルが必要で、一朝一夕には行えません。
そこで今回は、作業の効率化が望める“ハードウェア”をご紹介します。とりあえず道具を変えて、省けるものは省く!これにより今すぐにでも単純に手数を少なくし、制作物が完成するまでの時間を短縮することができます。
それでは、はじめます。
1. ゲーミングマウスを使った効率化
マウスといったら左クリック右クリックするもの、ではありません。最近だと、ブラウザの「戻る」や「進む」が割り当てられた4つボタンマウスなど、ひと口にマウスと言っても色々な種類があるものですが、私はその中でもゲーミングマウスをおすすめします。
- ゲーミングマウスとは
-
もともとはゲームを有利に進めるためのアイテムで、複数のボタンが存在し、それぞれのボタンに入力パターンを割り当てられます。本来なら手入力しなければいけないものを、手元のボタンで操作できるマウスです。ゲーム用ということで、より精密な処理に対応しています。ボタンには各種ブラウザの機能に留まらず、キーボードショートカットなどを割り当てることもできるので、例えば「マウスのこのボタンを押せばコピーができて、このボタンを押せばペーストができる」のように利用することができます。
これをすると「わざわざマウスで文字を範囲指定した後、左手でキーボードのCtrキーを押しながらCキーを押す」なんて必要はありません。右手でポチっとおすだけでコピーできます。もちろんペーストも同じです。また、物によってはマウスの形自体を変形させることができるので、自分の手に合わせたオンリーワンのマウスにすることもできます。
ロジクール G502 ゲーミングマウス
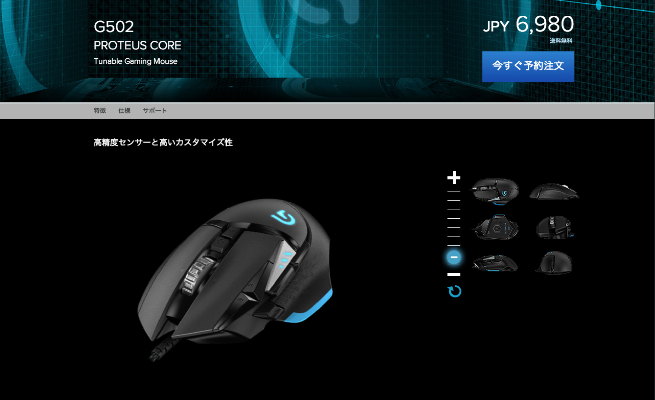
http://gaming.logicool.co.jp/ja-jp/product/g502-proteus-core-tunable-gaming-mouse
プログラミング可能なボタンが計11個ついているゲーミングマウス。本体にウエイトを搭載可能で、重さやバランスの調整できます。高速スクロール機能が付いていて、勢いよくホイールをまわすとシャーーッ!と回り続けるので、ランディングページなど縦長のデザインのページをデザインしたり、切り出ししたりするのにとても便利です。シャーーーッ!って。
Razer ouroboros 有線/無線両手利き用ゲーミングマウス

http://www.razerzone.com/jp-jp/gaming-mice/razer-ouroboros
名前と形だけで厨二病がうずいしてまう、プログラミング割り当て可能なこちらも11ボタンマウスです。パームレストの高低、長さを持ちやすい形に合わせて調節でき、左右のサイドレストも2種類のアタッチメントへ着脱可能。「Synapse」というソフト経由で設定した割り当てデータをクラウドで受信するため、マシンを変えても再設定する必要がありません。
また、DPIの調整もできるので、例えば精密な画像調整をかけたいときには、マウスの移動距離を手元で調整することで、細かいドットレベルの操作もしやすくできます。
2. キーボードを変えて効率化
プログラミングをしていて一番使用するのがキーボード。みなさん、PCを買ったときについてくる普通のキーボードをそのまま使っていませんか?
タイピングに慣れてくると、キーボードの打ちづらさ、キー入力の認識が遅れ、長時間使用時の疲労など、様々な問題が発生します。そこで、より高性能のエルゴノミクスキーボードを使うことで、キーパンチの効率化をしてみましょう。
- エルゴノミクスとは
-
人間の生理的・心理的な特徴をもとに、使いやすさという観点から機械などのあり方を研究する学問。よく「人間工学にのっとってー」などといわれるアレ。人間の癖などに基づき構成された形なので、長時間使用していてもストレスを感じにくいそうです。ぱっと見の形は特殊ですが、実際に使ってみると普通のキーボードに戻れませんよ?!
Microsoft Sculpt Ergonomic Desktop

http://www.microsoft.com/hardware/ja-jp/p/sculpt-ergonomic-desktop/L5V-00022
先進のエルゴノミクス理論に基づいて作られたキーボード。八の字のようにアプローチする形ですが、コレが楽!専用のスタンドも付属しており、キーボード自体が盛り上がる形になるので、休憩として手を下ろさなくてもそのままの姿勢で休めちゃう、というか休みながらキーパンチできちゃうような代物。
もうこれは語ってもわからないかもしれません、とにかく手を置いてみればわかります、ほんとに。
Microsoft Natural Ergonomic Keyboard 4000

http://www.microsoft.com/hardware/ja-jp/p/natural-ergonomic-keyboard-4000/B2M-00028
こちらは有線ですが、コスパのよい製品。ショートカット割り当てが可能なキーが5つあるので、よく使うクライアントツールを割り当てることで、スタートボタン→プログラミング~などとマウスをいちいち動かさなくても、ボタン1つでポチッと起動!
便利!!
また、スペースの上下には拡大縮小キーや、ブラウザの戻る進むボタンもあるので、例えばPhotoshopを利用しているときの拡大縮小も、手元でさらっとできちゃいます。楽!!
3. アドバンスゲームボードを導入して効率化
PCには様々なショートカットコマンドがありますよね。またPhotoshopなどのツールごとに専用ショートカットコマンドは多数ありますが、覚えるまでが大変です。
アドバンスゲームボードを導入して、あらゆるショートカットコマンドをボタンひとつで使えるようにして効率化を図りましょう。
- アドバンスゲームボードとは
-
前述したゲーミングマウスのように、プログラミング割り当てができるボタンが多数ある小さなキーボードのようなもの。ゲーミングマウスよりも多くのボタンに加え、ゲームコントローラのようなスティックがついている機種もある(もちろんここにも割り当て可能な場合が多い)。通常キーボードに加えて、入力補助としての左手用キーボードと捉えるとわかりやすい。
Logicool G13 ADVANCED GAMEBOARD
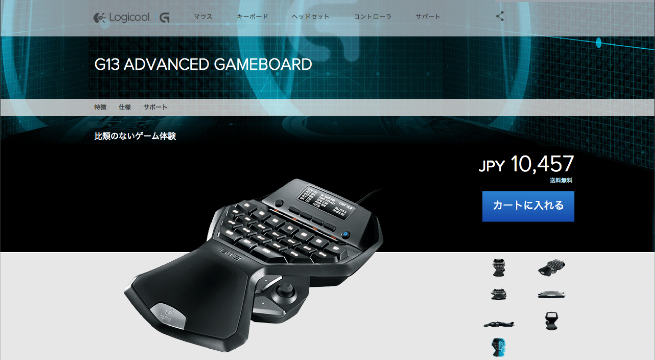
http://gaming.logicool.co.jp/ja-jp/product/g13-advanced-gameboard
25個ものプログラムを割り当てることが可能な左手用キーボード。マクロ設定が可能なので、25個の割り当てをさらに4パターンまで振り分けることが可能。ツールによって振り替えをしたりもできます。
PhotoshopとかIllustratorとか、文字入力をあまりしない場合にはコレとマウスだけでことがすんじゃいますね。割り当て方によってはツールバーやメニューバーを扱うことすらなく作業ができちゃいます。
おまけ. デュアルモニタ/トリプルモニタの導入
パソコンは1台のモニターで、という時代はもう終わりではないかと思います。私自身、基本的にフルサイズで作業を行いますが、ひとつのモニタだけではもちろん作業がまかなえません。エディタを表示して、プログラムを書き上げたらブラウザで動作確認、コーディングに関してデザインを表示させつつ、ブラウザで確認してー、などと行う必要があり、その際にウィンドウをちまちま入れ替えているのはハッキリ言って効率が悪いです。
そこで、デュアルモニター、理想を言えばトリプルモニターを実装することをお勧めします。コレにより、1面を作業用、1面を確認用として作業を行うことで、ウィンドウの切り替えを最小限にします。私がコーディングと開発を同時に行っていた際は、1面をエディタ、1面をデザイン確認、1面をブラウザとして作業していました。
ただし、マシン環境によっては、グラフィックボードの変更や外部入力アタッチメントの追加などが必要なので、使用環境をよく確認しましょう。
まとめ
いかがでしたでしょうか。クライアントツールやショートカットだけではなく、ハードウェアを少し変えるだけでも大いに効率化が図れます。なんといってもワンタッチですからね、あのキーとこのキーと押しながらこのキーを押すとかしなくてもいいんです。
ただし、導入すればすぐに効率化!…とはいきません、導入した機材に慣れる、という行程が必要です。しかし、カスタマイズ次第でありとあらゆるコマンドを手元に集約できます。短縮時間は、はじめこそ数秒かもしれませんが、慣れてくるとそれ以上の効果を発揮できます。是非おためしあれ!










