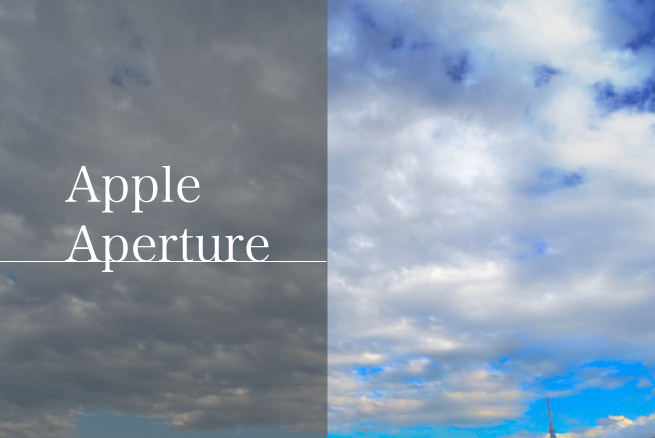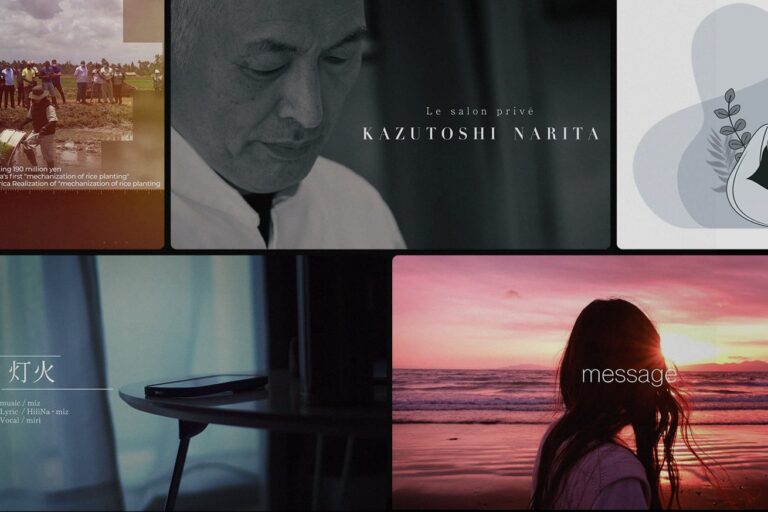こんにちは。人はメディアを介してしか現実を見ることができない。写真というメディアがわりと好きなサトマミです。メディア事業部所属です。
みなさん、デジタル一眼レフで写真を撮るとき、ファイル形式は何にしていますか?私はRawとjpeg同時に記録して、必ずRaw現像をするようにしています。ソフトはappleのApertureを使っています。同じくappleのiPhotoのように、写真管理ソフトとしてそのまま写真をストックしておけるので、写真の整理はApertureで完結させています。
以前、LIGでは「実例で分かる!究極の写真編集ソフト「Photoshop Lightroom」の使い方」という記事をご紹介しました。Raw現像ではLightroomとよく比較されるAperture。今回はApertureでも同様のことができるのをご紹介します。
![]() Aperture
Aperture 
カテゴリ: 写真
価格: 7,800円
今回は下記のように画像を変えていきたいと思います


この記事の画像はマウスオーバー(スマホならタップ)でbefore・afterを見ることができます。
LIGオフィスの屋上から撮った写真です。
作業の前に
モニターのキャリブレーション
モニターのキャリブレーションをしておきましょう。キャリブレーションとは入出力の色の違いを補正し、色を統一するためにディスプレイやプリンターの特性を調節することです。モニターの色温度や輝度は経年劣化しますし、それ以前に個体差があります。せっかくRaw現像しても、液晶の色再現性が正確でなければ意味がありません。
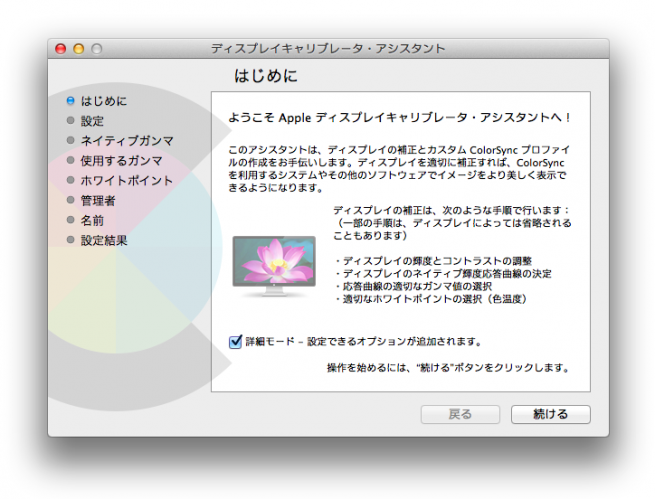
専用のキャリブレータを購入するのは敷居が高いですが、Macの場合でしたらOSにAppleディスプレイキャリブレータ・アシスタントがありますので簡易なキャリブレーションを行うことができます。「環境設定」から「ディスプレイ」、そして「補正」を選択し、詳細モードにチェックを入れて進めてください。
画像の複製・比較
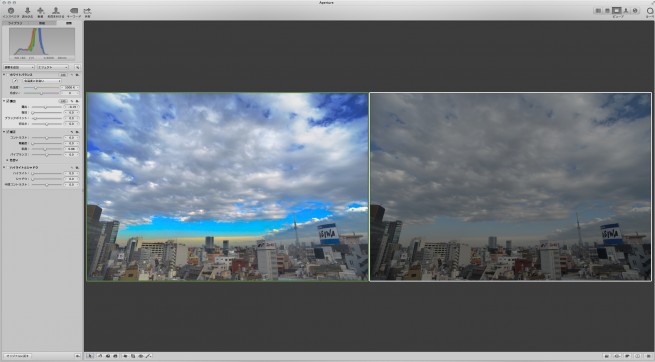
画像をApertureに読み込んだら、補正前と後が分かりやすいやすいように画像を複製しておきましょう。写真の上を右クリックで「バージョンを複製」を選択します。
また、ツールバーの「表示」>「メインビューア」>「比較」を選択すると、上記のように比較画面にすることができます。
基本の補正を見ていこう
露出の調節
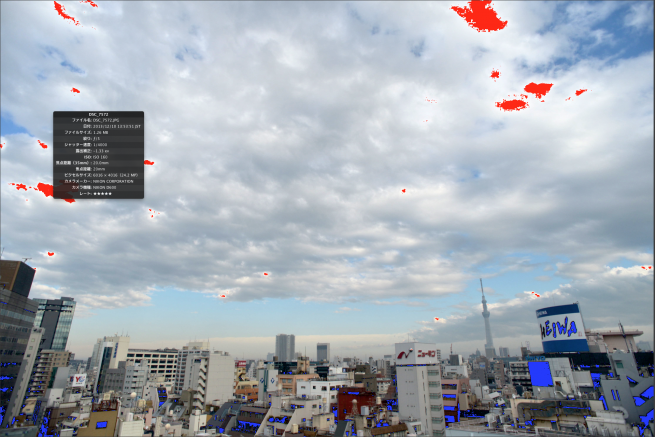
まずは露出を調節しましょう。ご存知かと思いますがデジタル写真の白飛びと黒潰れはフィルムと違い、どんなにレベルを上げてもそもそもデータが無い状態なので、jpegでは諧調を調整してもずっと白飛び、黒つぶれのままです。それでもRawデータなら調節してやることである程度は色が戻ってきます。
ツールバーの「表示」>「白飛びと黒潰れをハイライト」を選択すると、上記写真のように白飛びの部分を赤、黒飛びの部分を青で表示させることができます。
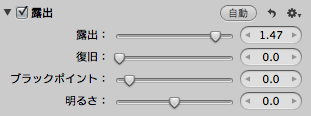
サイドメニューの「露出」「ブラックポイント」「明るさ」のスライダーを上げ下げして、ハイライトされている部分が少しになるように調節してやりました。


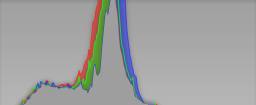
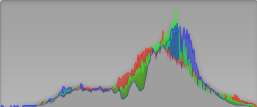
サイドメニューのヒストグラムも確認します。ヒストグラムは縦がピクセルの数、横がピクセルの明るさを示していて、どの明るさのピクセルがどれだけあるかを示したグラフです。グラフの右端と左端、すなわち白飛びと黒潰れがなく、綺麗な山を描くのが「ダイナミックレンジが広く」、いい写真と言われます。
トーンカーブ
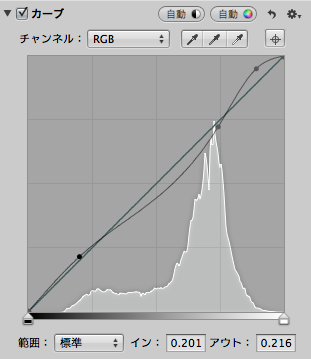


「トーンカーブ」パネルで調整しました。3箇所ポイントを打つと調整しやすいです。
トーンカーブについては過去にLIGでご紹介した記事がありますので、そちらもぜひあわせてご覧下さい。
ゼロから始める!Photoshopのトーンカーブの使い方、基本。
ホワイトバランスの調節
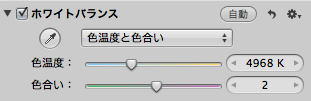


透明感を出すためにホワイトバランスパネルをシアンとマゼンダ寄りにしました。
今までの調節は全て、トーンカーブパネルを使っても行うことができます。
画質修正
色収差
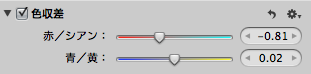
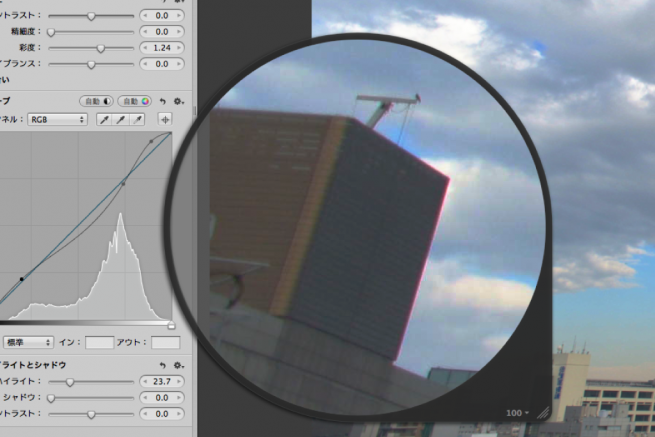
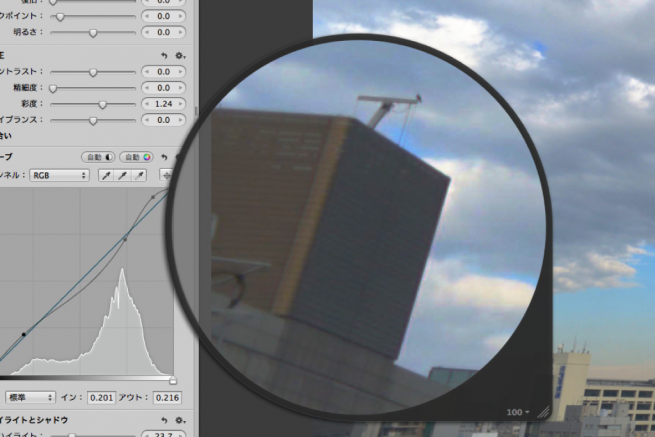
赤い色収差(光の波長による像のズレ)が出ているので、色収差パネルのスライダーをシアンに寄せて色収差を取り除きます。色収差パネルは初期設定ではサイドメニューに表示されませんが、サイドメニューの「調節を追加」から表示させることができます。
ノイズ除去
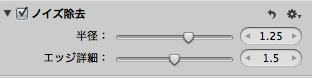


ノイズを除去します。ノイズ除去パネルも色収差パネルは同様「調節を追加」から表示させることができます。
ブラシ補正
コントラスト
ここからはサイドメニューではなく、下方のバーにある各種ブラシツールを使って、ポイントの補正をしていきます。
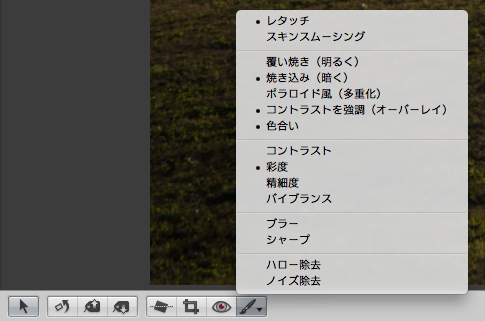
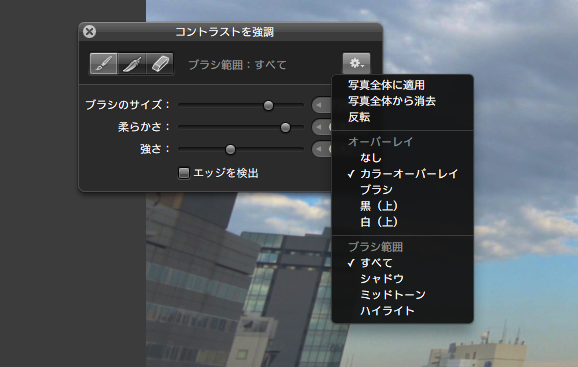
ブラシアイコンから使いたいツールを選択すると、画面上にパネルが表示されます。
ブラシで変化を出したいところだけ、「コントラスト」「ポラロイド」などのブラシでそれぞれ塗っていきます。パネルの設定で「カラーオーバーレイ」を選択するとブラシで塗った部分のみ赤く表示させることができます。
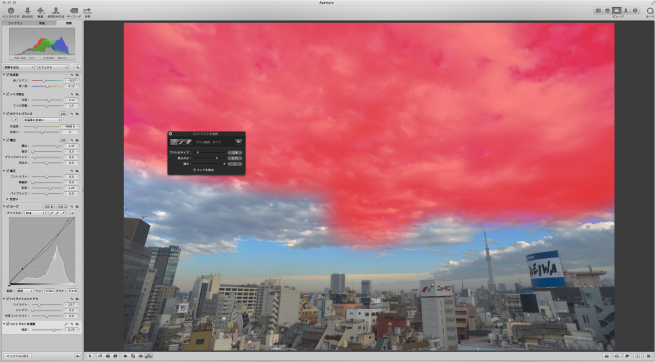
サイドメニューに「露出」などの基本項目に並んで、ブラシで調整した補正項目が追加され、「流入量(補正の適用量みたいなもの)」を後からも調節できます。
ここでは色を強めたい部分を塗りました。


彩度



「彩度」ブラシツールで色を鮮やかにしたい部分を塗りました。
覆い焼き、焼き込み


空の白さを部分的に出すために「覆い焼き」で明るく、東京スカイツリーを「焼き込み」ブラシツールで暗く塗りました。
レタッチ


「レタッチ」ブラシツールでゴミなどを消すことができます。小さい雲を消してみました。イメージセンサーの汚れなどもちょちょいのちょいです!「スキンスムージング」でお肌をつるぴかにすることもできます。
今回はこのあたりで。
おしまいに
Apertureの公式サイトでは著名な写真家たちによるプロモーションムービーを見ることができます。画像処理だけでなくスライドショー作成やGPSマッピング、フォトブックの作成など、楽しめる機能がいっぱいなのが分かりますね。ぜひご覧になってください。
アップル-Aperture