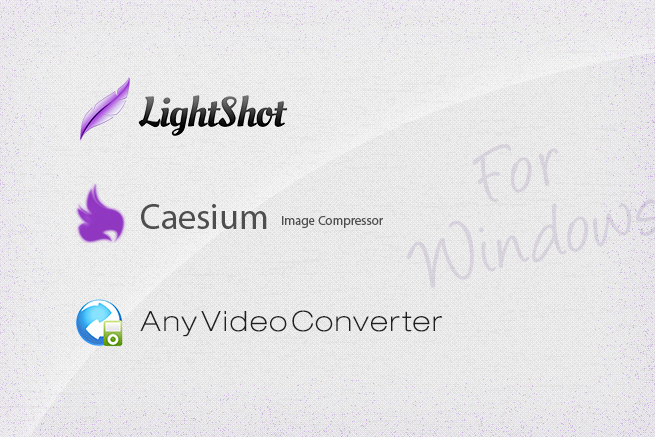こんにちは、デザイナーのぺちこです。
ぼーっとしている間に妹が高校を卒業していました。さらに、実家に顔を出したら成人式の話をしていました。なんというか、何もかもが衝撃です。
さて。デザイナーならmacじゃないの?という声もよく耳にしますが、コーディング&(IE)デバッグのことを考えると、Windowsの方が勝手が良いことも多いです。
結果的にデスクトップとノートでWindowsとmacの2つを持っている人も少なくはないのではありませんか。おかげでタイプミスの多さったら。
ということで、今回は制作に関わるWindowsユーザーのみなさまにオススメのフリーソフトをご紹介したいと思います。
Windowsユーザー必見!
普段使いにも制作にも役立つ便利ツール5選
お手軽キャプチャソフト「LightShot」
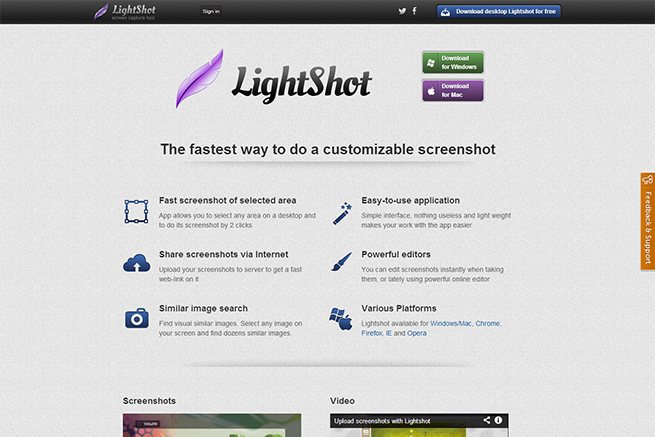
Windows標準機能のスクリーンショットは少々使いにくいですよね。
「ちょっとした修正の赤入れをしたい」「アテの画像を持ってきたい」「marginがデザイン通りか重ねて確認したい」など様々な場面があると思いますが、LightShotはそんなあらゆる要望に対応した便利ツールです。
使い方も簡単。インストール後、キャプチャを撮りたい!と思った瞬間にPrtScrnを押し、撮りたい範囲をドラッグ。
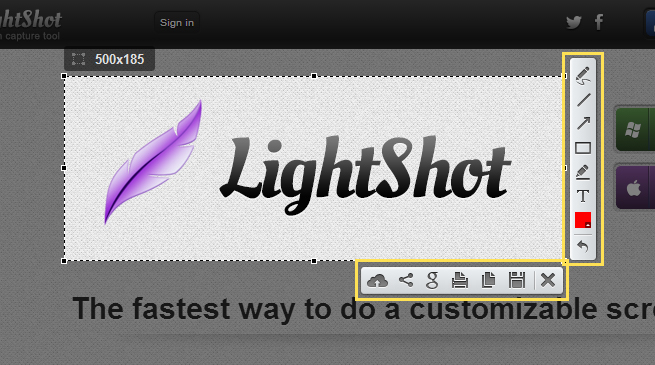
- ドラッグし直して選択範囲を変更できます
- ↑→↓←キーを使用して選択範囲を移動
- Shift+↑→↓←キーで選択範囲を1pxずつ微調整
- 右側のツールを使用して、その場で赤入れ
- Ctrl+Cでクリップボードにコピー
- Ctrl+Dでサーバーにアップロード
- Ctrl+Sでローカルに保存
- キャプチャをやめたい時はCtrl+X
この他にも、SNSでシェアしたり、Google画像検索で似た画像を探したり、プリントアウトしたり…と色々できてしまいます。
サーバーにアップすると誰かと画像を共有したい時にとても便利です。ただし、URLを知っている人しか見ることができないとはいえ、お仕事に関わるものはなるべくアップしないようにしましょうね。
LightShot自体はChromeのエクステンションやFirefoxのアドオンにもあるようです。
「LightShot」のダウンロードはこちら
http://app.prntscr.com/
Win・mac間のやりとりに。圧縮・解凍ソフト「CubeICE」
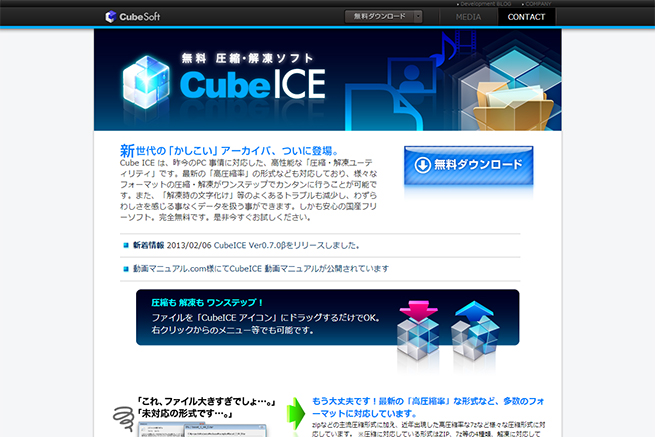
いろんな圧縮・解凍ソフトがありますが、その中でもこの子はとても優秀だと思います。
Windowsとmac間のやりとりで発生する文字化けやゴミファイルの問題を解決してくれるだけではありません!
他にも以下のようなことができます。
- Windows・mac間で発生する文字化けやゴミファイルの問題を解決
- 32bitか64bitかを自動判定してインストール以外の手間はゼロ
- 対応形式が豊富
- 解凍せずともzipファイルにマウスを乗せると中身が分かる
インストール後に設定画面が出てきますが、基本はそのままで問題ありません。
以前使っていたソフトがいつからかうまく動かなくなって困っていた時に出会いました。
「CubeICE」のダウンロードはこちら
http://www.cube-soft.jp/cubeice/
王道のパスワード管理「IDManager」
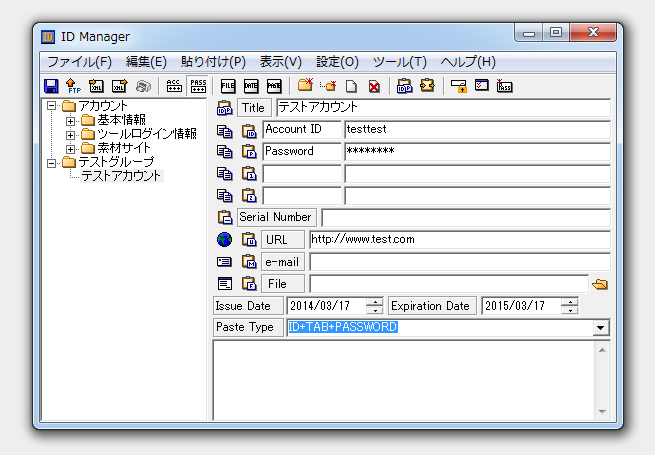
Windowsのパスワード管理ソフトといえば!なメジャーソフト。
セキュリティのことを考えてパスワードを難しくすればするほど全く覚えられなくなるので、御用達です。
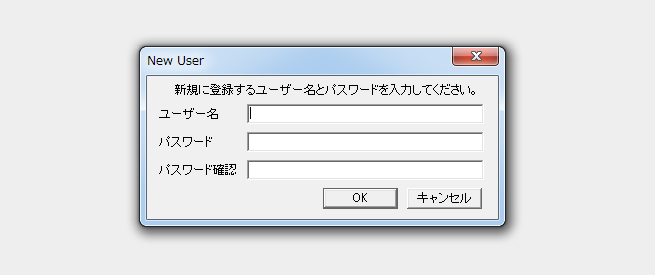
使用するにはまずユーザーを作成します。このIDとパスワードが無いと保存した情報を見ることができなくなるので、これだけは暗記しましょう!
ユーザーは複数作ることができ、それぞれ情報を管理することが可能です。
- ID・パスワードはもちろん、任意項目が複数あるので付随情報も管理可能
- フォルダでグループ分けもできるのでゴチャつかない
- ランダム英数字のパスワード自動生成の機能もあり
IDとパスワードは「***」で隠すこともできます。
隠してあってもコピーは可能なので、特にパスワードは普段は隠しておくのが良いと思います。
「IDManager」のダウンロードはこちら
http://www.woodensoldier.info/soft/idm.htm
キレイにJPG圧縮!「Caesium」
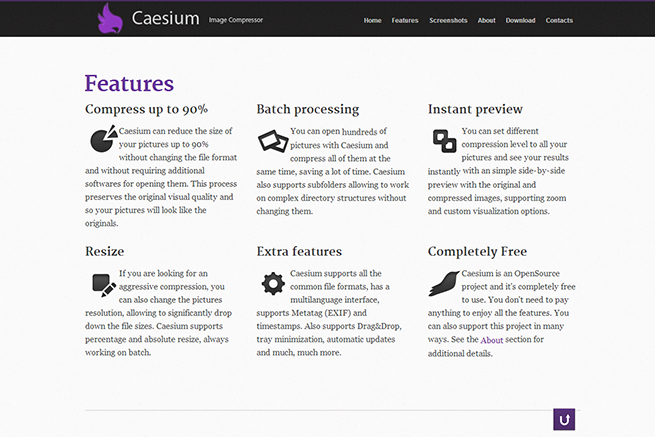
JPGのデータはキレイさを保とうとするとなかなか思い切った圧縮ができず容量に頭を悩ませますが、Caesiumは画質を保ちながら容量もグッと圧縮できる便利なソフトです。
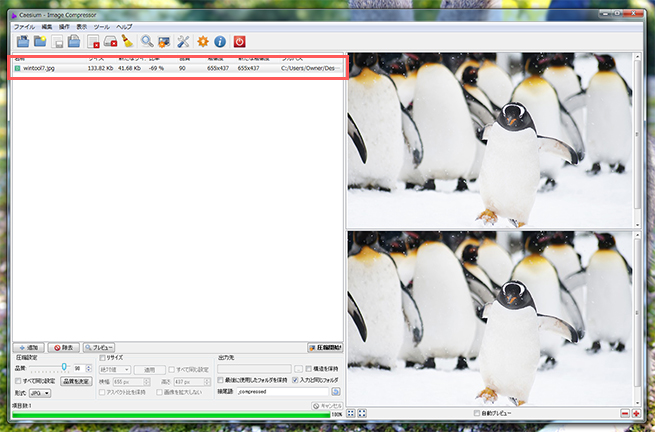
ソフトを立ち上げたら、圧縮したいJPGファイルをドラッグ&ドロップ。左下の「圧縮設定」から品質を調整し、「プレビュー」を押すと右側で圧縮前後の画像を比較することができます。
プレビューしながらなので、それぞれの許容範囲で品質を調整することができます。納得のいく品質で「圧縮開始!」をクリック。
サンプルは「90%」と割と高い品質を保っているにも関わらず、圧縮率なんと69%!恐ろしい!
圧縮前

圧縮後

ジェンツーちゃんの可愛さそのままで69%OFFです。
ちなみに、PNGの圧縮にはオンラインで圧縮ができるTinyPNGがオススメです。複数を一度に圧縮ができ、圧縮率も50~90%と軽量化への貢献度は非常に高いです。
「Caesium」のダウンロードはこちら
http://caesium.sourceforge.net/
背景動画サイトを作りたい!「Any Video Converter」
最近は背景に動画を使うサイトがかなり増えてきましたが、この動画を扱うのも少し手がかかり、ブラウザ毎に対応した拡張子のビデオを作る必要があります。
容量もなるべく抑えなければ「いつまでもローディングが終わらない」という状況になってしまうので、実装するには結構曲者です。
このソフトは無料版・有料版とあり、もちろん有料版の方が機能が豊富ですが、無料版でも動画変換には不自由なく使えるのでおすすめです。
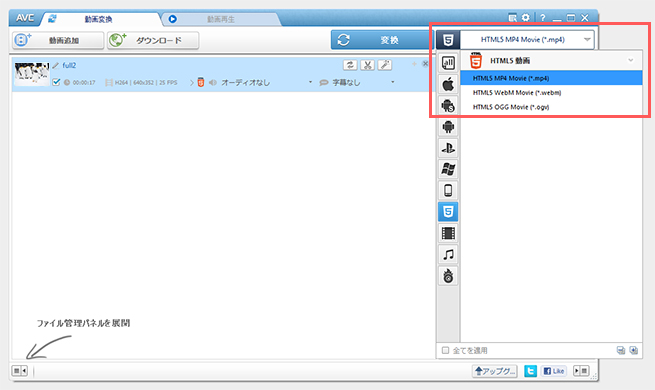
変換したい動画をドラッグ&ドロップで読み込み、変換形式を右上から選択します。
変換できる形式も豊富。webで背景動画を使うには現状「mp4」「webm」「ogv」が必要となるので「HTML5動画」から必要な形式を選択、変換します。
- 豊富な形式への変換が可能
- 音声ファイルをまるっと削除することも可能で、結果、軽量化もできる
- エフェクトの追加や動画を切り取ることも可能
簡単な動画編集ならPhotoshopでも出来るのですが、Photoshopでは音を消しても音声データが残ってしまうのか(単にやり方が間違っているのかも)、このソフトを経由して音声データを消すとだいぶ容量が軽くなるので、背景動画を作る際にはなかなか重宝します。
「Any video converter(無料版)」のダウンロードはこちら
http://jp.any-video-converter.com/any-video-converter-free.php
さいごに
いかがでしたでしょうか?
いずれも私がウィルススキャンを通して使用しており安全だと判断していますが、使用は自己責任にてお願いします。
それでは!