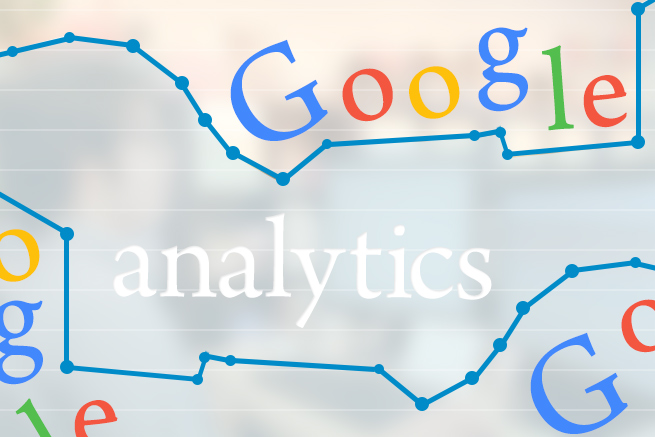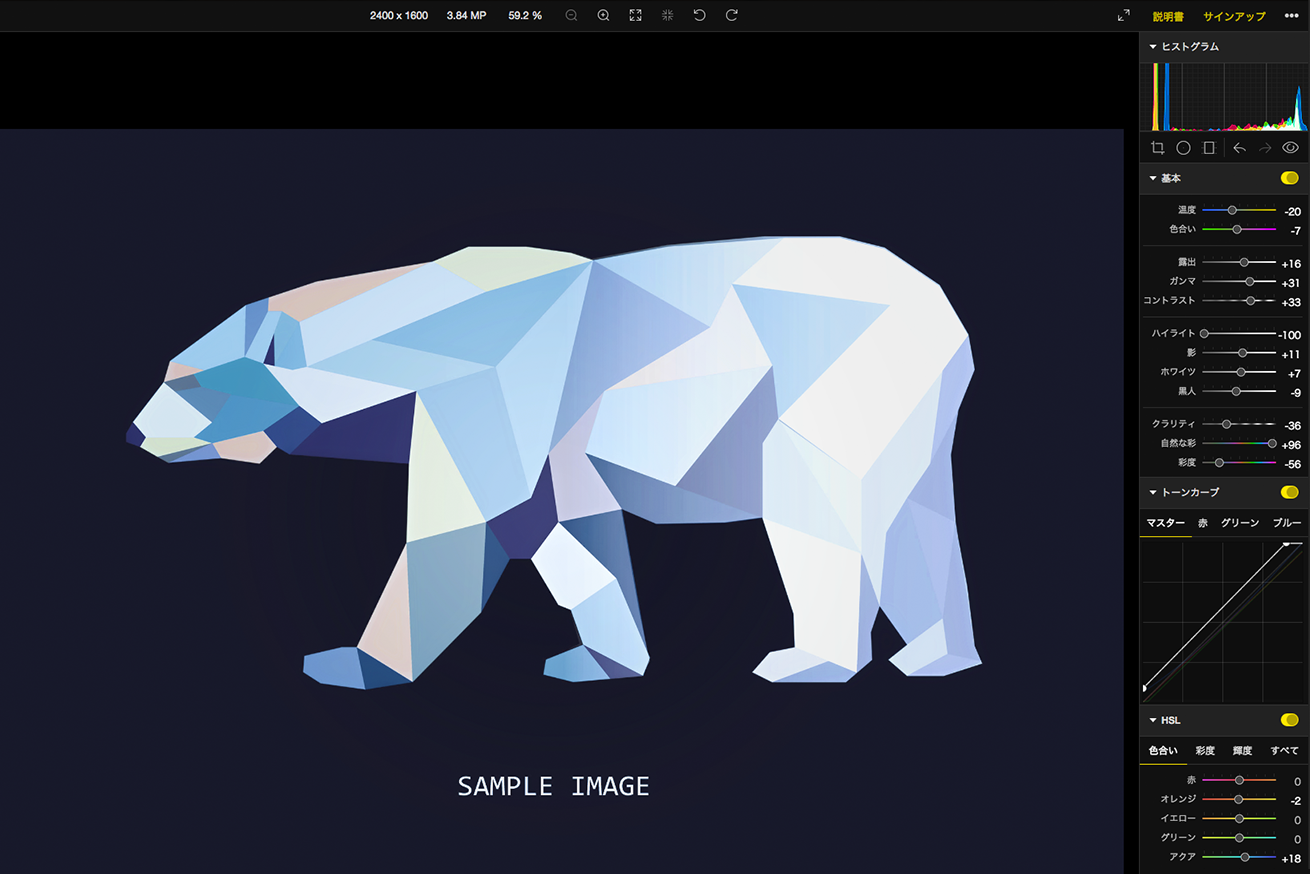こんにちは!
小学生の頃、野菜や果物の形をした消しゴムが流行っていたので、初めて「さやえんどう」の形をした消しゴムを買い、帰り道に待ちきれず中身を取り出そうとしたら3粒全てが勢いよく飛び出し、排水溝に吸い込まれていきました。
きょうへいです。
イメージしにくい方は「さやえんどう 消しゴム」というキーワードで画像検索してみてください。
本日はGoogle Analytics(以下、Analytics)のマイレポートについて書きたい思います。
目次
マイレポートとは?
マイレポートとは?
マイレポートは、Google Analyticsの複数のレポートをひとつの画面にまとめる機能です。
これにより、色々なレポートをいちいち見に行く必要がなく、よく利用するレポートをまとめて、1つの画面で閲覧することができます。
Analyticsを見るとき、セッション数や平均滞在時間、参照元など様々なレポートをチェックしますよね?
僕がマイレポートを使う前は、ページ毎のセッション数を確認したり、ユーザーのフローをチェックしたりと、よくAnalytics内を右往左往していました。
そうすると、アクセス解析に結構時間を取られてしまいます。そこで活用したいのがマイレポートです。
マイレポート作成方法
そんな便利なマイレポートの作成方法をご紹介します。
マイレポートの作成手順
まずAnalyticsにログインし、「マイレポート一覧」を選択します。
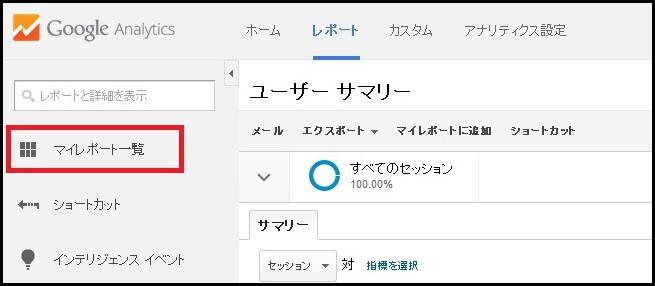
今回は新しいマイレポートを作成するので「+新しいマイレポート」という項目をクリックします。
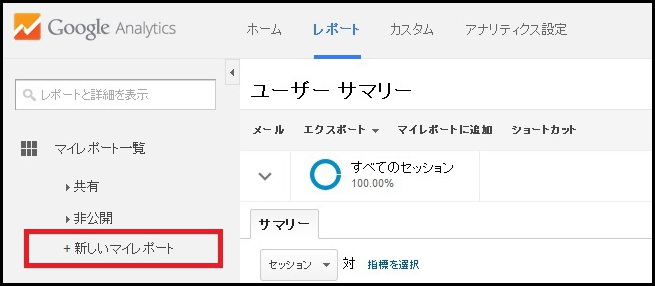
マイレポート作成の際に「空白のキャンパス」「デフォルトのマイレポート」という2つの項目を選べます。
今回は「空白のキャンパス」を選択します。
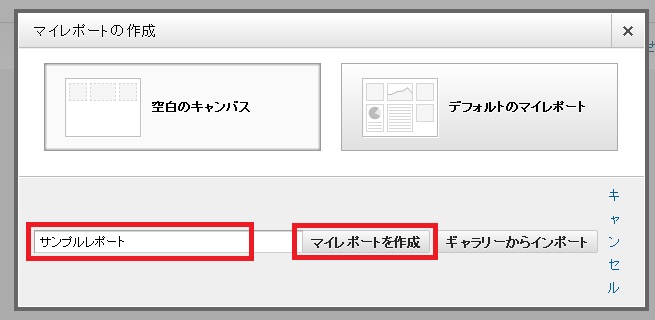
レポート名を入力し、「マイレポートを作成」をクリックします。
今回はサンプルレポートという名前を付けました。
ウェジットの追加(標準)
レポート名を入力し、「マイレポートを作成」が完了したら、次はウェジットの追加をする必要があります。
ウェジットとは、マイレポートに表示させるデータのことを言います。
マイレポートでは、ウェジットを自由に組み合わせることで、自分が見やすいようにレポートをカスタマイズすることができます。
ウェジットには大きく分けて「標準」、「リアルタイム」の2種類があります。
ここで、「標準」ウェジットには以下の種類があります。
- 1. 指標
- 2. タイムライン
- 3. 地図表示
- 4. 表形式
- 5. 円グラフ
- 6. 棒グラフ
データを数字で表示する形式です。
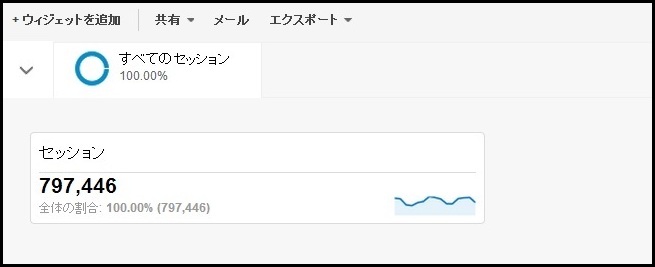
日付ごとの折れ線グラフの形式です。
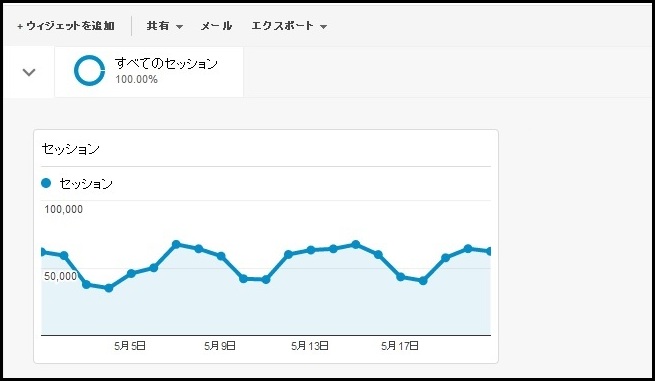
データを地図に表示する機能です。地図表示単位を選択することができます。
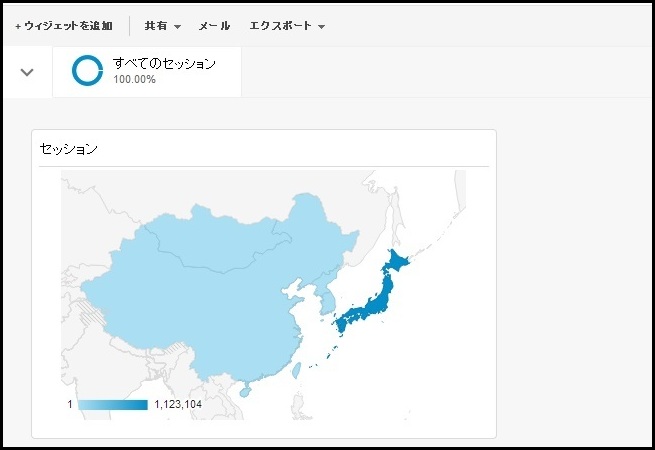
データを一覧表で表示する形式です。2項目まで最大10行のデータを表示することが可能です。
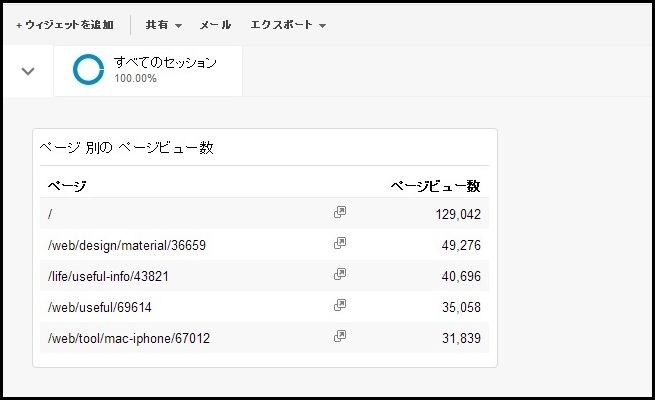
データを円グラフで表示する形式です。
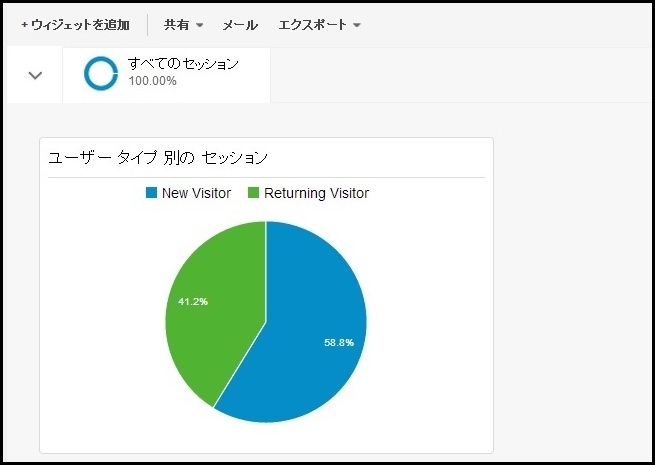
データを棒グラフで表示する形式です。
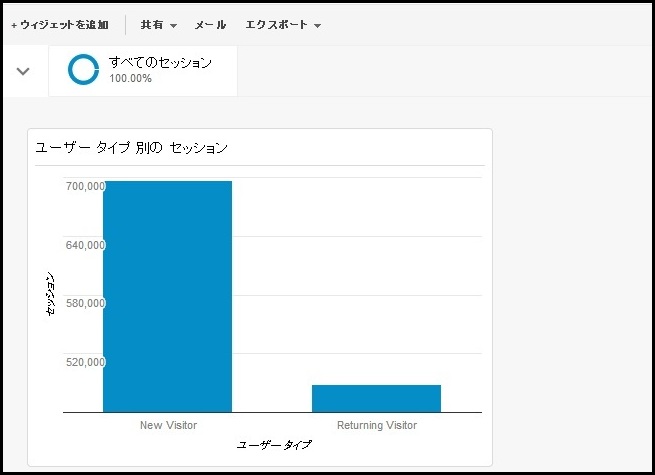
以上の6種類の表やグラフを組み合わせて、自分がチェックしたい項目だけをまとめた、最適なマイレポートにカスタマイズしていきます。
ウェジットの追加(リアルタイム)
リアルタイムレポートは、サイト上でのユーザーのアクティビティをリアルタイムで確認できる機能です。
ここで、リアルタイムレポートで表示できる指標は「アクティブユーザー」、「ページビュー数」になります。
レポートは常にアップデートされていて、サイトで発生したページビューが数秒でレポートに反映されます。
確認できるデータを以下に記載します。
- 1. カウンタ
- 2. タイムライン
- 3. 地図表示
- 4. 表形式
デバイスカテゴリやキーワード別にアクティブユーザーを数値で表示する形式です。
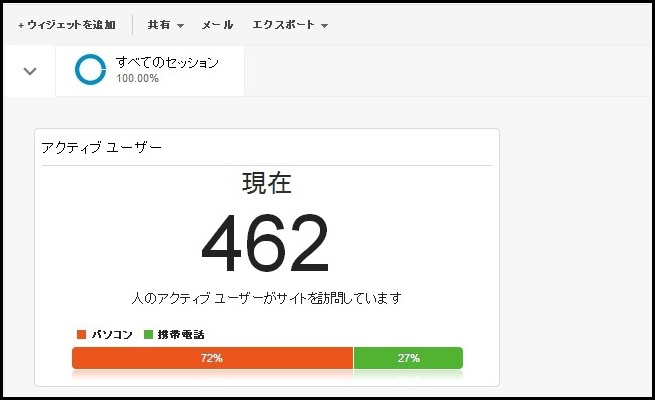
直前の30分間、60分間のページビュー数を確認することができます。
※数は直前の30分間のウェジットです。
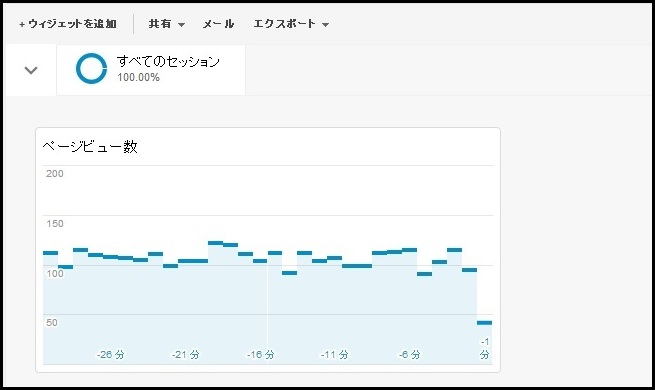
現在サイトに滞在しているユーザーの所在地が表示されます。また、直前の30分間にの各都市から閲覧されたページ数も表示されます。
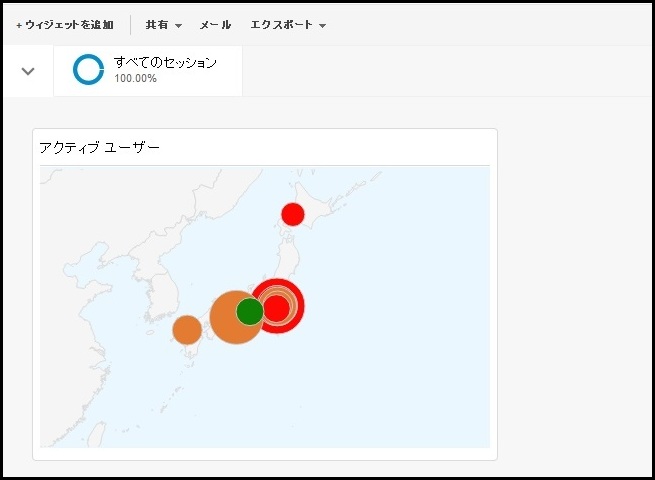
アクティブユーザーが閲覧しているページやブラウザ等を表形式で確認することができます。
最大20行まで表示可能です。
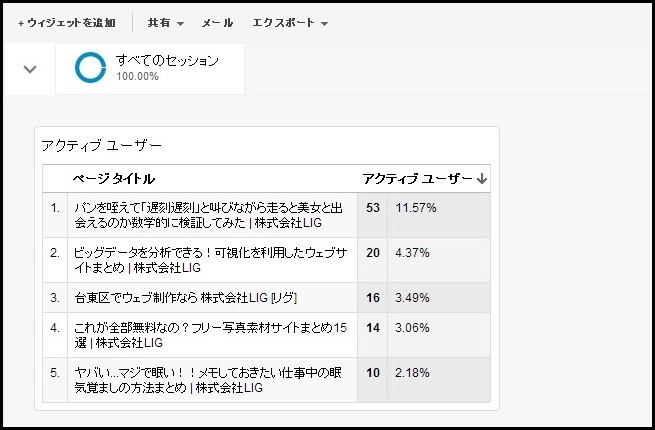
リアルタイムレポートは、選択できるウェジットこそ少ないですが、現在のサイトの状況が一目でわかる便利な機能です。
マイレポートを共有する
さて、ウェジットを駆使し、自分がだけのオリジナルレポートが完成しました。Analyticsでは、このマイレポートを共有することができます。
自分で作ったマイレポートを共有することもできますし、他の方が作成した素晴らしいレポートを自分のAnalyticsアカウントに共有することもできます。
サンプルとして標準マイレポート、リアルタイムマイレポートを作成しました。
サンプルマイレポート(標準)
サンプルマイレポート(標準)を共有する
サンプルマイレポート(リアルタイム)
サンプルマイレポート(リアルタイム)を共有する
共有方法
上記のレポートを共有する際は以下の手順を踏んでください。
まず、上記のクリックすると「マイレポートの設定が共有されました。」というメッセージが表示されます。
メッセージの下の「ビューを選択」をクリックして、レポートの設定をしたいビューを選択します。
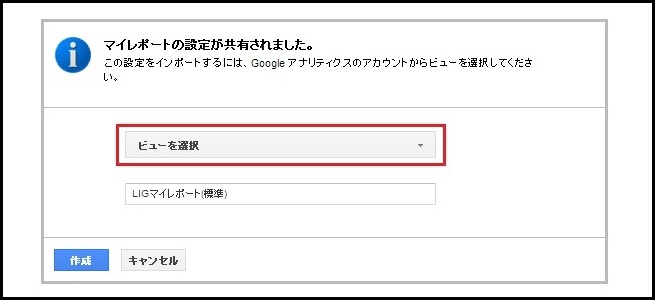
ビューを選択して「作成」をクリックすると、レポートが共有されます。
上記で共有したレポートはあくまでサンプルなので、このレポートをベースに自分の見やすいレポート作成してみてください。
マイレポートをメールで送る
このマイレポートはカスタマイズ、共有できるだけでも便利ですが、更にメルマガ的な雰囲気でメールでレポート結果を送ることが可能です。
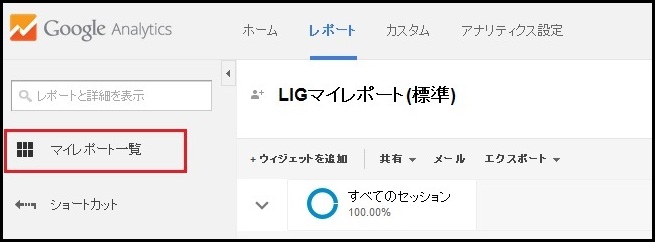
以下、その方法についてですが、まずGoogle Analyticsにログイン、「マイレポート一覧」をクリックします。
共有されているレポート「共有」、共有されていないレポートは「非公開」に分かれています。
今回は共有設定で紹介した「LIGマイレポート(標準)」をメールで送りたいと思います。
このレポートは先ほど共有したので「共有」に分類されています。
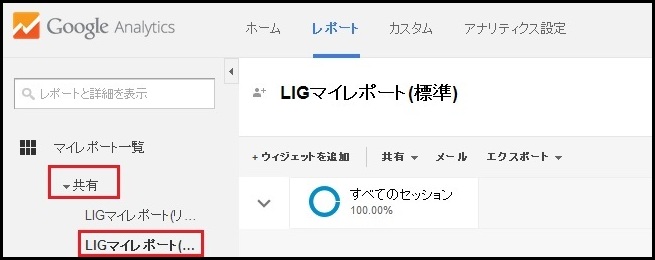
「すべてのセッション」の上にある「メール」をクリックします。
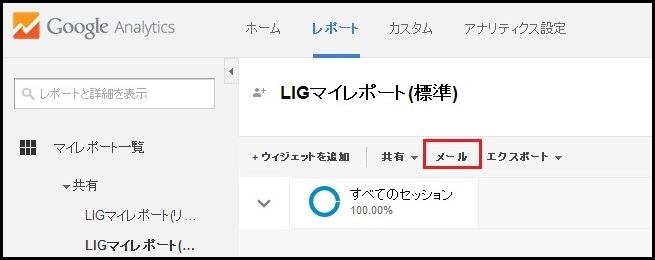
「メール」をクリックするとメール設定画面が表示されます。宛先、件名、頻度、メール本文を入力することが可能です。
まずはGoogle Analyticsのレポートを受け取る頻度の設定をしてきます。
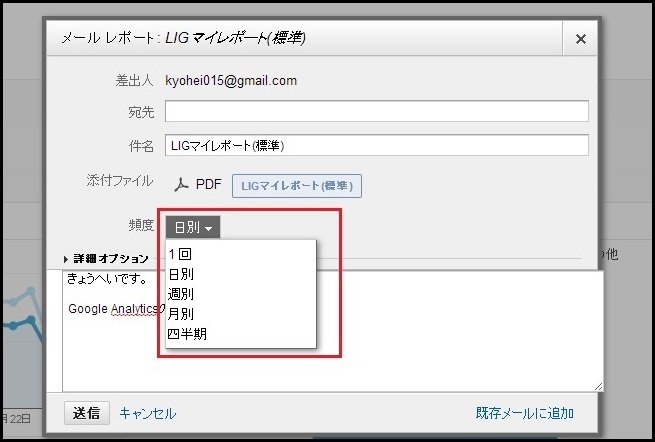
設定できる頻度は「一回」、「日別」、「週別」、「月別」、「四半期」の5種類あり、「日別」と「月別」を選択した場合、それぞれ曜日、日にちを設定します。
週別
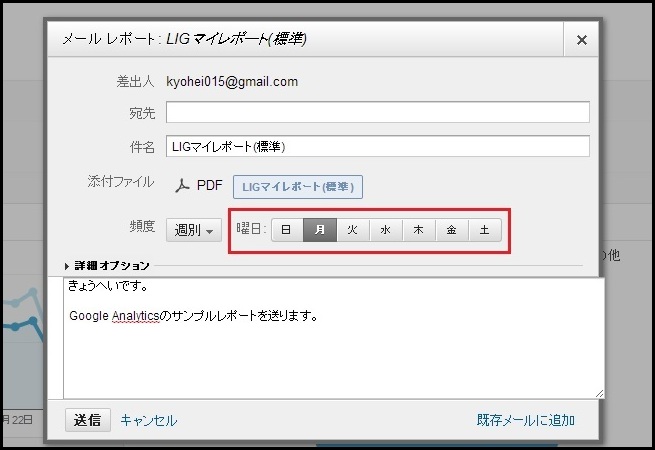
月別
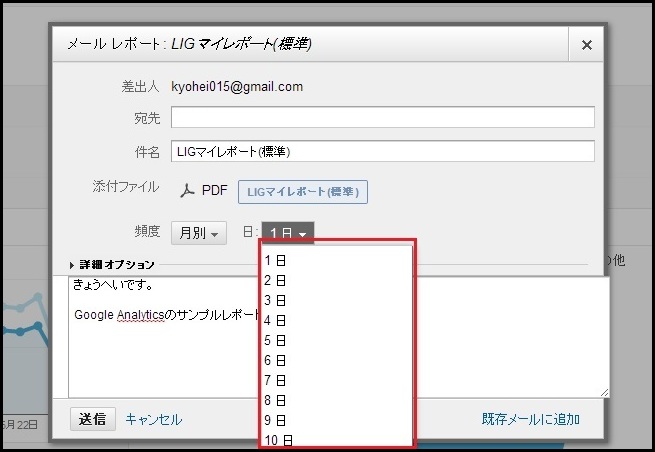
頻度を調整すれば、Google Analyticsにログインしなくても、送られてくるレポートを見てサイトの状況が把握できるので、非常に便利です。
まとめ
いかがでしたか?マイレポート機能を活用すると、アクセス解析をより効率的にできます。
また、自分だけではなく部署やチームで共有することもできるので、ひとりでは見つけることができなかった問題点などが見つかるかもしれません。
僕もLIGブログチームにマイレポートをメールで送りつける簡単なお仕事に励もうと思います。それでは、また!