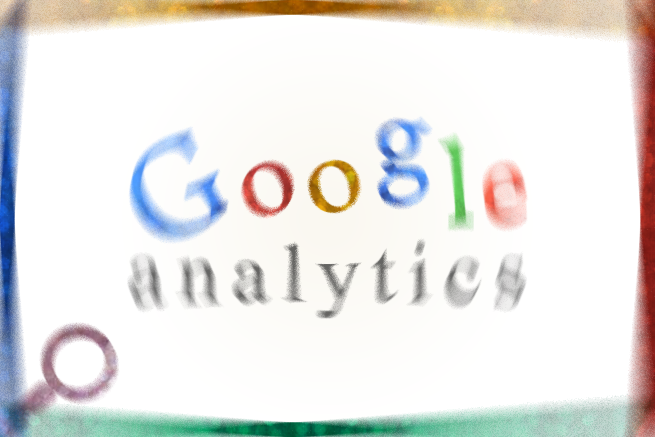ユーザーがサイト上でどのように行動しているかを知ろう
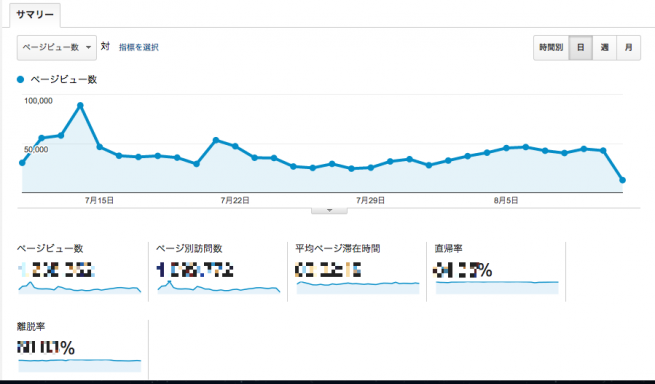
ユーザーがサイト上でどのように行動したのかを数値で知ることができるのが、行動レポートです。ページごとの閲覧数やランディングされたページの閲覧数を知ることができるので、サイトのコンテンツ改善に関する指標になります。
ランディングページとは、検索や広告その他のリンク元からサイトに訪れたとき、最初に表示されるページのことです。
行動サマリー
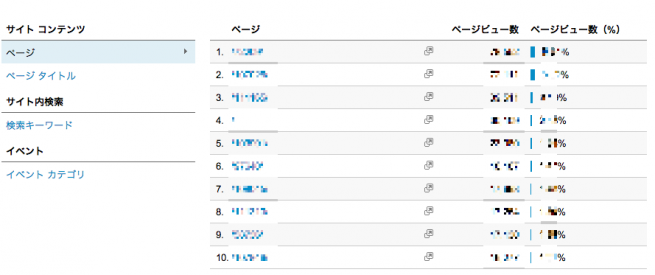
行動サマリーのページでは閲覧数の多いページと、その全体に対する比率を知ることができます。
表示の変更をしてみよう
初期の設定ではページの欄はURL表記になっており、どのページが上位かというのは一目ではわかりづらい状態です。
こちらをページのタイトル名(記事名)に変更して表示するため、まずは左上のページタイトルを選択してみましょう。

すると、
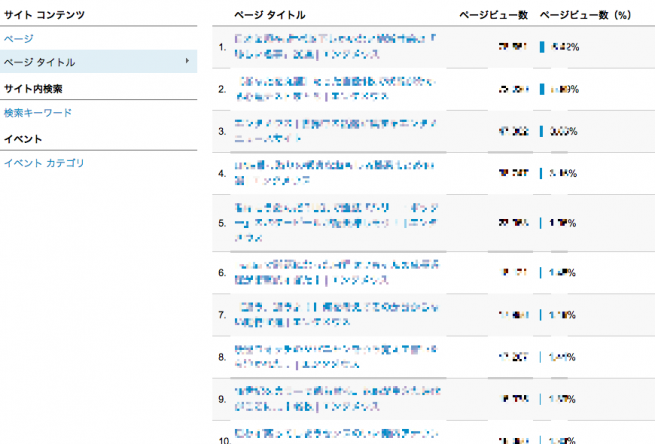
このように表示がページのタイトル名に切り替わりました。他の項目でも「ページ」→「ページタイトル」で表示を切り替えることができます。
レポート項目について
行動レポートでは、サマリー以外に6つのレポート項目が設定されています。
- 行動フロー:閲覧開始ページから、どのようにページが遷移されていったか
- サイトのコンテンツ:コンテンツごとの閲覧状況
- サイトの速度:ページの読み込み時間など
- サイト内検索:サイト内でユーザーがどんな検索キーワードを利用したか(※検索ボックスの設定が各自で必要)
- イベント:ユーザーがサイトやアプリのインタラクティブ要素をどのように利用したか
- AdSense :広告掲載結果に関する情報
行動レポートでは、すべてのページ、ランディングページ、離脱ページの3つの項目を中心に、どのようなコンテンツが人気があり、どのように改善していけばよいかを分析していくことが可能となります。
なお離脱とは、ユーザーがそのサイトから離れることであり、離脱ページとはユーザーがサイトを離れた(サイトで最後に見た)ページのことです。
補足:すべてのページ
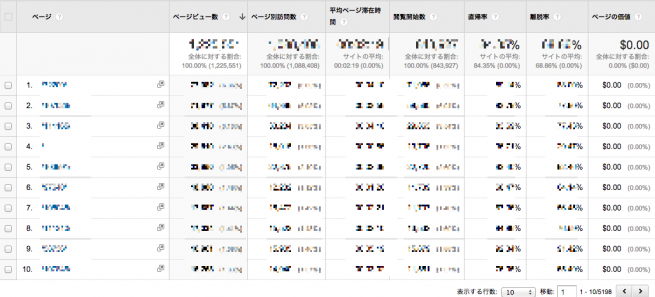
サイト内の全てのページのデータを表示します。
補足:ランディングページ
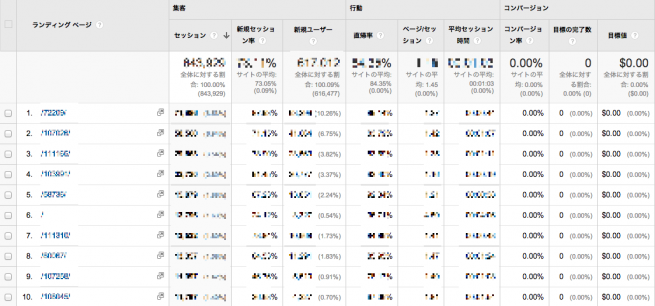
サイト内で一番最初にアクセスされたページのみを表示します。
離脱ページ

サイト内でユーザーが離れた(最後にアクセスされた)ページのみを表示します。
コンバージョンを設定しよう
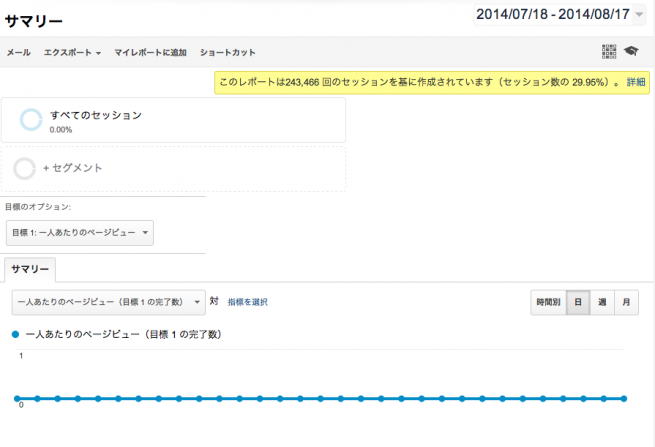
コンバージョンとは、サイト上で設定された目標に対しての成果のことになります。
たとえばECサイトであれば、商品購入された数や会員登録人数などがコンバージョン(成果)となります。
コンバージョンが達成された割合がコンバージョン率となります。
実際に設定してみよう
Google Analyticsで設定できる目標は主に4つとなります。
- URLのアクセス:お問い合わせ完了ページや登録ページにユーザーがアクセスすることで、目標達成とする設定。
- 訪問の滞在時間:サイトに訪問するユーザーが一定時間以上サイトに滞在することで、目標達成とする設定。
- 訪問別ページビュー:サイトに訪問するユーザーが一定数以上のページを閲覧することで、目標達成とする設定。
- イベント:「イベントトラッキング」機能を使って目標設定。アナリティクスに慣れてきてからの設定としましょう。(「イベントトラッキング」機能とは、サイト訪問者の行動を計測して記録する機能のことです。コードを組み込むことで、標準の機能に追加されます。)
では、実際にコンバージョンの設定をしてみましょう。
まずは、Google Analyticsの画面上部にある「アナリティクスの設定」ボタンをクリックします。

すると、以下のような画面が表示されます。

次に「目標」を選択します。
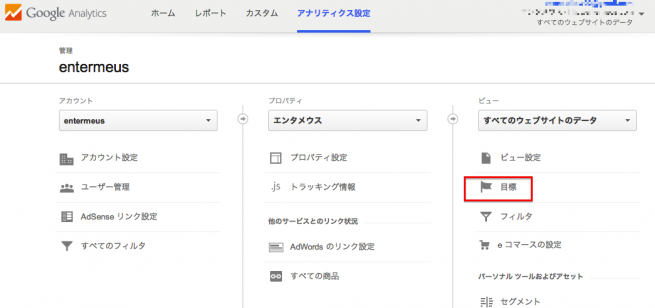
こちらの画面が表示されます。
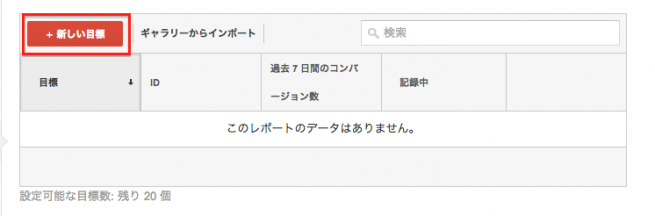
ここから、「+新しい目標」を選択することで、目標の設定をおこなうことができるようになります。
STEP1
まずは、目標の設定の「カスタム」をチェックして、「次のステップ」を選択します。いくつかテンプレートも用意されているので、該当する事項にはチェックを入れてください。
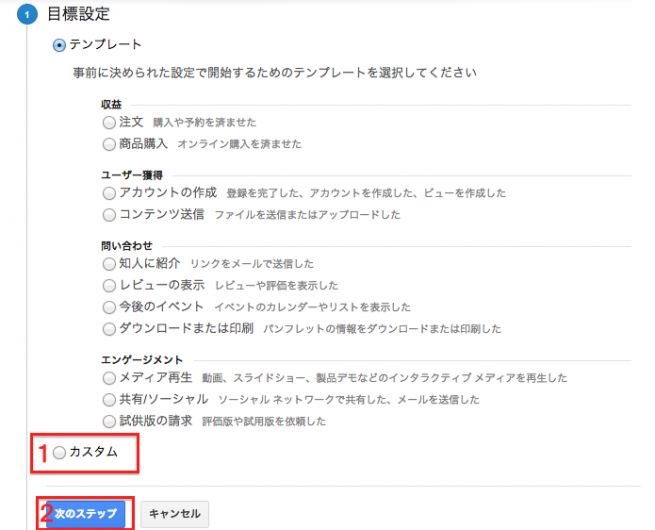
STEP2
次に、目標の説明を設定します。目標の「名前」の欄に、今回設定する目標の名前を入力してください。その後で、4種類ある目標のどれかにチェックを入れてください。完了したら「次のステップ」を選択します。
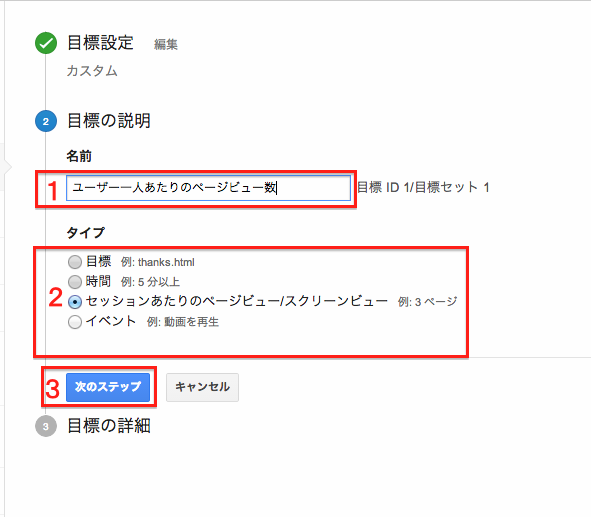
STEP3
最後に目標の詳細を設定します。
まずは項目にあった詳細情報を入力します。もし販売などの金銭やり取りを目標にする場合は、金額を設定します。該当する項目にチェックをいれ、「目標を作成」をクリックすれば、コンバージョンの設定は完了です。
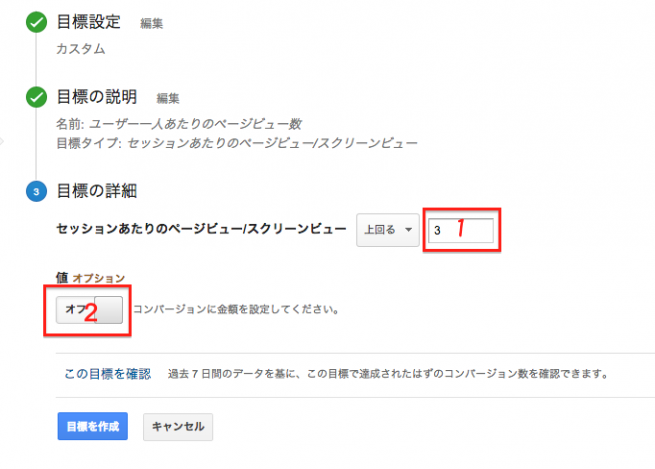
※「コンバージョン」の設定は、ECサイトのようにWeb上での商品販売や申込みなどを目的とするサイトで、特に便利となる機能です。それらを計測する必要がないサイトでGoogle Analyticsを使う場合は、設定する必要はありません。