こんにちわ!
ハイパーヨーヨー が流行っていた小学生の頃、ロケットというトリック【ヨーヨーを下に向かって投げ下ろし、スリープ(空回りさせること)の後に糸を指から外し、上に投げ上げた後キャッチする技】を全力でやりヨーヨーを6~7メートルくらい(二階建の家くらいの高さ)まで投げ上げ、キャッチに失敗し買ったその日にヨーヨーが真っ二つになった享平です。LIGでリスティング広告を担当しています。
が流行っていた小学生の頃、ロケットというトリック【ヨーヨーを下に向かって投げ下ろし、スリープ(空回りさせること)の後に糸を指から外し、上に投げ上げた後キャッチする技】を全力でやりヨーヨーを6~7メートルくらい(二階建の家くらいの高さ)まで投げ上げ、キャッチに失敗し買ったその日にヨーヨーが真っ二つになった享平です。LIGでリスティング広告を担当しています。
そのヨーヨーは¥4,000以上するものだったので当時小学生だった俺にとっては到底自分で買える代物ではなく、「もう二度と手に入らないんだ・・・orz」とひどく落ち込みました。今となってはいい思い出です。そんな悲しい思い出はさっさと脳みそから削除したいのですがなかなか忘れる事ができません。
そんな思い出を削除できない俺が「削除するつもりがなかったキーワードや広告文は削除してしまった!しかも思い出せない!」なんて事になったらもう大変。真剣に自分の脳みそとお別れをしたくなると思います。
まだ自分の脳みそと仲良く暮らしていきたいので削除したキーワード・広告文を思い出せなかった時、過去のキーワード・広告文のデータが必要な時に確認する方法を書かせていただきます。
Google Adwordsの場合
まず、Goolgle Adwordsにログインします。
- 一番上の「キャンペーン」というタブをクリックします。
- その下にある「広告」というタブをクリックします。
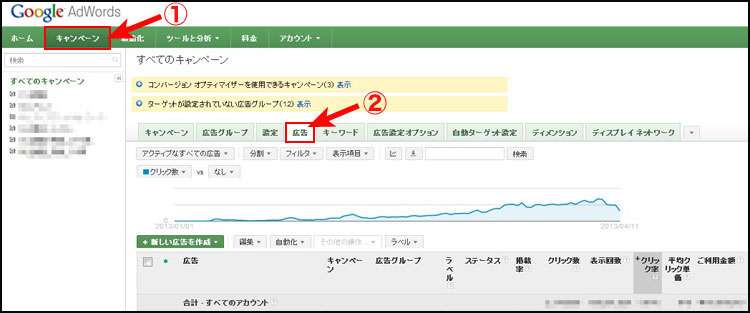
- 広告タブの下にある「アクティブなすべての広告」をクリックすると以下のようなプルダウンがでてきます。
- プルダウンの中の「すべて」を選択します。
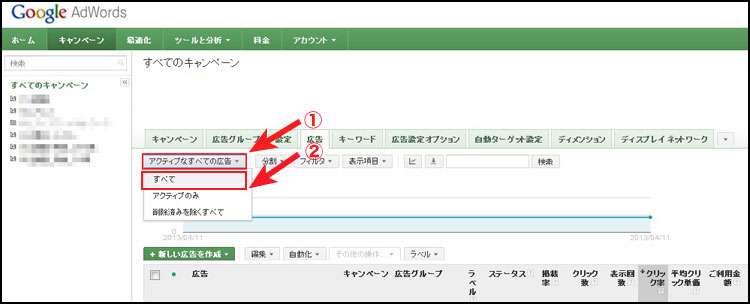
すると広告文一覧で削除された広告を確認する事ができます。
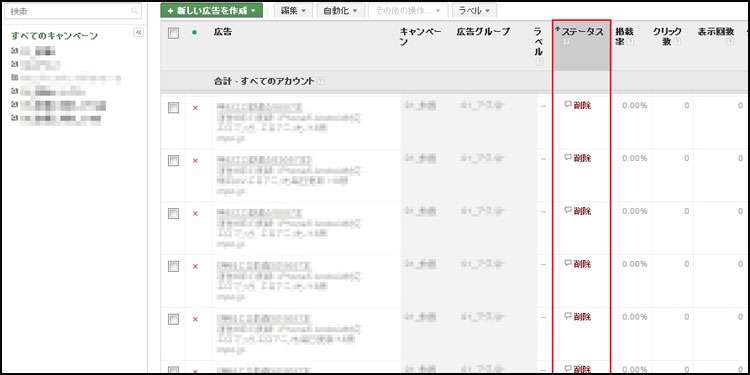
こちらは広告レポートをダウンロードすことでより詳細な情報を確認することができます。
Yahoo!プロモーション広告の場合
Yahoo!プロモーション広告の場合はGoogle Adwordsより少し手間がかかります。
- Yahoo!プロモーション広告にログインした後、「レポート」というタブの右側にあるボタンをクリックします。
- プルダウンがでてくるのでその中の「パフォーマンスレポート」を選択します。
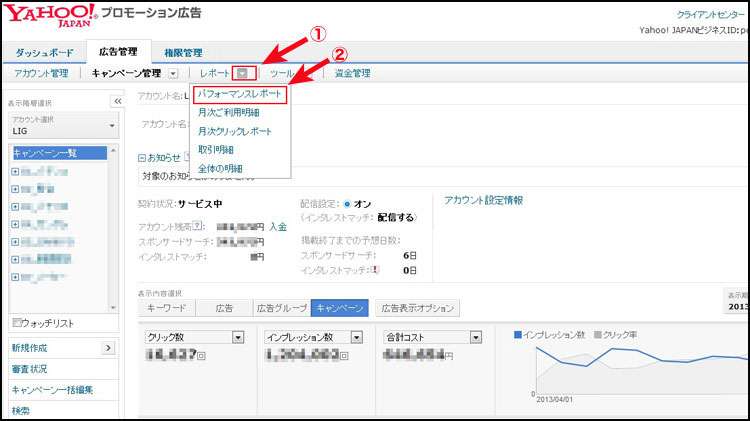
パフォーマンスレポートの画面になるので「+新規レポート作成」をクリックします。
ここから先は自分が確認したい情報を選択していきます。
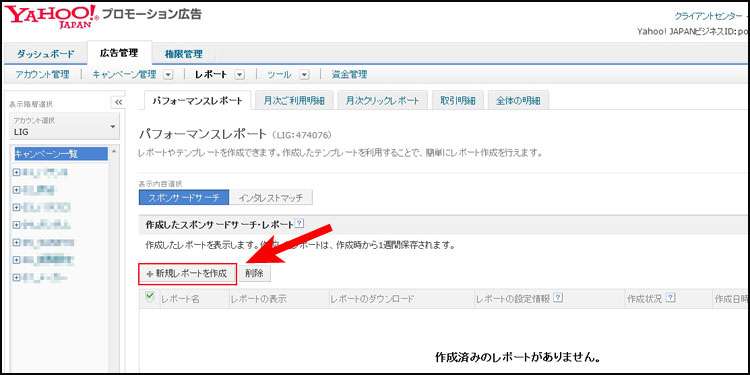
レポートの形式を選択する
この画面ではレポートを作成することができます。レポート形式は以下の中から選ぶ事ができます。
- アカウントレポート
- キャンペーンレポート
- 広告グル―プレポート
- 広告レポート
- キーワードレポート
- 検索クエリーレポート
- リンク先URLレポート
- 地域別レポート
- 広告表示オプションレポート
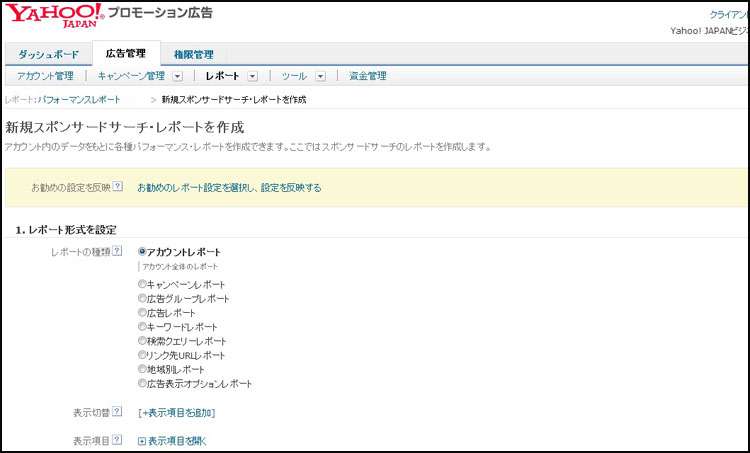
今回は削除した広告文を確認したいので「広告レポート」を選択します。
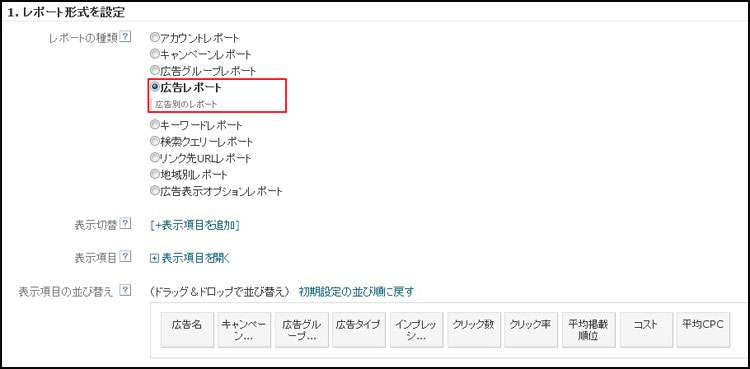
集計単位の切替
集計単位の切り替えをしたい場合は「+表示項目を追加」をクリックすると日、週、月、四半期、年、曜日、デバイス、広告掲載方式、コンバージョン測定の目的、コンバージョン名という項目の中から選択することができます。
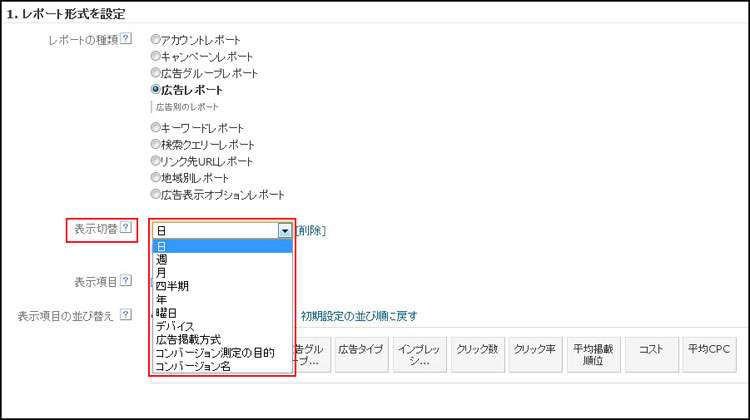
表示項目について
表示項目の初期設定は下図のようにインプレッション数、クリック数、クリック率、平均掲載順位、コスト、平均CPCとなっています。
表示項目の設定を変更したい場合は次のような手順で行います。
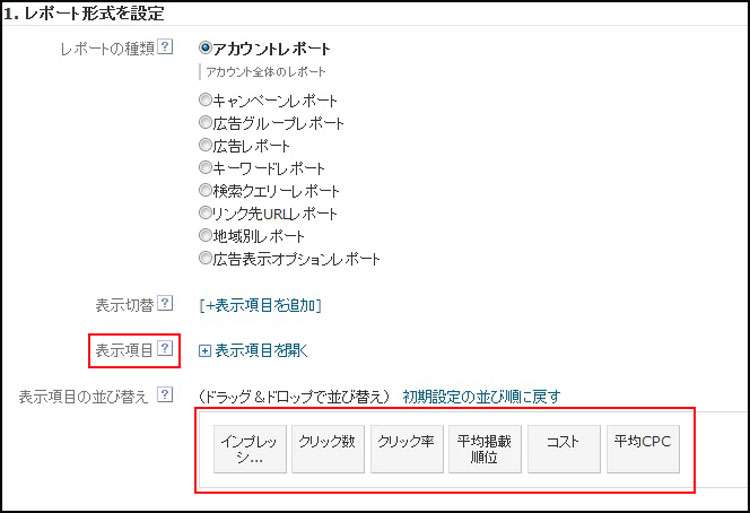
「表示項目を開く」をクリックすると表示項目が選択できるようになります。
表示項目には「基本項目」と「オプション項目」があります。
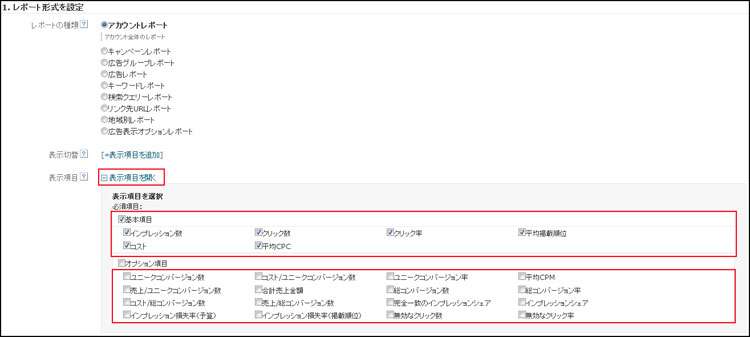
基本項目について(広告レポートの場合)
基本項目は広告タイプ、インプレッション数、クリック数、クリック率、平均掲載順位、コスト、平均CPCとなっています。
また、広告名、 キャンペーン名、 広告グループ名は必須項目というもので選択することができません。

オプション項目について (広告レポートの場合)
オプション項目は
タイトル、説明文1、説明文2、表示URL、リンク先URL、広告ID、キャンペーンID、広告グループID、ユニークコンバージョン数、コスト/ユニークコンバージョン数、ユニークコンバージョン率、平均CPM、売上/ユニークコンバージョン数、合計売上金額、総コンバージョン数、総コンバージョン率、コスト/ユニークコンバージョン数、売上/コンバージョン数となっています。
こちらは数が多いので必要な項目のみを選んでチェックしましょう。

表示項目の並び替え
欲しい項目が選択できたら次は項目の並び替えをしてみましょう。
見やすい項目の並び方は人それぞれだと思いますので自分が見やすいように並び変えましょう。
ドラッグ&ドロップで並び替えをすることが可能です。
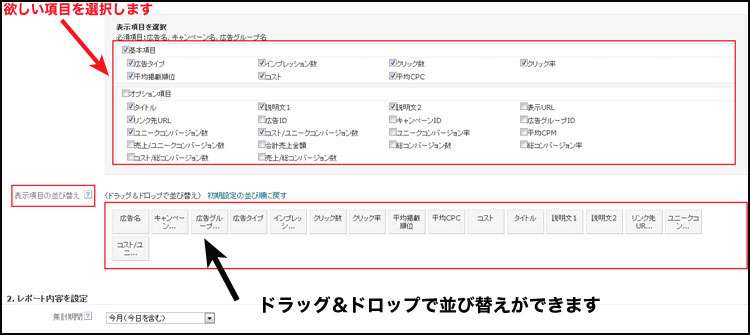
レポートの集計期間を設定
次にレポートの集計期間の設定をします。
いつからいつまでの広告が欲しいのかここで設定ができます。
期間は今月(今日を含む)、今日、昨日、先週(月~金)など様々な期間が用意されています。
どの機関にも当てはまらない場合は一番上の「日付を選択」を選びましょう。
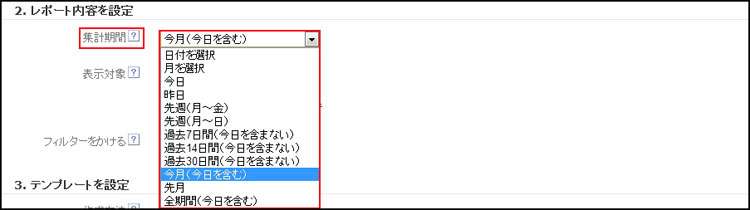
「日付を選択」を選ぶと以下のような画面になります。
カレンダーのアイコンをクリックするとカレンダーが拡大され日付が選択できるようになりますので集計開始の日付と集計終了の日付を選択してください。
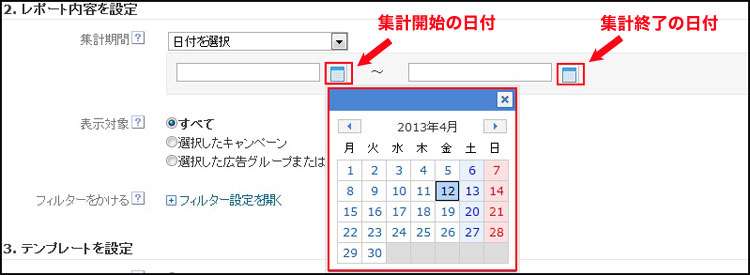
表示対象
期間を決めたら次は「表示対象」を決定します。
すべて、選択したキャンペーン、選択した広告グループまたは広告の中なら選択します。
全てを選択した場合、設定した期間全てのキャンペーン、広告グループのレポートが作成できます。
特定のキャンペーン、広告グループ別にレポートが欲しい場合は選択したキャンペーン、選択した広告グループまたは広告を選択します。
必要な情報を更に絞り込みたい場合はフィルターの設定します。
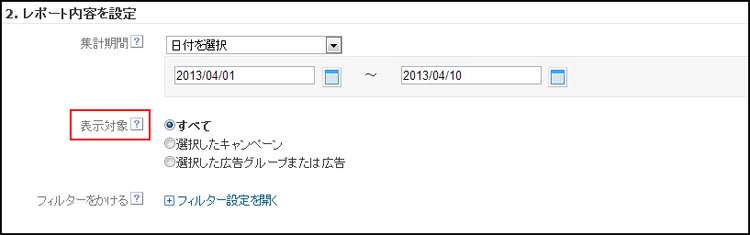
テンプレートを設定
テンプレートが必要なくレポートだけ欲しいという方は作成方法のレポート作成をクリックし、ファイル形式を選択し作成すれば完了です。
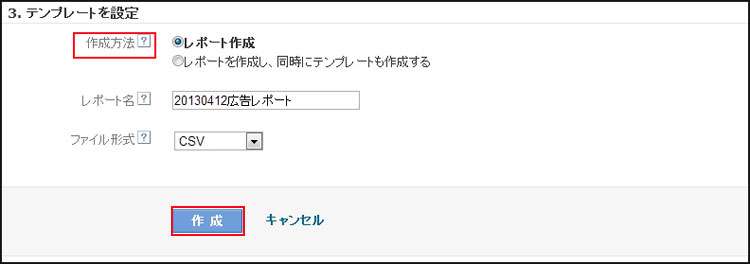
テンプレートを作成する場合は「作成方法」を「レポートを作成し、同時にテンプレートも作成する」にチェックを入れます。
- レポート名:レポート名を決めることができます。
- ファイル形式:CSV、TSV、XML、3つの形式からファイル形式を選択できます。
- 作成スケジュール:こちらでスケジュールを設定することができます。指定できるスケジュールは「毎日」、「毎週(指定曜日))、「指定日(毎月実行)」、から選択する事ができます。「1度のみ」というスケジュールもあるので定期の必要がない場合はこちらを選択します。
- メール送信:レポートを作成した時に入力したアドレスにメールを送信する事ができます。アドレスは5件まで登録可能です。
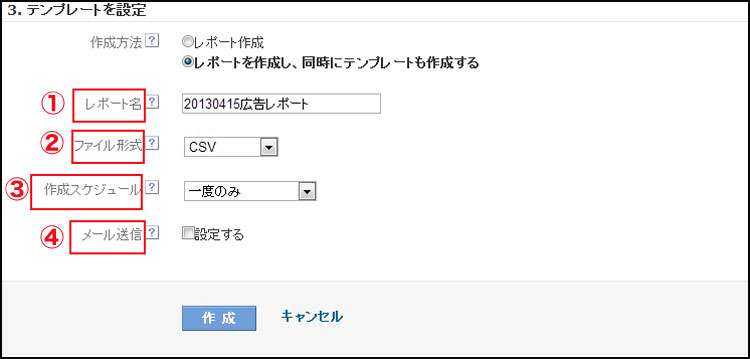
最後に
過去のデータを見るという事はリスティング広告を運用していく中で非常に大切なことです。特に季節性の高い広告の場合、過去の運用データはとても役に立ちます。
過去のデータをそのまま使うのではなく、それをもとに改善を重ねていく事が大切です。
少しでもこの記事を参考にしていただければ幸いです。











