
こんにちは、紳さんです。
僕は今の会社に入るまではMacを触ったことがなく、典型的なパソコン初心者です。
便利なショートカットキーや初心者でも簡単にできそうなパソコン操作の時間短縮法は無いものかと調べていたところ、かなり便利なものに巡り会うことができました。
ではさっそく、3つの技について 紹介していきたいと思います。
小技1 ウィンドウを隠したり表示したりするコマンド
作業している内にウィンドウがたくさん開いて作業がやりづらくなる、度々そんな状況に陥りますが、そんな時に便利な小技です。
その1 作業していないウィンドウを隠す
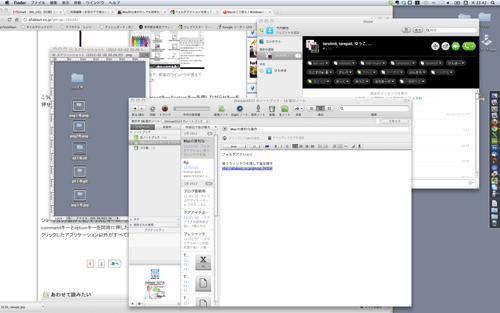
たくさんウィンドウが開いて作業がやりづらい!こんな時に便利なのが「隠す」コマンドです。
作業しているウィンドウを選択した状態で『commandキーとoptionキーとHキー』を押すと
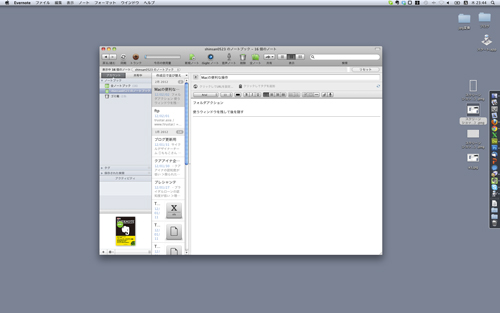
選択したアプリケーション以外のウィンドウが隠れます。
これで画面が見やすくなり、作業がやりやすくなりました。
その2 隠したウィンドウを開く
隠したウィンドウを開くにはDock上の開きたいアプリケーションのアイコンをクリックします。
僕のMacだとDockは下の画像の赤く囲ってある部分に表示されています。
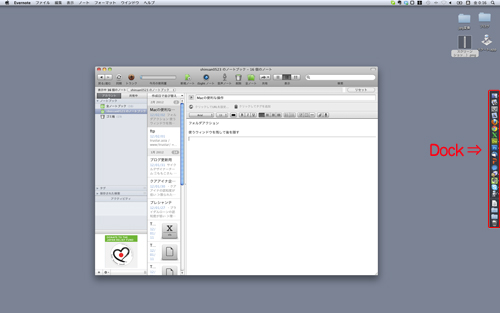
拡大すると・・・
![]()
こんな感じです。このDockから開きたいアプリケーションのアイコンをクリックします。
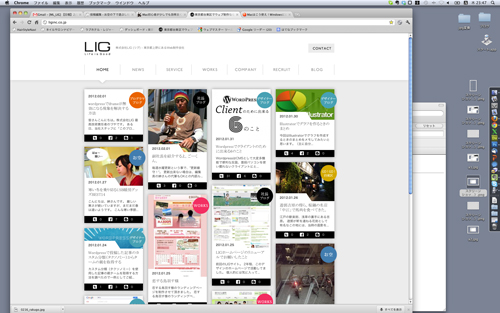
クリックしたアプリケーションのウィンドウが表示されました。
応用として、『commandキーとoptionキー』を押しながらDock上の開きたいアプリケーションのアイコンをクリックすると、クリックしたアプリケーションのウィンドウだけが開き、それ意外は隠れます。 画面をスッキリさせたい時に便利なコマンドです。
小技2 「フォルダアクション」を使って作業の効率化を図る
「フォルダアクション」とはフォルダの中にファイルが追加されるとそのファイルに対して何らかのアクションを実行するスクリプトを設定できる機能です。
デフォルトで用意されているスクリプトの中には画像の形式をまとめてjpgなりpngなりに変換してくれるものがあります・
では実際に、いくつかの画像をフォルダアクションを使ってjpgファイルに変換してみます。
その1 フォルダにフォルダアクションを設定する

まず適当に空のフォルダを用意します。ここではjpg変換と名付けることにします。
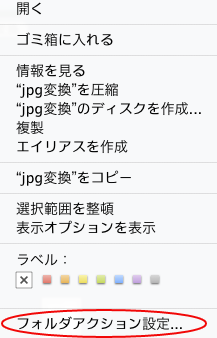
作ったフォルダを右クリックし、フォルダアクション設定を選択します。
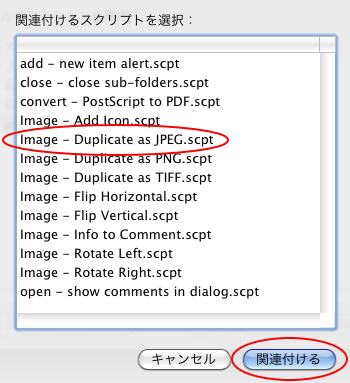
「Image – Duplicate as jpeg.scpt」を選択し関連づけるをクリックします。
イメージファイルを複写して、jpgに変換するという意味です。
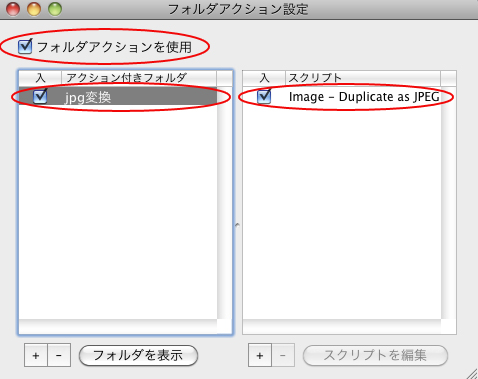
赤丸が付いている部分にチェックを入れればスクリプトが有効になります。
チェックを入れたら閉じます。これでフォルダアクションの設定は完了です。
その2 フォルダアクションを設定したフォルダに変換したい画像を入れる
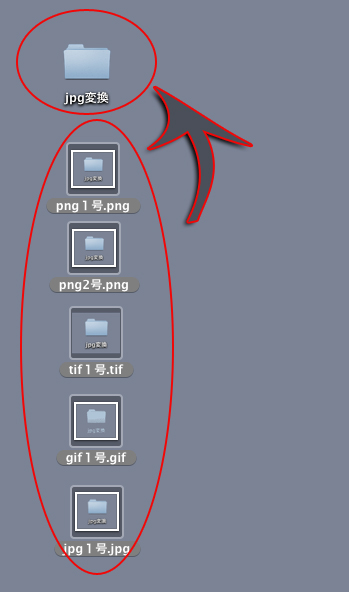
jpgに変換したい画像を先ほどフォルダアクションの設定をしたフォルダに入れます。
今回はpng、gif、tifといった画像ファイルを入れます。試しにjpgファイルも入れてみます。
なお、変換には少し時間がかかるので待ちます。
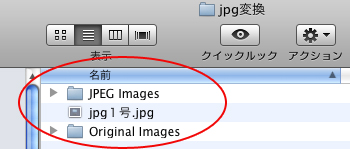
その後、フォルダの中身を見てみるとJPEG ImagesとOriginal Imagesという新しいフォルダができています。
試しに入れたjpgファイルはそのまま変換されずに残っていますが、気にせずに各フォルダの中身を見てみます。
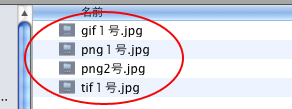
JPEG Imagesフォルダの中には、jpgに変換されたファイルが入っています。
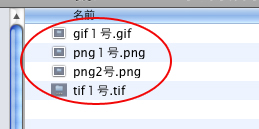
Original Imagesフォルダの中には、元の画像が残っています。
変換前の画像が消えずに残るのは良いですね。
このようにフォルダアクションを使えば、大量な画像ファイルを簡単に別の画像ファイルフォーマットに変えることができます。
フォルダアクションには他にも画像を反転させたり回転させるスクリプトがデォフォルトで用意されていますが、慣れて来たら便利なスクリプトを探し、ダウンロードして使ってみるのも良いと思います。
小技3 Automatorで作業を自動化する
例えば朝、出社してパソコンの電源を入れ、メールチェックや職場の仲間と連絡、仕事の環境作りなどをする場合、使用するアプリケーションを一つ一つアイコンをクリックして立ち上げていませんか?
僕はそうしてました。
でも、MacにプリインストールされているAutomatorというアプリを使うとワンクリックで全て解決してしまいます。
Automatorはファイルの実行などの操作をあらかじめ入力しておけば、その通りに自動で操作をしてくれるアプリです。
使い方はとっても簡単なので、わかりやすく紹介したいと思います。
その1 Automatorを起動し、「アプリケーション」を選択
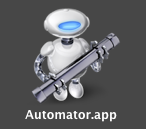
Automatorはデフォルトなら「アプリケーション」フォルダに入っています。ロボットみたいなアイコン。これを起動。
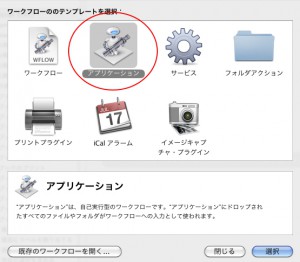
起動すると初期画面が出てきますので、「アプリケーション」を選択します。
その2 自動化させたい操作を探して選択
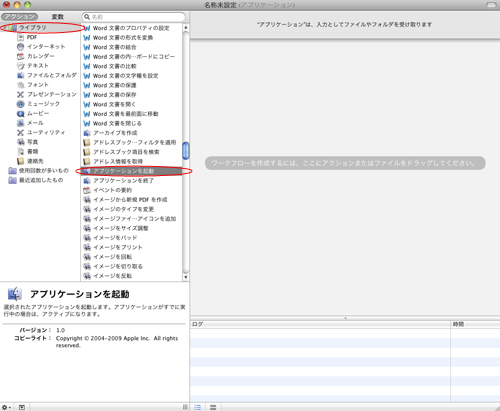
するとこんな画面がでてきます。
今回はアプリケーションの起動が目的なので、「ライブラリ」から「アプリケーションの起動」を選択します。

右側のワークフローの画面にこのように表示されますので、赤丸で囲った所から起動させたいアプリケーションを選択します。
その3 起動したいアプリケーションを好きなだけ選んで保存する
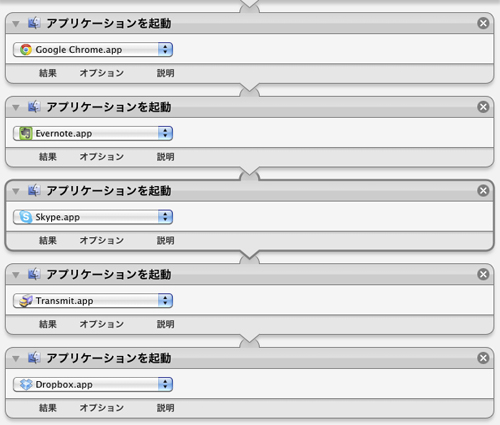
その2で説明したやり方を繰り返すだけで、ワークフローに作業をどんどん追加することができます。
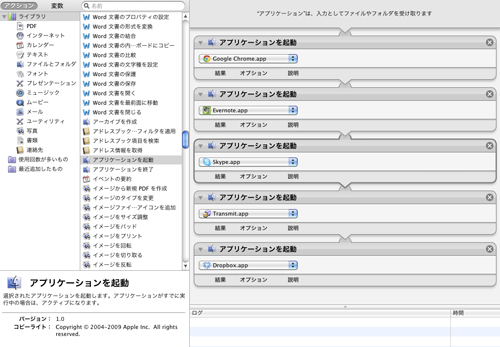
これを保存して実行すると、ワークフローにある作業を全て自動でやってくれるというわけです。
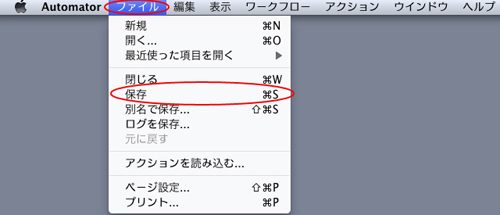
メニューバーのファイルから保存します。
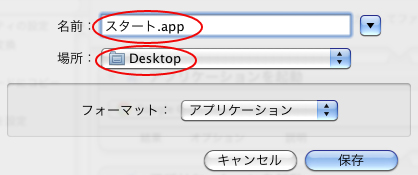
適当に名前を付けて、使いやすい場所に保存します。
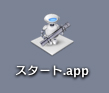
以上です。
こうして出来たアプリケーションを起動させればワークフローに登録した作業を全て自動的にやってくれるわけです。
今回は複数のアプリケーションの起動のみに留まりましたが、Automatorでは様々な作業を自動化することができます。
動画サイトの動画をワンクリックで特定のフォルダに保存するような動作や、とあるファルダのjpg ファイルを抜き出して画像サイズを変更する、など使い方は様々です。
毎日繰り返しやるような作業をAutomatorで自動化できれば仕事の効率が上がりますね。
今回紹介したコマンド、フォルダアクション、Automatorは覚えて使っていくうちに便利な使い方をどんどん発見できると思います。これからも積極的に使っていきたいです。










