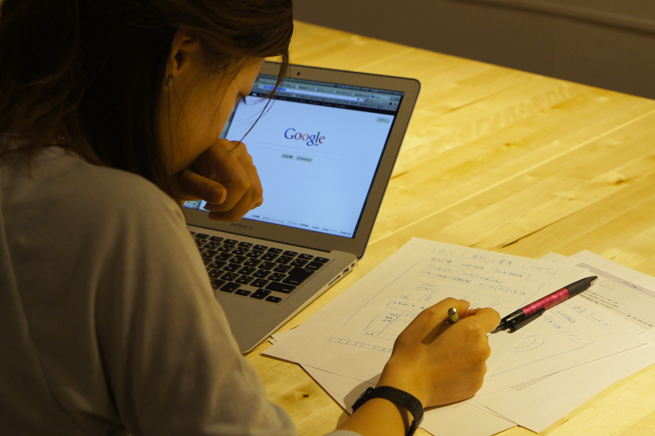こんにちは。ディレクターのエリカです。
最近、ブラウザでの検索と言えば、アドレスバー検索を利用される方が多いのではないでしょうか?
アドレスバーをクリックしてキーワードを入力、エンターキーを押せばGoogle検索結果が表示されます。とっても手軽ですよね!
しかしこの機能、実はGoogle検索だけでなく、他の検索にも割り当てられるのです。
例えば……
- いまいち解釈に自信の無い日本語に出会ったら「goo辞書」
- メールを書きながら言い回しに迷ったら「weblio類語辞典」
- IT専門用語だらけで意味が分からなかったら「e-Words IT用語辞典」
- 英語的な表現方法に迷ったら「alc 英辞郎検索」
- とりあえず文章丸ごと機械翻訳してしまうなら「Google 翻訳」
- Googeに個人情報を預けすぎて夜も眠れないなら「Yahoo! 検索」
- 今夜もWikipediaを読み耽りたいなら「Wikipedia 検索」
- 一刻も早くアレをポチりたいなら「Amazon 商品検索」
- 一刻も早くアノ動画を見たいなら「Youtube 動画検索」
等々、書ききれないほど様々な用途にも使えるのです!
では早速、その設定方法をChrome基準にてご紹介いたします。
goo辞書を設定する場合
1. 実際にgoo辞書で何か適当なキーワードで検索します。
※ここが最大のポイントです。ポータルサイトの検索ボックスでは上手く認識されないことがあるので、検索結果画面の検索ボックスを使います。
2. 検索結果画面が表示されたら検索ボックスの中を右クリックし、「検索エンジンとして追加…」を選択。
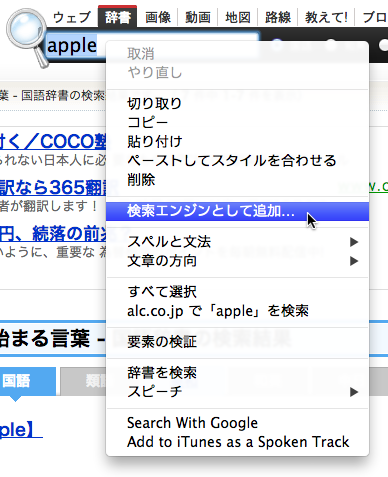
3. 登録画面が表示されるので、分かりやすい「名前」と、覚えやすい「キーワード(1文字がおすすめ)」を入力。
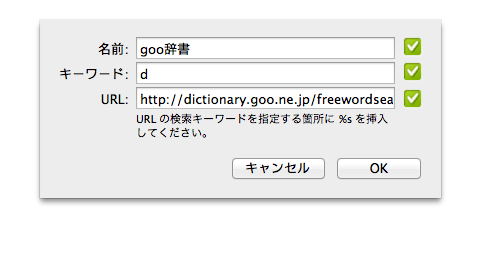
4. アドレスバーに「登録したキーワード」を入力し「半角スペース」を入れると、goo辞書でのキーワード検索モードに!
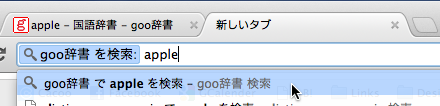
Google翻訳を設定する場合
テキストエリアであるGoogle翻訳は、残念ながら上記の方法が利用できないため、Chromeが自動認識するのを待ちます。
1. まずはGoogle翻訳を利用。
2. 環境設定から「検索エンジンの管理」を開き、その他の検索エンジンに「Google翻訳」が自動認識されていることを確認します。
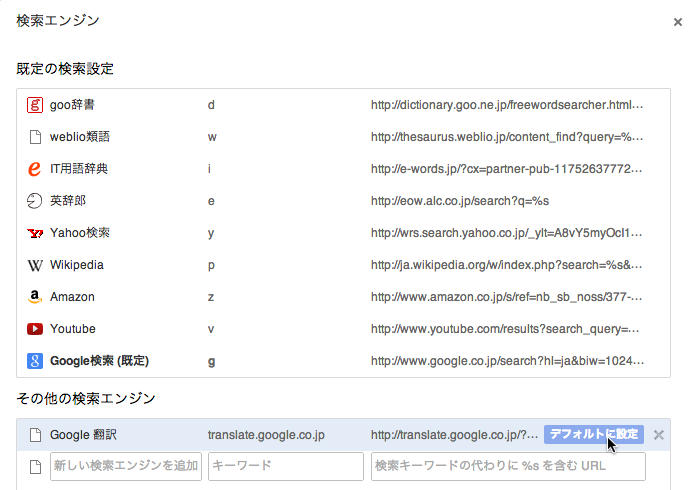
3. 「Google翻訳」を「デフォルトに設定」すると、上のリストに加わりました。
※デフォルトの変更、キーワードの変更なども可能です。
![]()
※さらにカスタマイズをしたいマニアは、パラメータを書き換えてみると楽しいかも!
例:Google検索にパラメータ「&tbs=qdr%3Ay」を加えると、最終更新が1年以内のページのみ検します。
なお、この機能はFirefoxでもOperaでも利用可能です!
- Firefoxでは「この検索にキーワードを設定…」
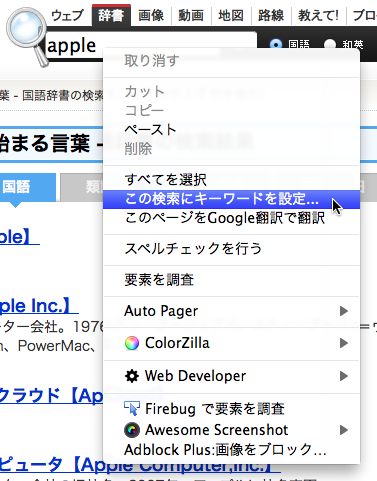
- Operaでは「検索の作成」
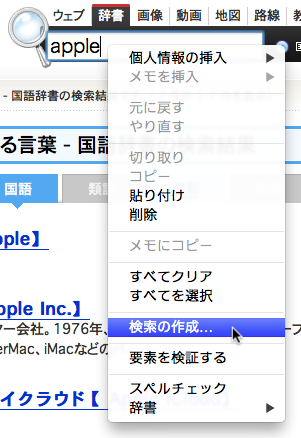
というコマンドを使用してください。設定方法はだいたい同じです。
(余談ですが、この機能が最初に採用されたのはOperaだった気がします。さすがOpera!他のブラウザにできない事を平然とやってのけるッ そこにシビれる!あこがれるゥ!)
なんでもGoogleでまかなえる今日この頃ですが、「餅は餅屋」という部分もあると思います。ぜひお気に入りの検索エンジンを登録してみてください!