ショートカットの設定
さぁ、皆大好きなショートカットの設定ですが、これも上記の「設定ファイル」と同じ要領で行います。
同じく、userとdefaultの2つの設定ファイルが存在しているので、
Preferences -> Key Bindings-User
を開き、例えば下記みたいな設定を書き込んで設定します。
[
{ "keys": ["super+j"], "command": "join_lines" }, //superはMacのcommandを表しています
{ "keys": ["ctrl+F3"], "command": "next_result" },
{ "keys": ["super+k", "super+b"], "command": "toggle_side_bar" } //cmd+kの後、速やかにcmd+b
]ここでMacユーザーに注意して欲しいのは、「super」はcommandキーを表していることです。
それから、三番目の設定 [“super+k”, “super+b”] ですが、多分説明なしだと、大半の人は「cmd+k と cmd+bのどっちでも一緒」というふうに認識しちゃうでしょうね。実際は、cmd+kのあと、速やかにcmd+bを押すことを表しているのです!
ショートカットが多すぎても衝突事故が起きない工夫です!
プラグインのインストール
Sublime Textのプラグイン
SublimeTextのプラグインはpythonで書かれており、「Package」とも呼ばれています。
プラグインの一個一個はフォルダで纏められており、Preferences -> Browse packages ですべてのプラグインを確認できます。
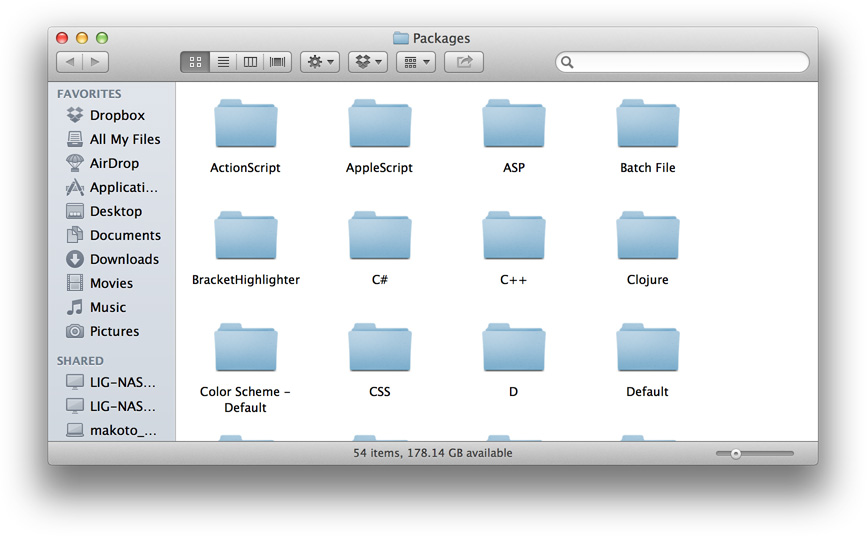
プラグインのインストール方法(通常の場合)
Preferences -> Browse packages でプラグインを格納するフォルダを開き、ネットからダウンロードしてきたフォルダをぶち込んで、再起動。
Package Controlによるプラグインのインストール方法(推奨!)
数多く存在するプラグインを探してはインストール、不要になったら削除、アップデートのときいちいちインストールし直す・・・
そういった面倒を解決してくれるのが「Package Control」!
Package Control自身もSublime Textのプラグインの一つで、とにかく便利でこれなしでは生きていけないので、何も考えずにインストールしておこう!
View -> Show Console をクリックし、コンソールを開き、下記のコードをコンソールにコピペして、Enterを押すとインストールが開始されますので、終わったら再起動します。
※インストールのコードにはバージョン差がありますので、ご注意ください。
Sublime Text 2
import urllib2,os; pf='Package Control.sublime-package'; ipp = sublime.installed_packages_path(); os.makedirs( ipp ) if not os.path.exists(ipp) else None; urllib2.install_opener( urllib2.build_opener( urllib2.ProxyHandler( ))); open( os.path.join( ipp, pf), 'wb' ).write( urllib2.urlopen( 'http://sublime.wbond.net/' +pf.replace( ' ','%20' )).read()); print( 'Please restart Sublime Text to finish installation')Sublime Text 3
import urllib.request,os; pf = 'Package Control.sublime-package'; ipp = sublime.installed_packages_path(); urllib.request.install_opener( urllib.request.build_opener( urllib.request.ProxyHandler()) ); open(os.path.join(ipp, pf), 'wb').write(urllib.request.urlopen( 'http://sublime.wbond.net/' + pf.replace(' ','%20')).read())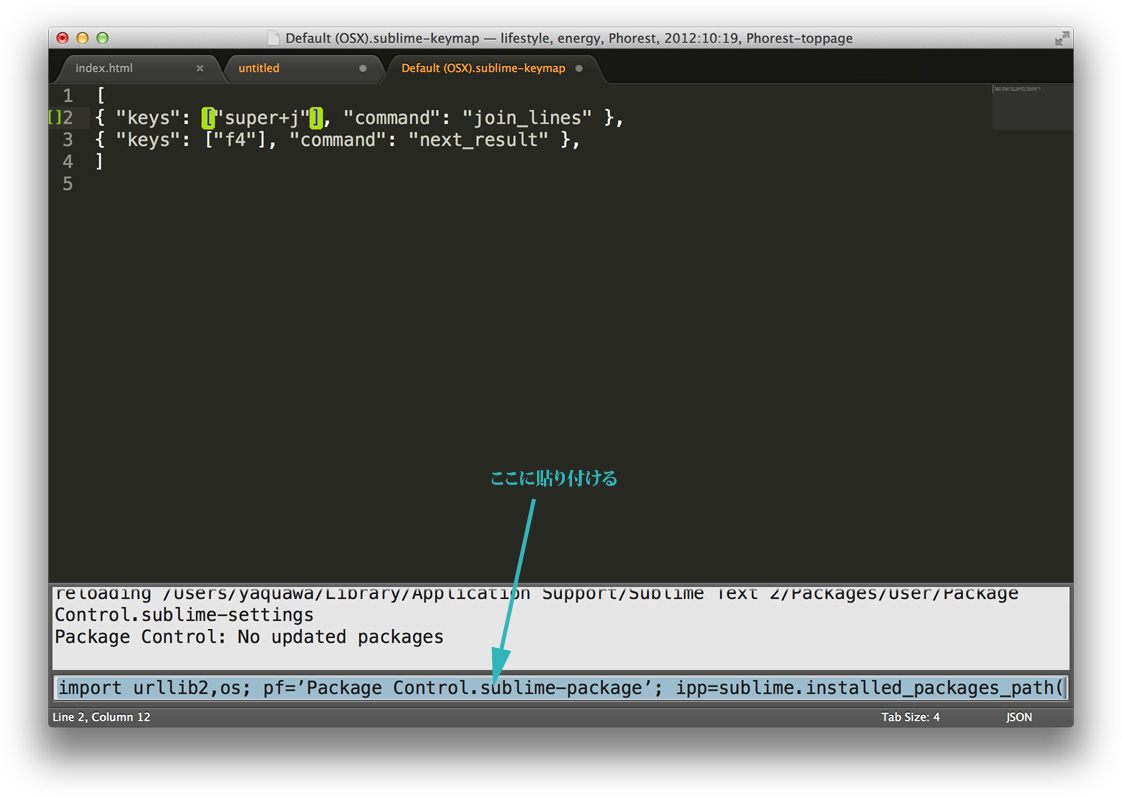
ちなみに、公式サイトは下記リンクです。
再起動後、cmd(ctrl)+shift+Pでコマンドパレットを開き、「install」とタイプし、Package Controlの項目が新しく追加されたことが確認できる、「Package Control: Install Packages」を選択してEnterを押すと、インストール可能なプラグインがずらりと出てきます。後は好きなのを選択してEnterをもう一回押せばインストールしてくれます。インストール済みのプラグインの管理に関しては、コマンドパレットで「Package Control」で検索したらコマンドがいっぱい出てきますので、削除なり、一時使用停止なり、更新なり好きにしてください。
注:インストール時に暫く左下に「=」が現れ、ちょろちょろしているのは「インストール中」を意味しています、終わったら消えますので、一回再起動してください。
その他のオススメプラグイン
- Bracket Highlight
(HTMLのタグ、JSの括弧のペアをハイライトしてくれる) - Side Bar Enhancements
サイドバーの強化 - Docblockr
関数のコメントを自動生成 - SublimeCodeIntel
関数・変数が定義されているところにジャンプする - Clipboard History
クリップボードのツール、Sublime内のコピしたテキストを繰り返し利用できる - SFTP
FTPでのアップロードをSublime Textだけでできちゃう - WordPress
Wordpressのコード補完 - ApacheConf.tmLanguage
Apache Confファイルの文法ハイライト - Emmet
略称でHTMLやCSSをらくらく記述できるもの(ZenCodingとして知られていたプラグインの新しい名前) - abacus
イコールとかコロンとかを綺麗に揃える - CSSFormat
さまざまな整形規則でCSSを綺麗にしてくれる!(アルファベット順にプロパティを並べてくれて本当に便利) - AutoFileName
imgタグやCSSなどで、パスを入力するときに、ファイル名を補完してくれる素晴らしいプラグイン - SublimeLinter
HTML,CSS,PHP,JSなどのリアルタイム文法チェックを可能にしてくれる - Phoenix Theme
おすすめ!SublimeTextをさらにお洒落にしてくれるテーマ!Retinaもちゃんと対応してるし!
他にも無数にありますが、プラグイン漁りしたい方はこちらからでどうぞ。
読者からお勧めのプラグインがあれば、是非コメントをいただけたら嬉しいです^_^
LIGはWebサイト制作を支援しています。ご興味のある方は事業ぺージをぜひご覧ください。












