Technology部ののっぴーです。
whisper-1などAIによる文字起こしモデルが世に出てきて、以前と比べて議事録の整理は楽になりました。一方で、文字起こしの精度が向上したとはいえ、まだまだ不完全に感じることも多いです。
議事録ではなく会議のメモ程度であれば、すべての会話を一語一句文字起こしする必要はありません。会議中に見出しやインデックスだけメモしておき、必要な時にその部分の録音を聞ける方が嬉しいという人もいるでしょう。
実はこれ、Microsoft社のノート作成アプリ「OneNote」を使えば、簡単に実現できます。今回はOneNote + サウンドミキサーを利用した音声録音とメモの活用方法をご紹介します。
- この記事でできるようになること
-
- Google Meetなどビデオ通話ツールの音声(相手の声)と自分の声を録音する
- OneNoteを使って録音する
- OneNoteで録音中にメモを取るとその音声の時間(タイムスタンプ)が記録される
- メモ横の矢印ボタンをクリックすると、メモを取った時点の音声にジャンプできる
なお、今回利用するサウンドミキサー「VoiceMeeter Banana」がWindows専用のため、本記事はWindowsユーザー向けの内容となっています(Macでも別のサウンドミキサーを利用することで同様のことが可能)。あらかじめご了承ください。
目次
サウンドミキサーの導入
まずはサウンドミキサーをPCに導入しましょう。複数のデバイスの音を録音するにはサウンドミキサーが必須で、ミキサーがないとビデオ通話ツールの音声か自分の声のどちらか片方しか録音できません。
今回はVoiceMeeter Bananaという多機能サウンドミキサーを利用します。リンクからダウンロードしてインストールしてください(最近ではWindowsのパッケージマネージャーである「winget」でもインストールできるようです)。
サウンドミキサーの設定
VoiceMeeter Bananaは単純な音声ルーティングだけでなく多くの機能がありますが、今回は基本的な使い方のみ説明します。
入力デバイスの設定
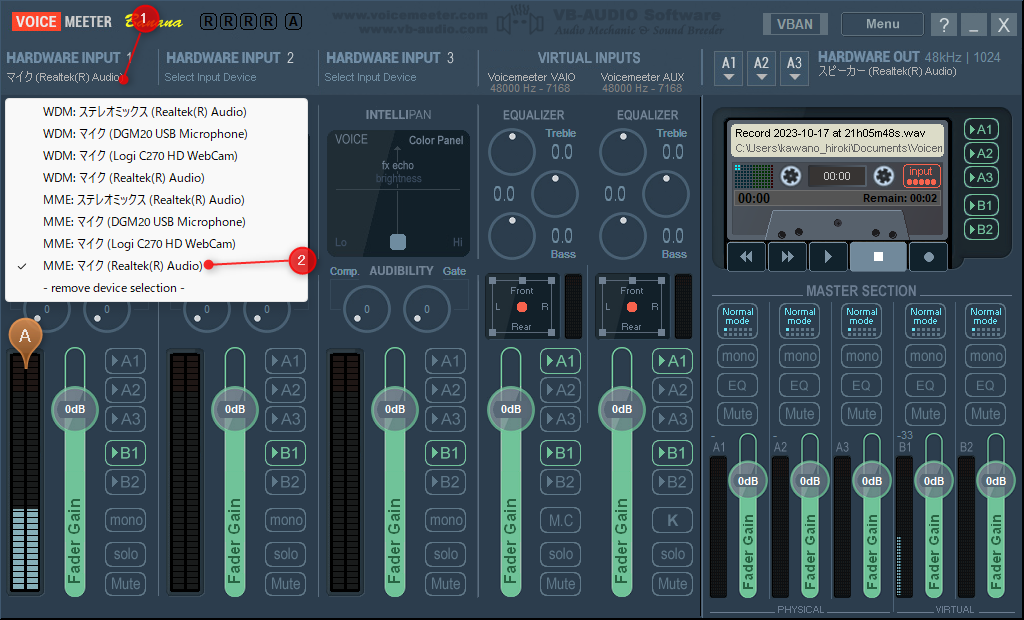
まずは録音対象のデバイスをHARDWARE INPUTに設定します。
私の場合はノートPCのマイクをそのまま使っているので、HARDWARE INPUT 1に「MIME:マイク」を設定しました。この状態でマイクに向けてしゃべると左下のHARDWARE INPUT 1の音量ゲージ(上画像のAの部分)が反応すると思います。
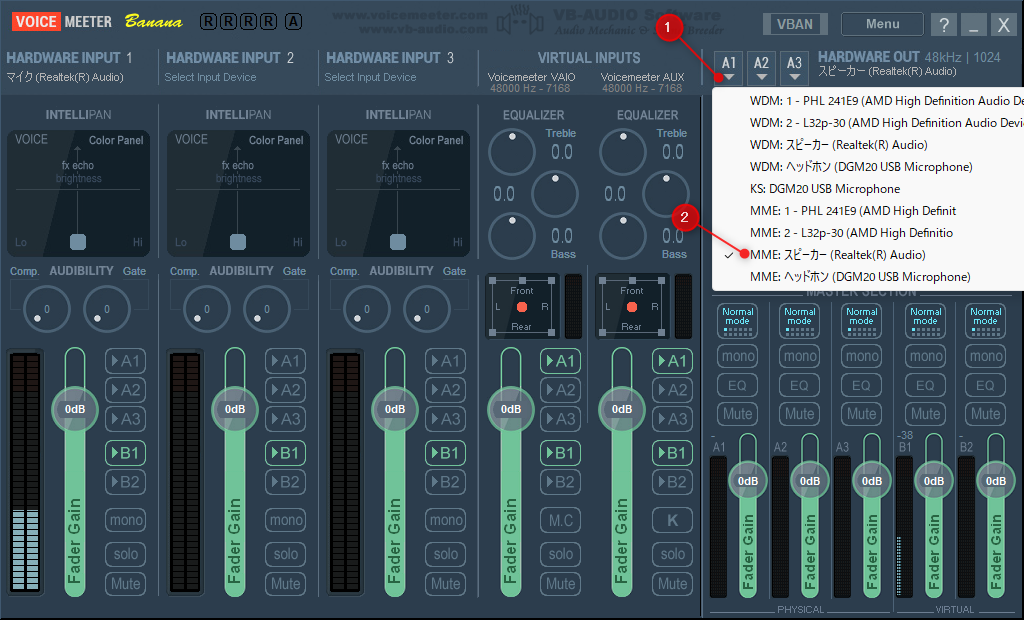
ちなみに今回の録音設定には必要ないですが、A1に出力デバイスを割り当てておくとマイク入力をそのままスピーカーに出力したり、マイク入力とPCの音声をミックスしてスピーカーから出力できるようになります。
A2、A3に別のスピーカーを割り当てることで複数のスピーカーで同時に音を出すことも可能です。
仮想入力デバイス設定
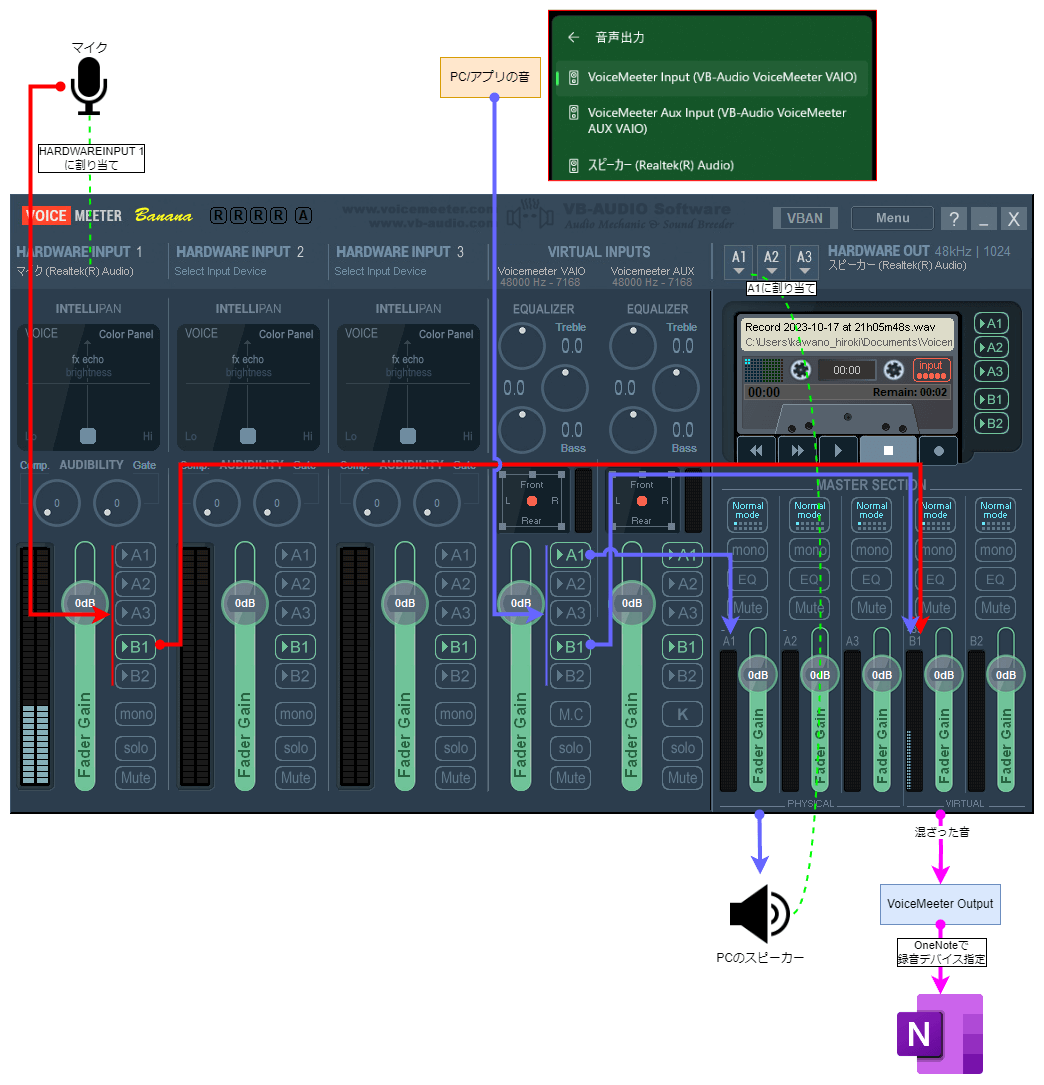
PCの音声出力はVoiceMeeter Inputに設定します。そして上図のようにHARDWARE INPUT 1のB1とVIRTUAL INPUTS(ここでは左側)のB1をONにすることで、両方の音声データがミックスされ、仮想出力デバイス(VoiceMeeter Output)に出力されるようになります。
ちなみに、この画像では設定していませんが、HARDWARE INPUT 1のA1をONにするとスピーカーからもマイクの音声が出力されます。
この状態で、OneNoteで録音対象にVoiceMeeter Outputを指定すると、マイクとPC音の両方を録音可能です。
なお、各INPUTのB1をOFFにしたり Muteにするとその間は仮想出力に音声が入力されません。画像の例だとHARDWARE INPUT 1をMuteにしている間はマイクの音をVoiceMeeter Output に出力しなくなります。
一時的に自分の声だけ録音しない場合などにMuteにするとよいです。解除するのをよく忘れるので注意しましょう。
補足:PCにステレオミキサーがある場合の設定方法
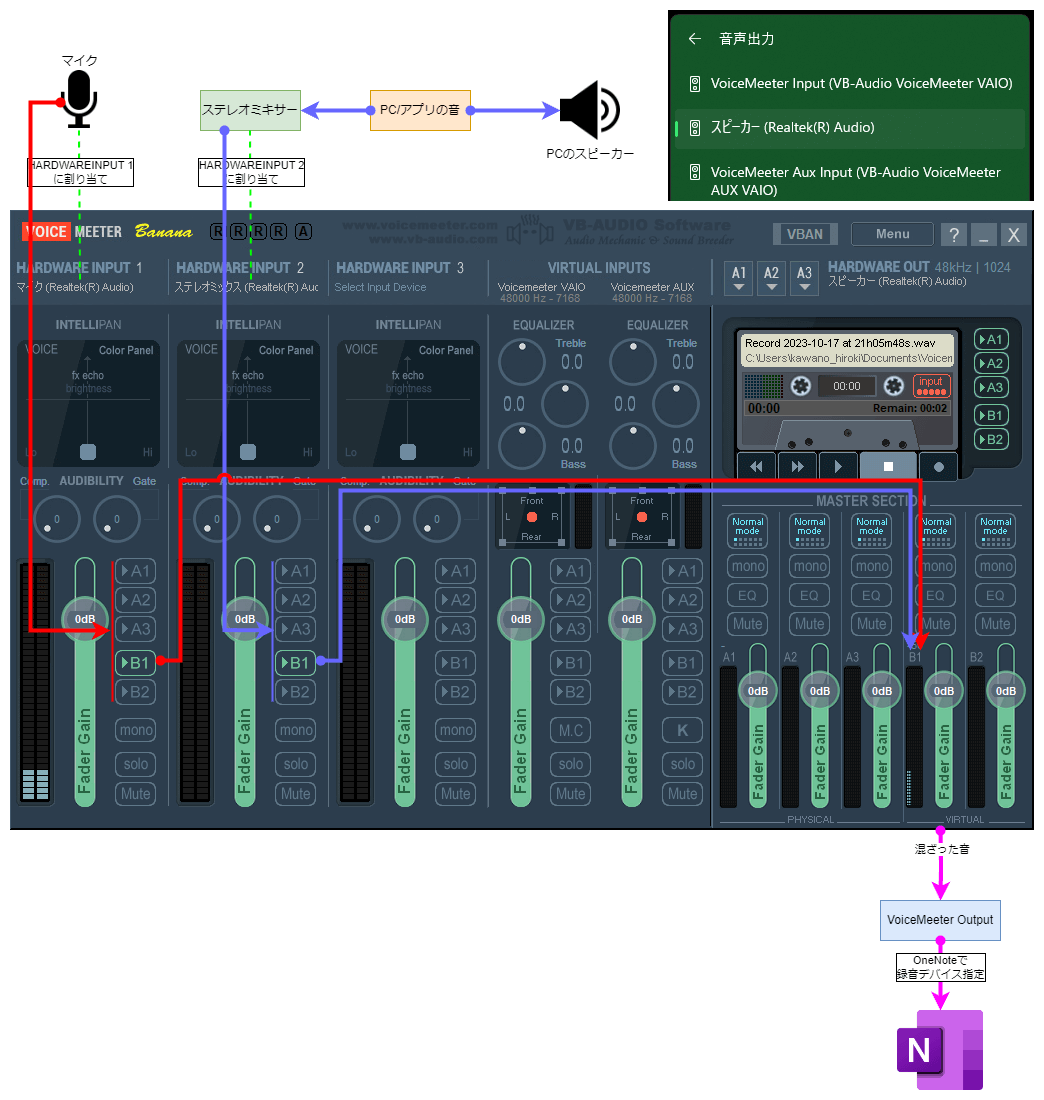
PCにステレオミキサーがある場合は、上図のような構成で音声をミックスすることも可能です。
この場合、VoiceMeeterを常時起動する必要がなく、音声の入力/出力は通常のマイク/スピーカーのままで使えるのでWindows側の設定を変更しなくてよいというメリットがあります。VoiceMeeterを起動した際だけVoiceMeeter Outputにミックスされた音声が出力されますので、ミックスされた音声を録音しない場合にはVoiceMeeterは起動する必要はありません。
OneNoteの録音デバイス設定
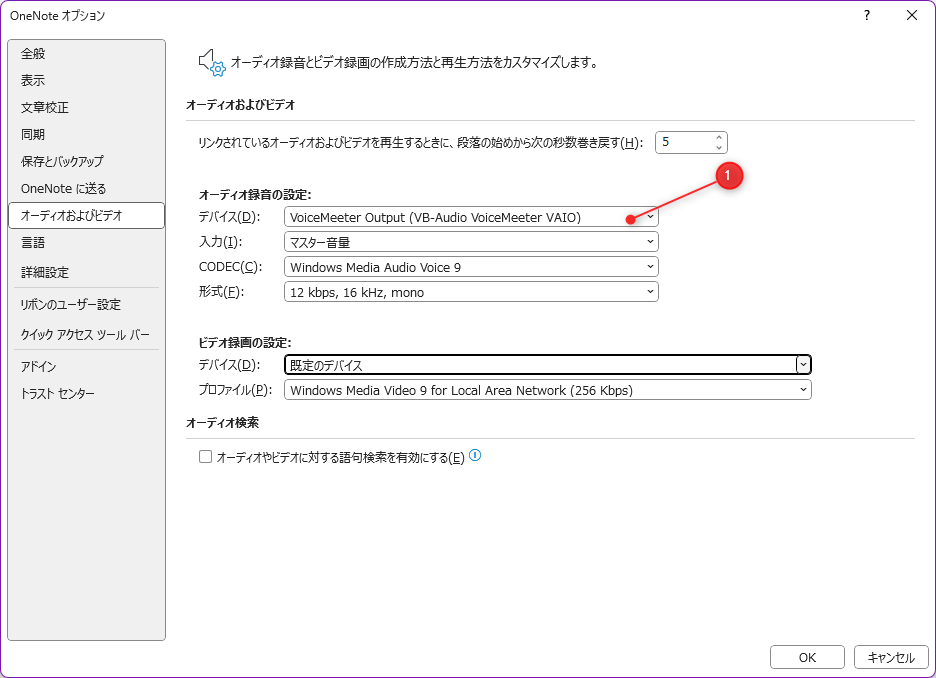
オーディオ録音の設定でデバイスを先ほどの仮想デバイス(Voicemeeter VAIO)に変更すると、マイクとPCの音の両方が録音されるようになります。以上で録音準備は完了です。
OneNoteで録音する
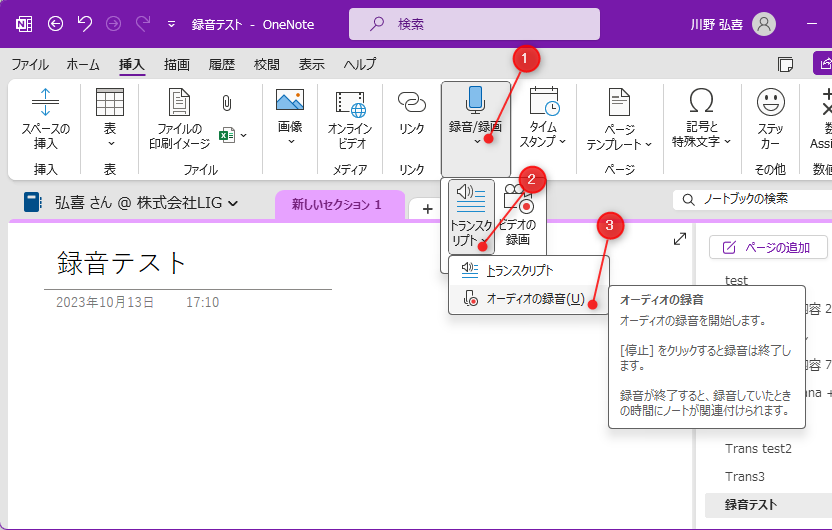
録音するにはOneNoteを開き、上部メニューにある①オーディオの録音/録画ボタン > ②トランスクリプト > ③オーディオの録音を押します。
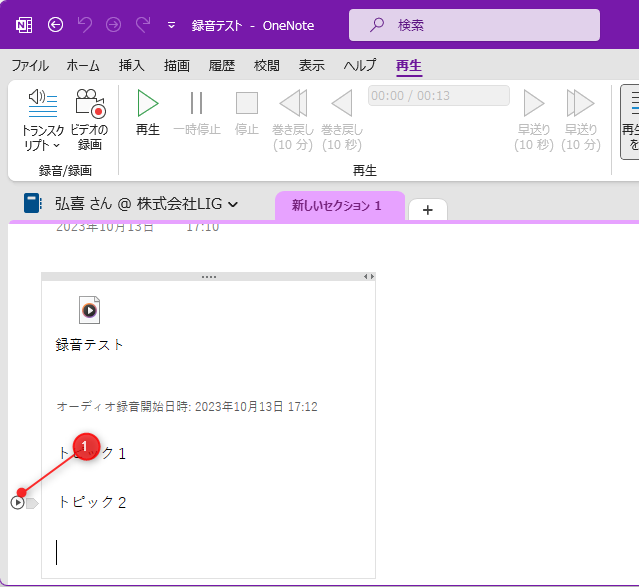
メモを取った時点の録音データを確認するには、該当のメモ部分にカーソルを合わせると左側に矢印ボタンが表示されます。矢印ボタンを押すと、メモを取った時点の音声を即座に再生可能です。
注意点
WindowsとMacで録音データの共有に難あり
Windowsで録音したファイルはwmaファイルとして録音されますが、Macではmp3ファイルとして録音されます。Windowsで録音したものはMacで再生できないため注意が必要です。
録音する際は事前に許可を取る
Google MeetやMicrosoft Teamsなどのビデオ通話サービスの録画と違い、相手に気付かれずに録音ができてしまいます。
しかし、機密情報が含まれる会議の無断録音はもちろん厳禁ですし、個人利用でもプライバシーの侵害に当たる可能性などリスクがあります。必ず相手に許可を取ってから録音するようにしましょう。
さいごに
OneNote + サウンドミキサーを利用した音声録音とメモの活用方法をご紹介しました。
今回紹介した方法を使えば、会議中に見出しやインデックスをメモしておくと、すぐにその部分の録音を聞けるようになります。
会議の重要なトピックだけ整理したいときなど、さまざまな場面で活用できるかと思いますので、ご参考になれば幸いです。
また、LIGブログではAIやアプリ・システム開発など、テクノロジーに関するお役立ち記事をお届けするメルマガを配信しています。
- <お届けするテーマ>
-
- 開発プロジェクトを円滑に進めるためのTIPS
- エンジニアの生産性が上がった取り組み事例
- 現場メンバーが生成AIを使ってみた
- 開発ツールの使い方や開発事例の解説
- AIをテーマにしたセミナーの案内
- 最新のAI関連ニュースまとめ など
「AIに関する最新情報を集めたい!」「開発ツールの解説や現場の取り組みを知りたい!」とお考えの方は、ぜひお気軽に無料のメルマガをご購読くださいませ。










