インハウスマーケティング部の井上です。
僕は普段の業務でスライド作成をする機会があまりないため、ちょっとボリューム感のあるスライドを作らなければいけない仕事がふってきたときなんか時間がかかりがちです。
「なんか効率化する方法ってないかな」と思っていたところ、「Plus AI」というスライド生成に特化したAIツールがXで話題になっているのを発見しました。
百聞は一見にしかずなので早速試してみることに。アウトプットの例をお見せすると、以下のスライドが約5分で完成しました。
自分がした作業としてはプロンプトを入力しただけ。内容はほとんど手を入れていない状態なのでブラッシュアップは必要なものの、ゼロからスライドを作成するよりもかなり楽でした。
そんな便利なPlus AIですが、本記事の執筆時点では日本語で使い方を説明しているページがほぼない様子。そこで今回は、このアウトプットができるまでを例にしながら、Plus AIの詳しい使い方をご紹介します。
※本記事の内容は2024年8月5日時点のものです。料金や機能などが最新情報と異なる場合があるため、あらかじめご了承ください。
Plus AIとは?
Plus AIはスライド作成特化型の生成AIサービスです。Googleスライドとパワーポイントで利用でき、プロンプトを入力するだけでスライドを自動作成したり、既存のスライドのデザインを自動で修正したりできるのが特徴です。
Plus AIは有料サービスですが、7日間の無料トライアルがあるので「どんなものか試してみたい」という方も安心して使えます。まずはインストール方法からご紹介していきます。
※今回はGoogleスライドでの利用を前提としていますが、基本的にはPowerpointでも使い方は同じです。
Plus AIを使うための準備
Plus AIを利用するためには以下の3ステップが必要です。3分ほどで終わるので手間はほぼかかりません。
- サービスへのサインアップ
- 拡張機能のインストール
- クレジットカードの登録
1.サービスへのサインアップ
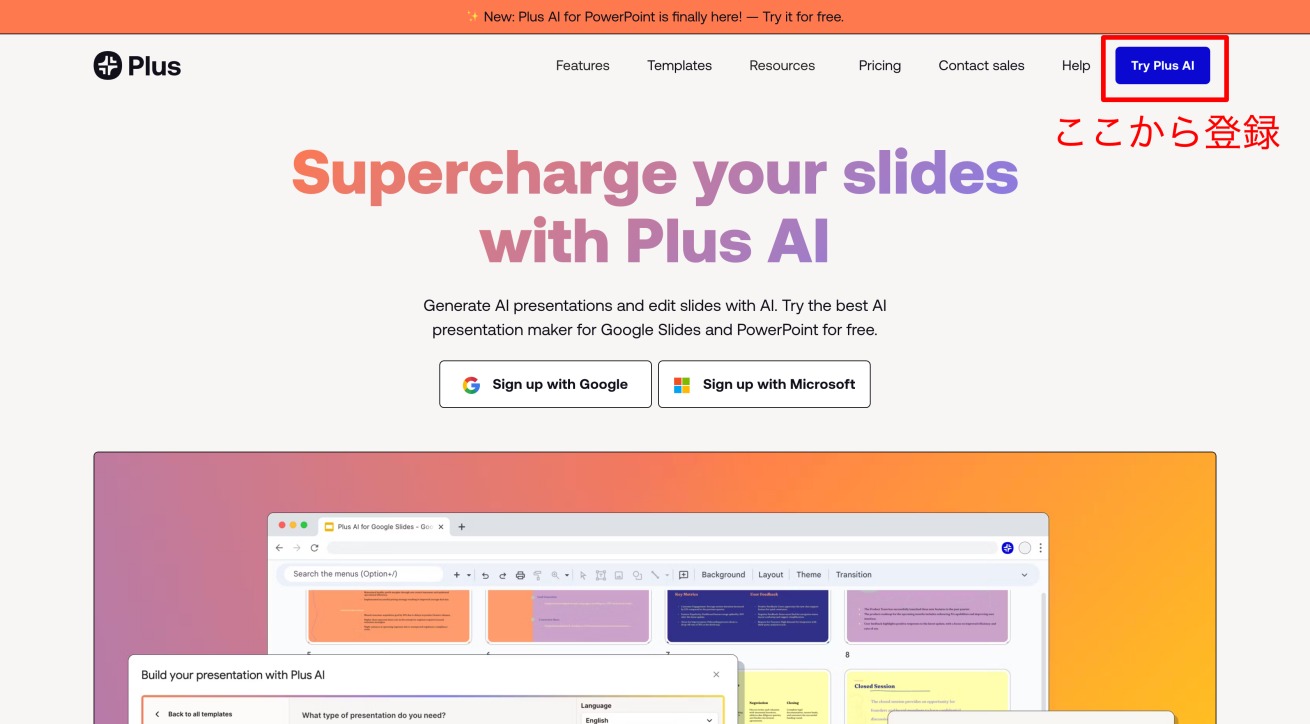
まずは公式ページ(https://www.plusdocs.com/)にアクセスして、右上の「Try Plus AI」からサービスにサインアップしましょう。
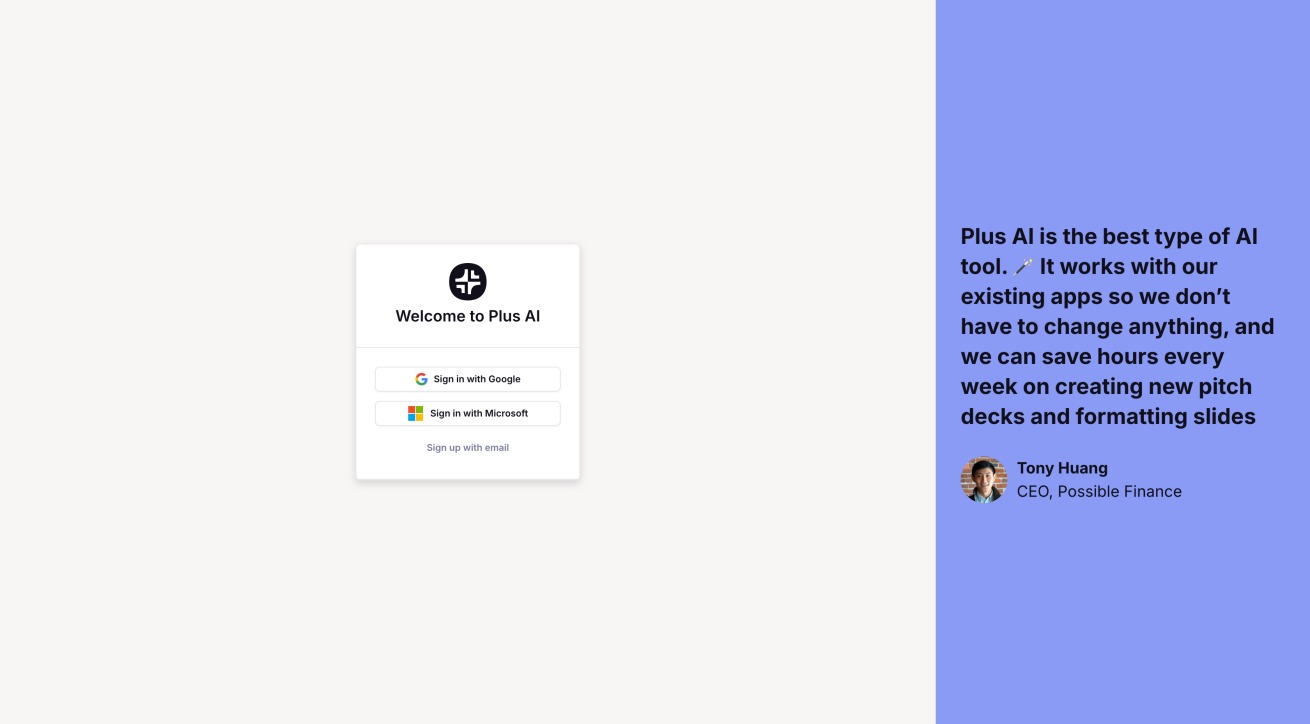
GoogleアカウントやMicrosoftのアカウントと連携するだけなので、一瞬で終わるかと思います!
2.拡張機能のインストール
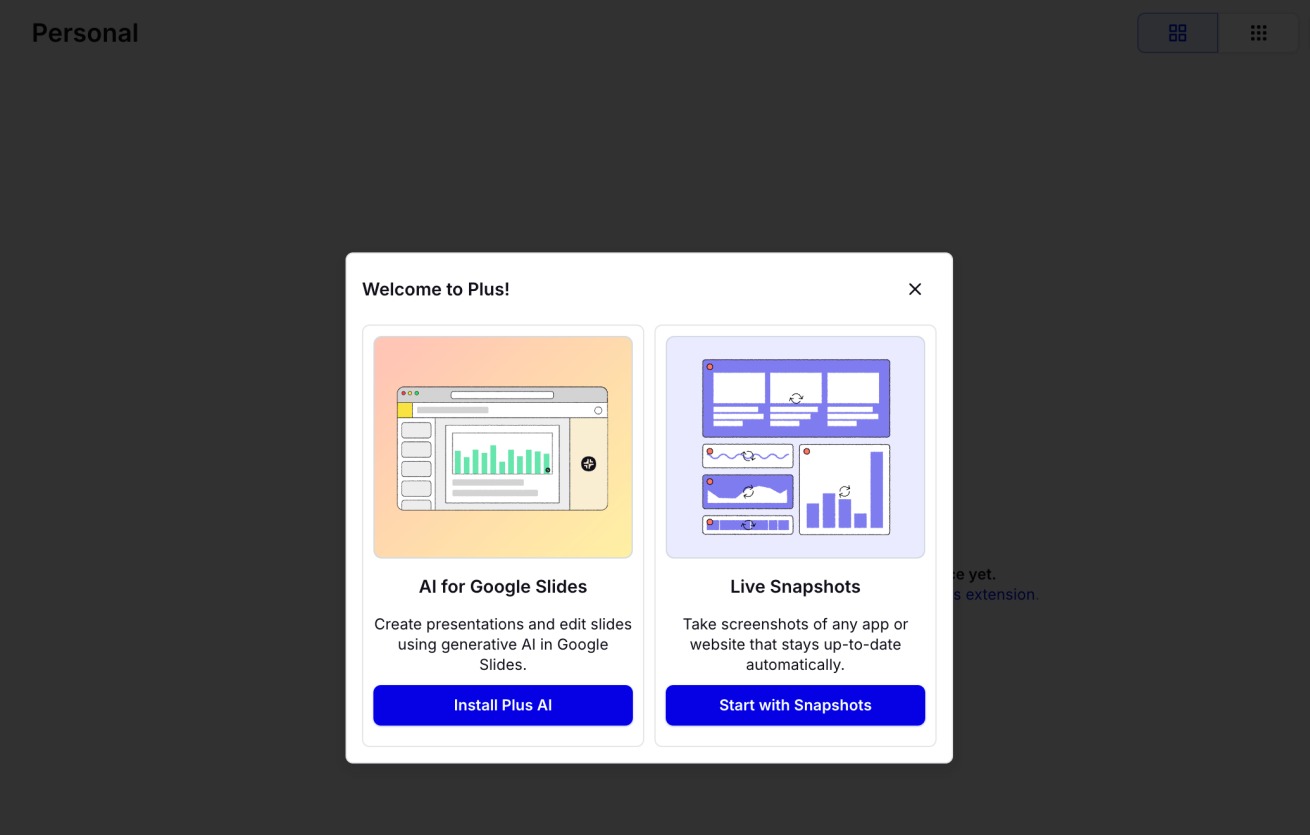
サインアップが完了するとこのような画面に遷移します。Plus AIはGoogle Workspaceの拡張機能として提供されており、インストールが必要です。
「Plus AI for Google Slides」の下にある「Install Plus AI」をクリックすると、Google Workspaceのストアにアクセスできるのでインストールしてください(インストールだけなら無料です)。
3.クレジットカードの登録
冒頭でもお伝えした通り、Plus AIは基本的に有料サービスなので、7日間のトライアルを使用する場合でもクレジットカードに登録する必要があります。
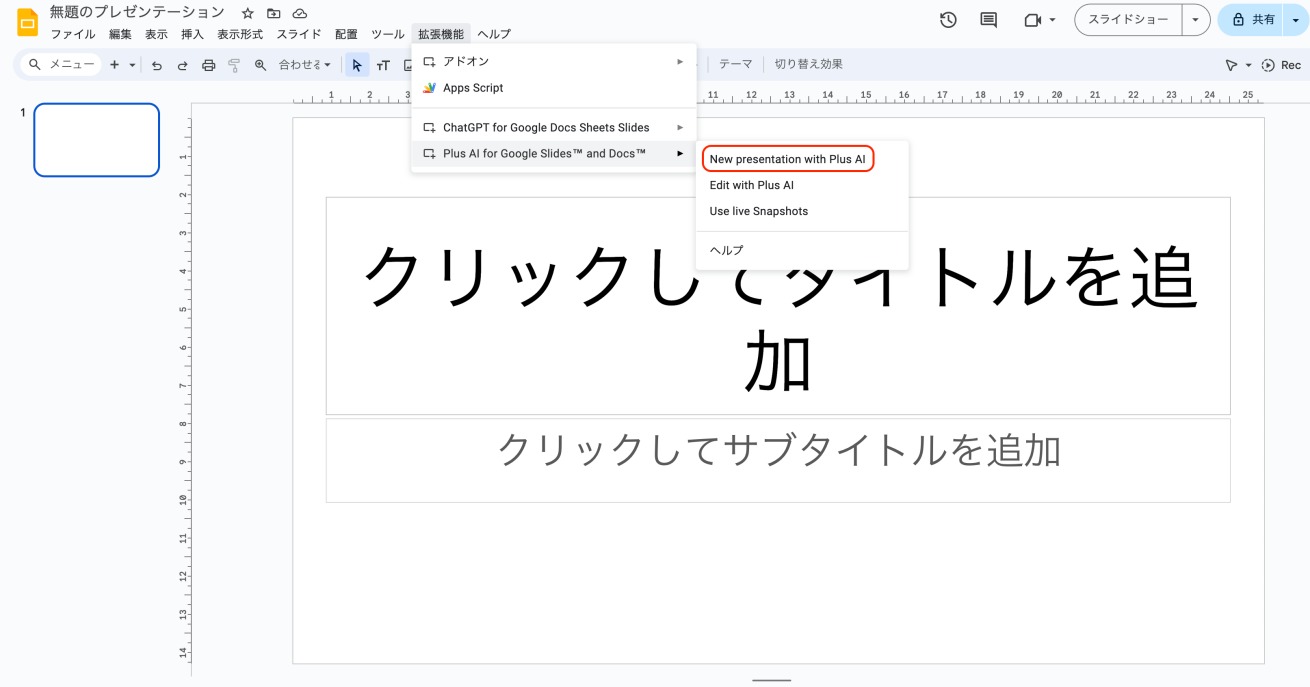
まずはGoogleスライドにアクセスして、拡張機能から「Plus AI for Google Slides™ and Docs™」を選び、「New presentation with Plus AI」をクリックしてください。
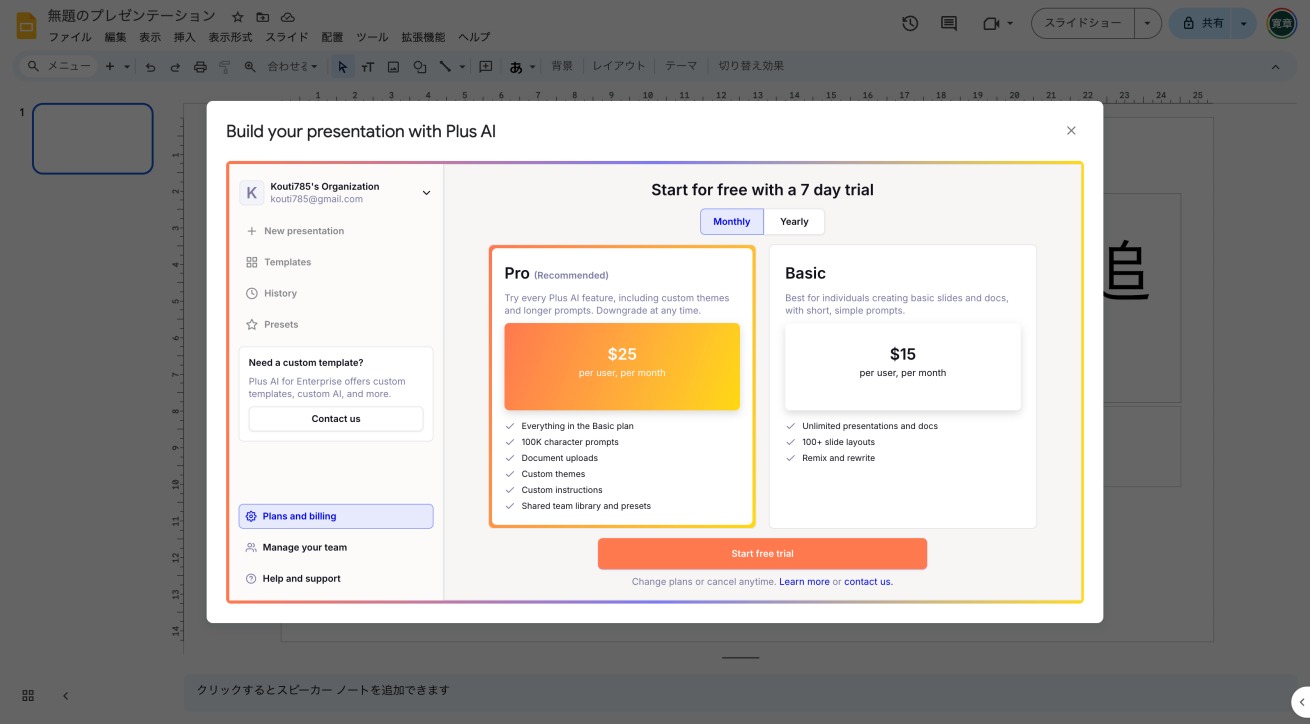
するとこのような画面が出てきます。プランは2種類から選べ、以下のような違いがあります。
| プラン | 使える機能 | 金額 |
|---|---|---|
| Pro |
|
年間240$(月払いは25$/月) |
| Basic |
|
年間120$(月払いは15$/月) |
詳しい機能はのちほど説明しますが、トライアルはどちらも無料ですので、Proプランを選ぶのがおすすめです。
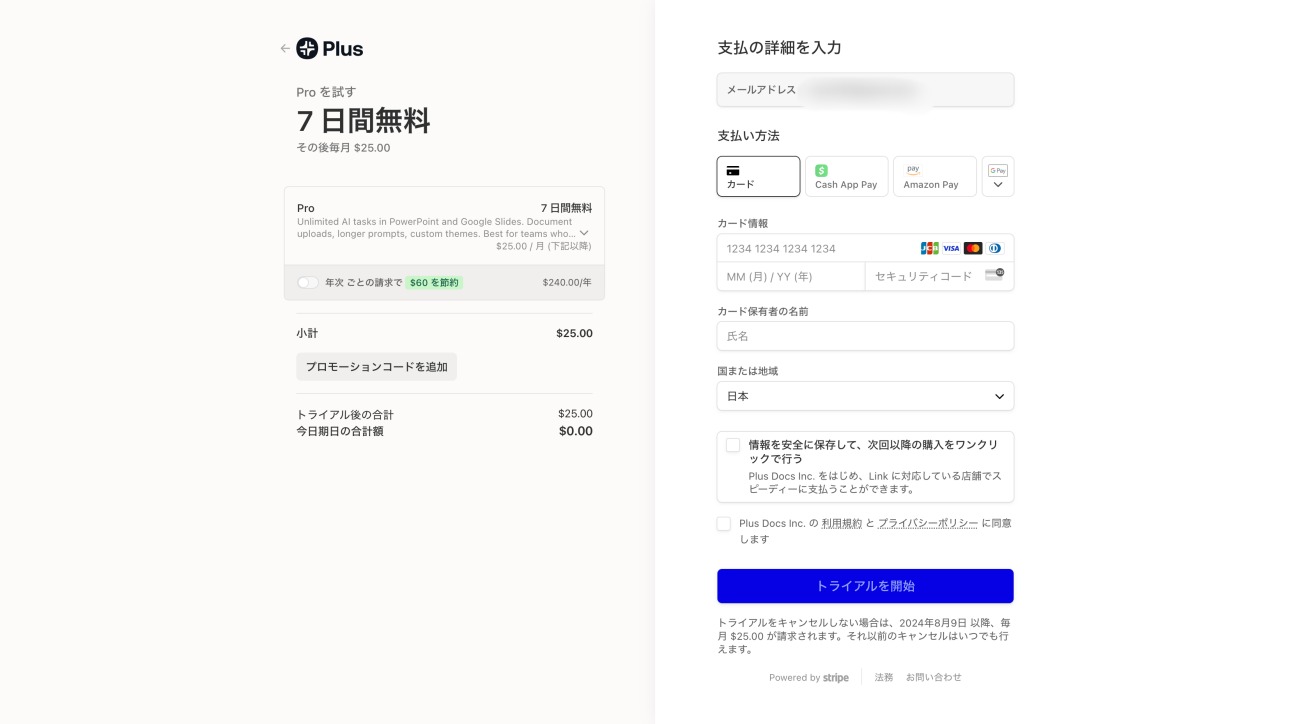
プランを選択するとカード情報を入力する画面になります。各種情報を入力して送信すると登録完了です。これでPlus AIが使えるようになりました!
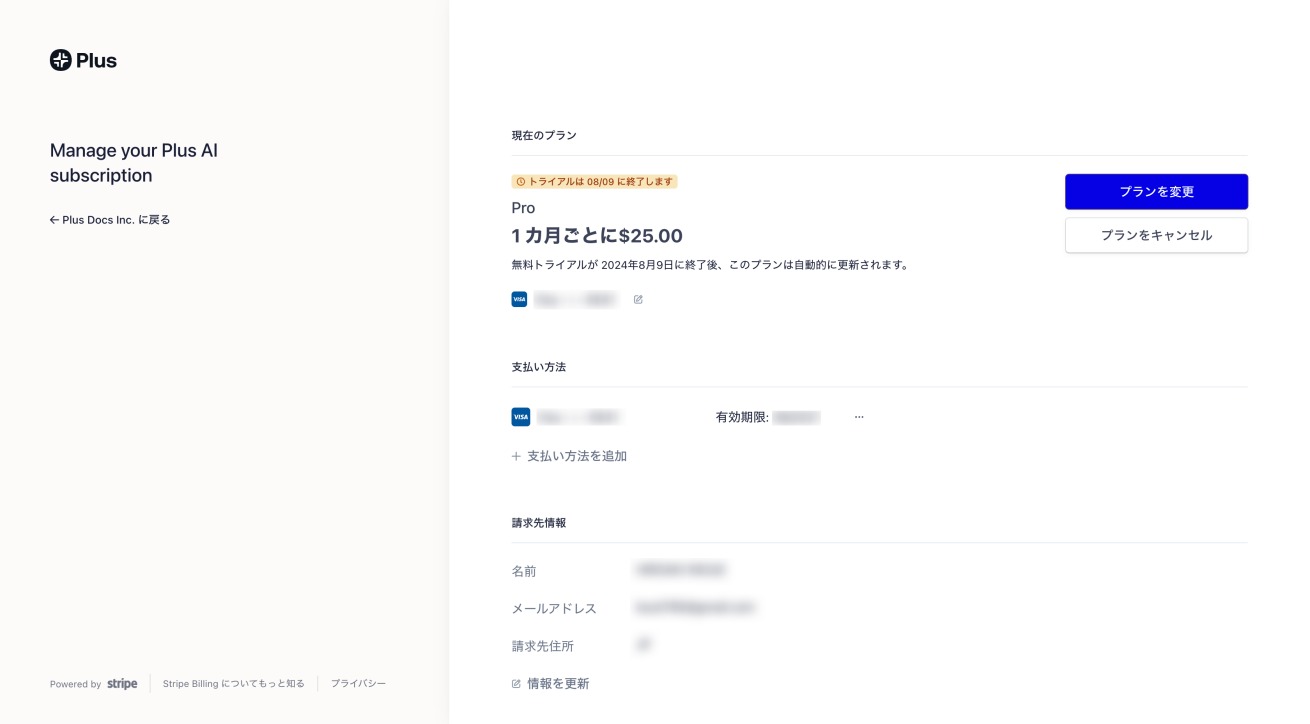
なお、7日間の無料トライアル期間を過ぎてしまうと自動的に課金されてしまいます。課金せずに利用を終了したい場合は請求管理画面から「プランをキャンセル」をクリックすれば大丈夫です。
Plus AIでスライドを作成する方法
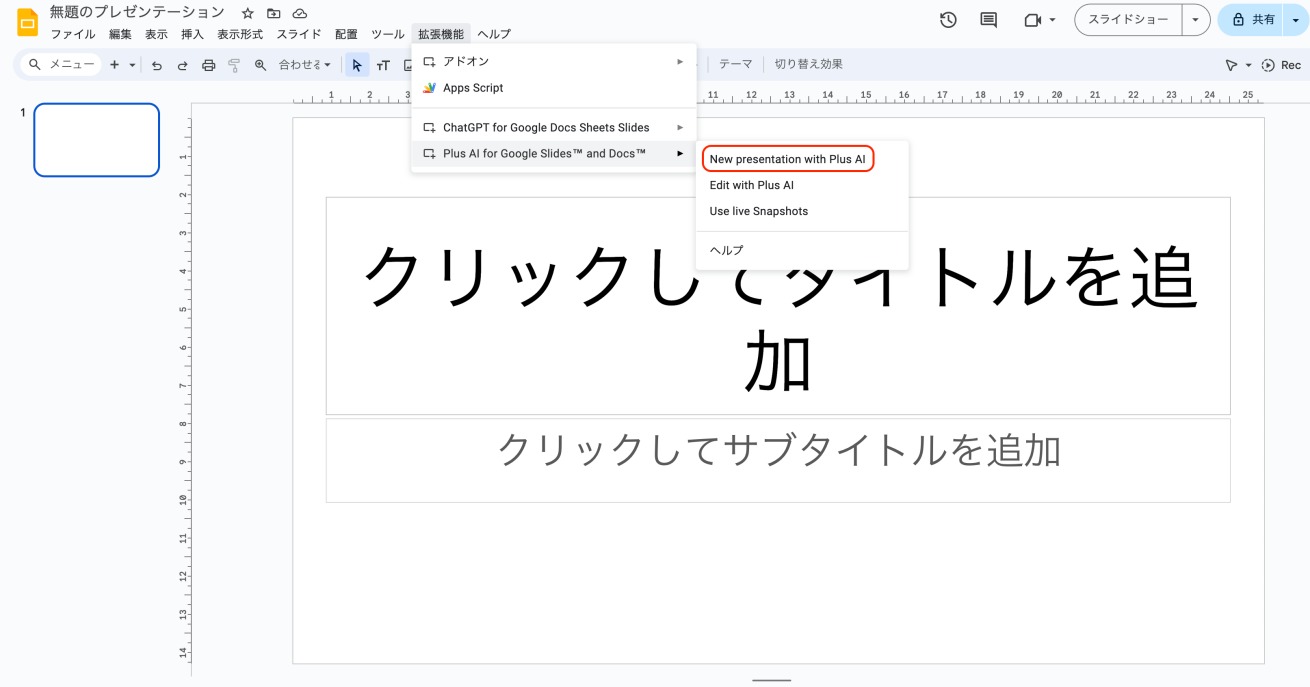
準備が完了したらGoogleスライドに戻り、拡張機能からPlus AI for Google Slides™ and Docs™を選び、さきほどと同じくNew presentation with Plus AIをクリックしてください。

するとPlus AIの画面が出てきます。これがスライド生成のホーム画面です。
一番上の「Start from Scratch」からスライドを作成できるのですが、作り方が3種類あります。
| 作り方 | 説明 | おすすめ用途 |
|---|---|---|
| Use a Prompt | プロンプトをもとにしてゼロからスライドを作成する方法。おそらく一番使うことになる機能 | ゼロベースからたたき台をつくりたい場合 |
| Upload a File | テキストやPDFなどの既存データの内容をもとにスライドを作成する方法 | すでに構成や内容のイメージがまとまっている場合 |
| Slide by Slide | スライドの内容を1枚ずつ細かく指定しながら作っていく方法 | あとで修正する手間を省いて決め打ちで生成したい場合 |
今回は使う機会が多いかと思われる「Use a Prompt」を中心にしつつ紹介します。
作り方1:Use a prompt(プロンプトを使ってゼロから作成)
①スライドのタイプを選ぶ
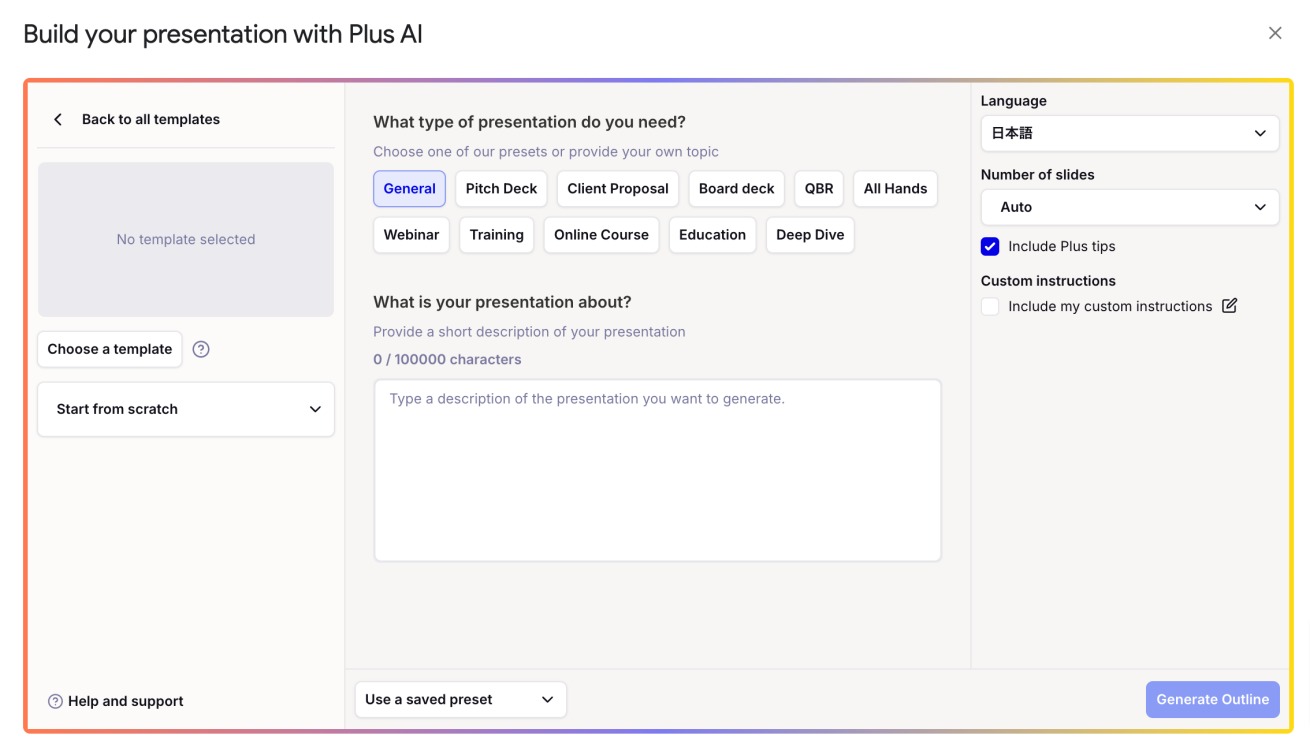
Use a promptをクリックするとこのような画面が出てきます。
一番上のボタンから出力したいスライドのジャンルを選べるのですが、基本的に「General」を選択してOKです。
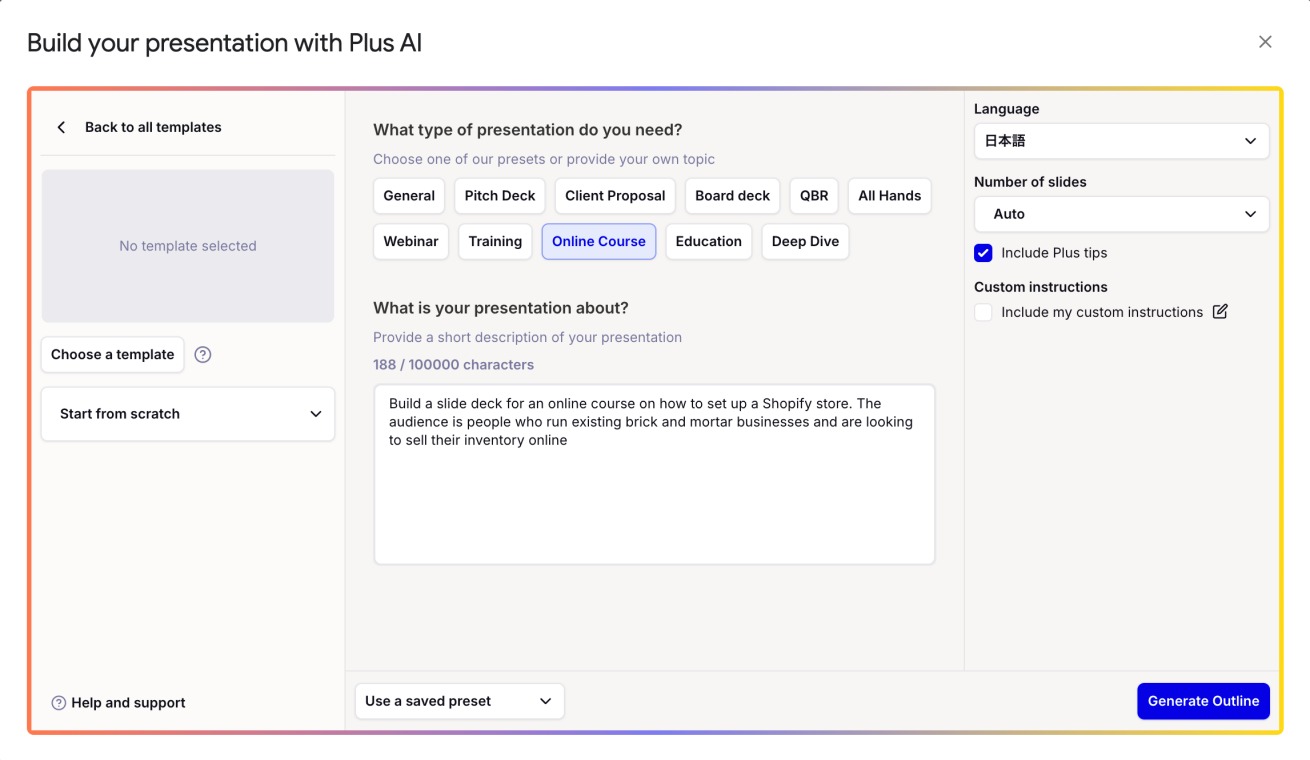
ピッチ、ウェビナーなどのボタンを押すと、それに適したプロンプトのサンプルが自動入力されるのですが、現時点では英語プロンプトしか出せません。日本語で入力しても精度に大きな差は出なかったので、参考として見る程度で問題なさそうです。
②プロンプトを入力する
プロンプトの入力欄には、生成してほしいスライドの内容を1万文字まで入力できます。日本語にもばっちり対応しており、ChatGPTを使うような感覚で入力して問題ありません。
今回はサンプルとして以下のプロンプトを試してみました。
以下のURLは株式会社LIGのシステム開発事業について紹介したページです。このページをもとに、クライアント向けのサービス紹介資料を作成してください。
https://liginc.co.jp/solutions/technology
こんな感じでURLを指定してページの内容を読み込ませることもできます。便利だ。
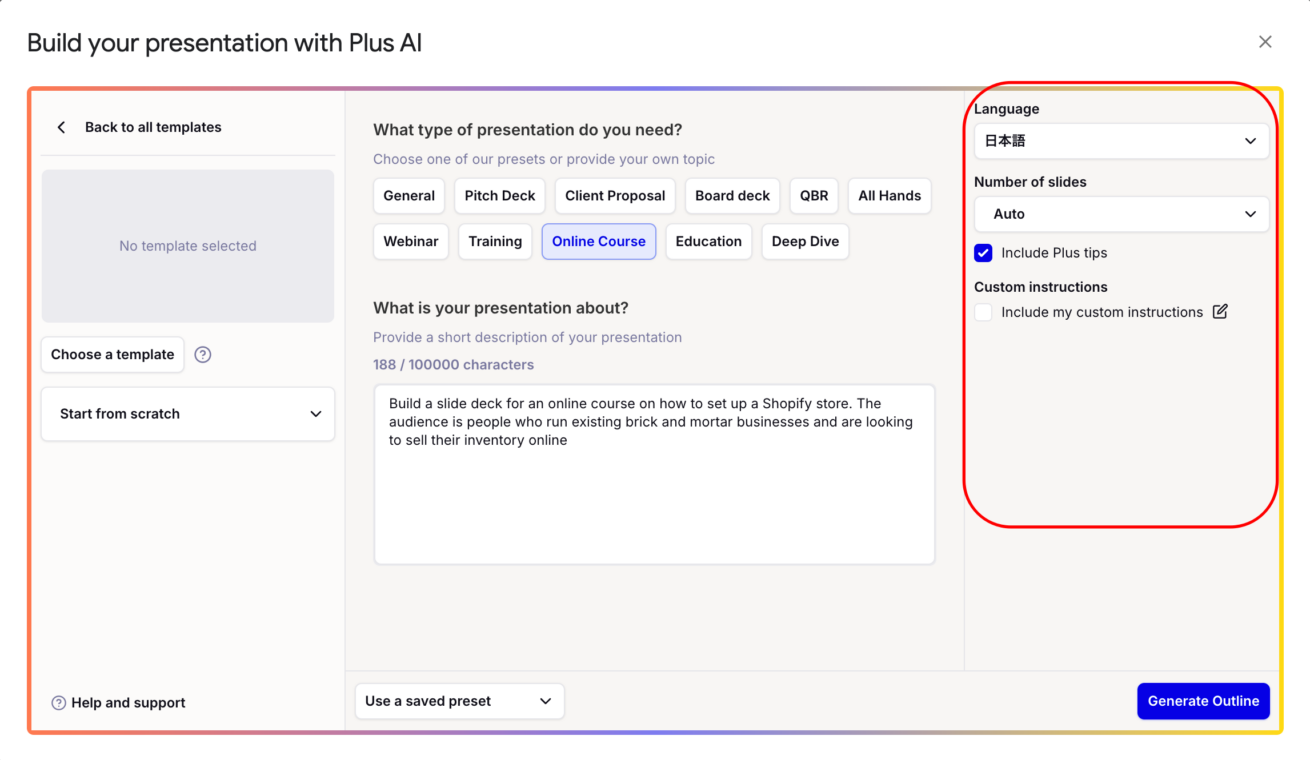
なお、右側赤枠の部分では以下の項目が設定できます。
| 項目 | 説明 |
|---|---|
| Language | スライドに使用する言語を選択 |
| Number of slides | 生成するスライドの枚数を指定。Autoにするとプロンプトに応じて自動で設定される |
| Include Plus tips | スライド出力時、AIによるブラッシュアップのコメントを含めるかどうか設定 |
| Include my custom Instructions | 自身や自社の前提知識などを設定できる。ChatGPTの「カスタム指示」のようなもの |
③必要に応じてテンプレートを選ぶ
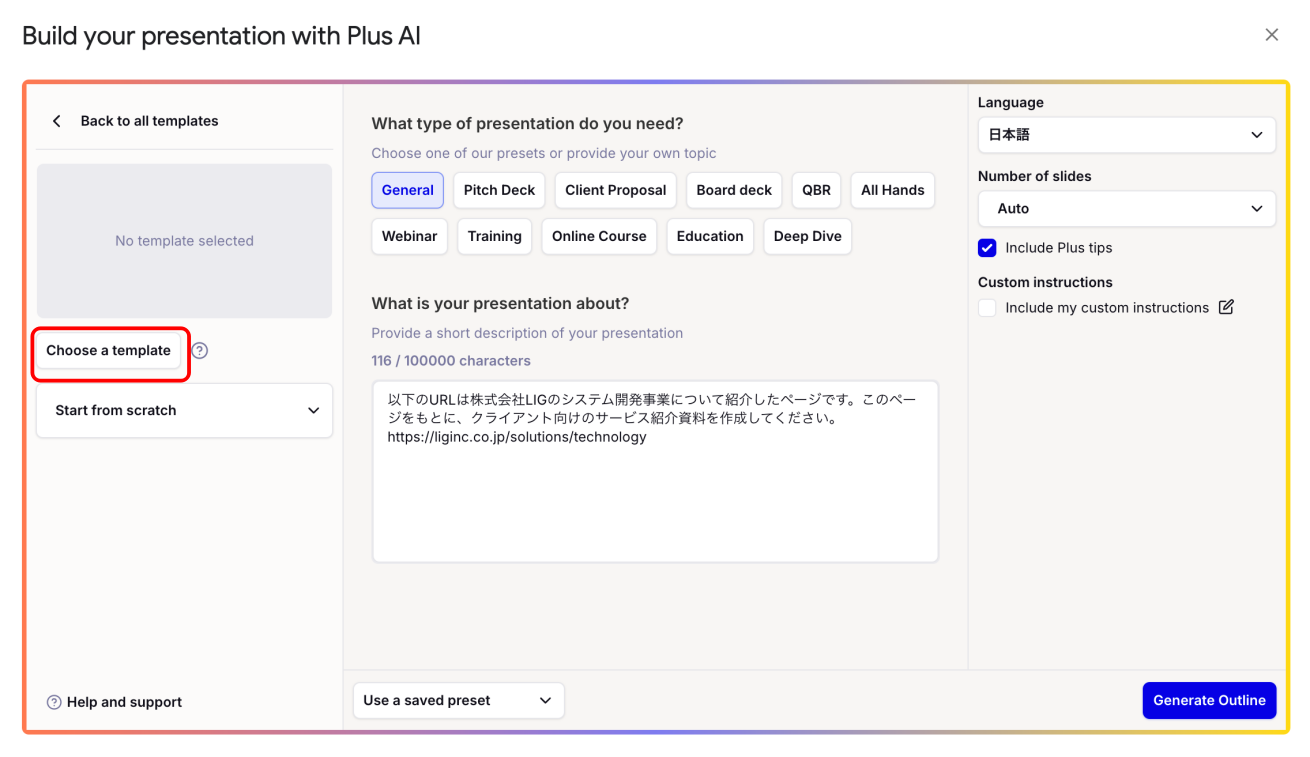
左側赤枠の部分をクリックすると、Plus AI側が用意しているデザインテンプレートを使用できます。
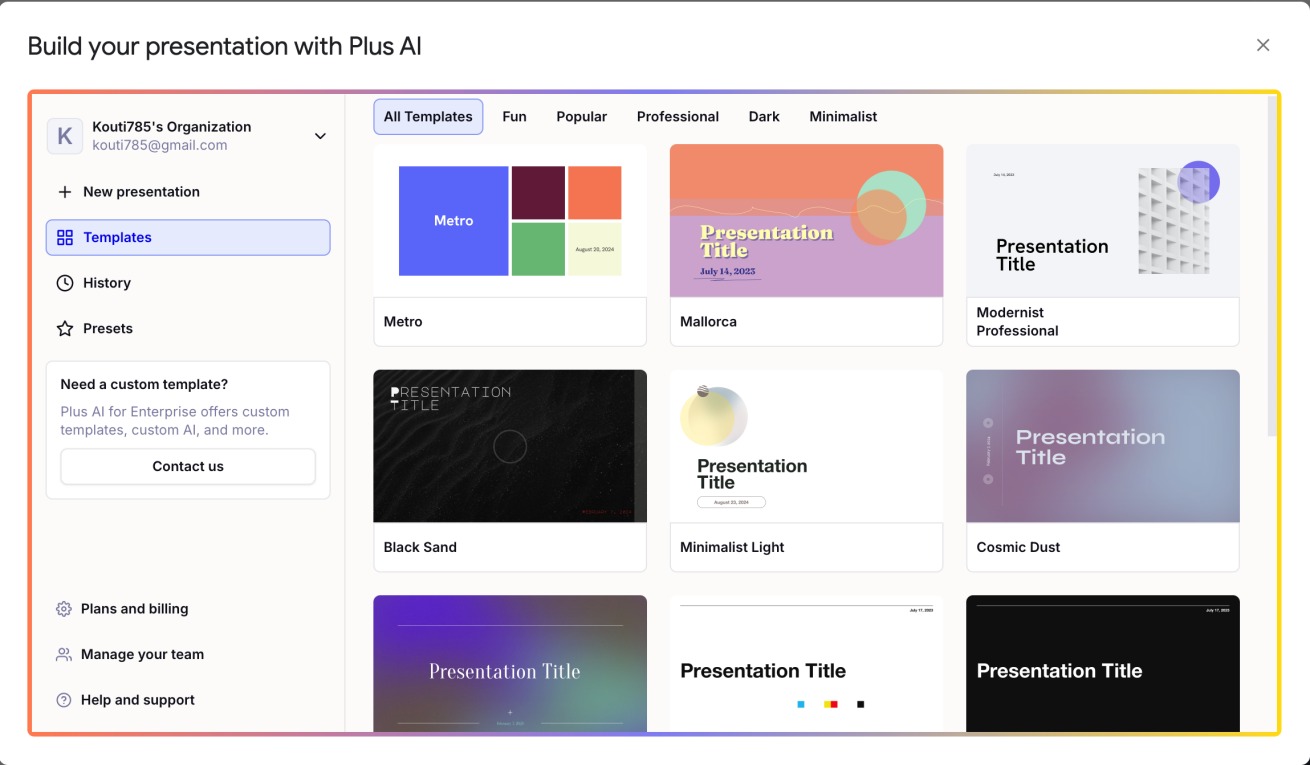
テンプレートは本記事執筆時点で15種類あり、デザインテイストごとにカテゴリから選べます。テンプレートの使用は必須ではないので、用途に応じて選んでください。
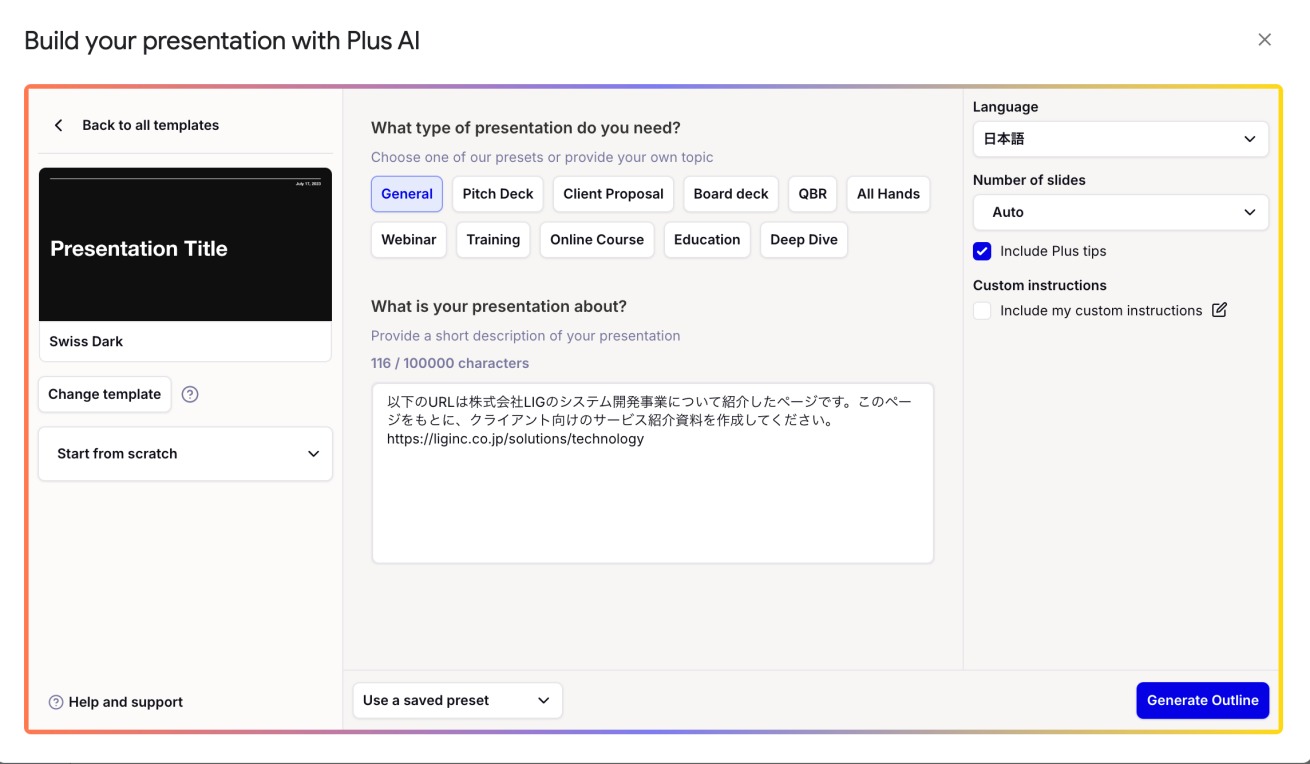
プロンプト(とテンプレート)を選択したら、右下にある「Generate Outline」をクリックしましょう。
④スライド構成案を確認する
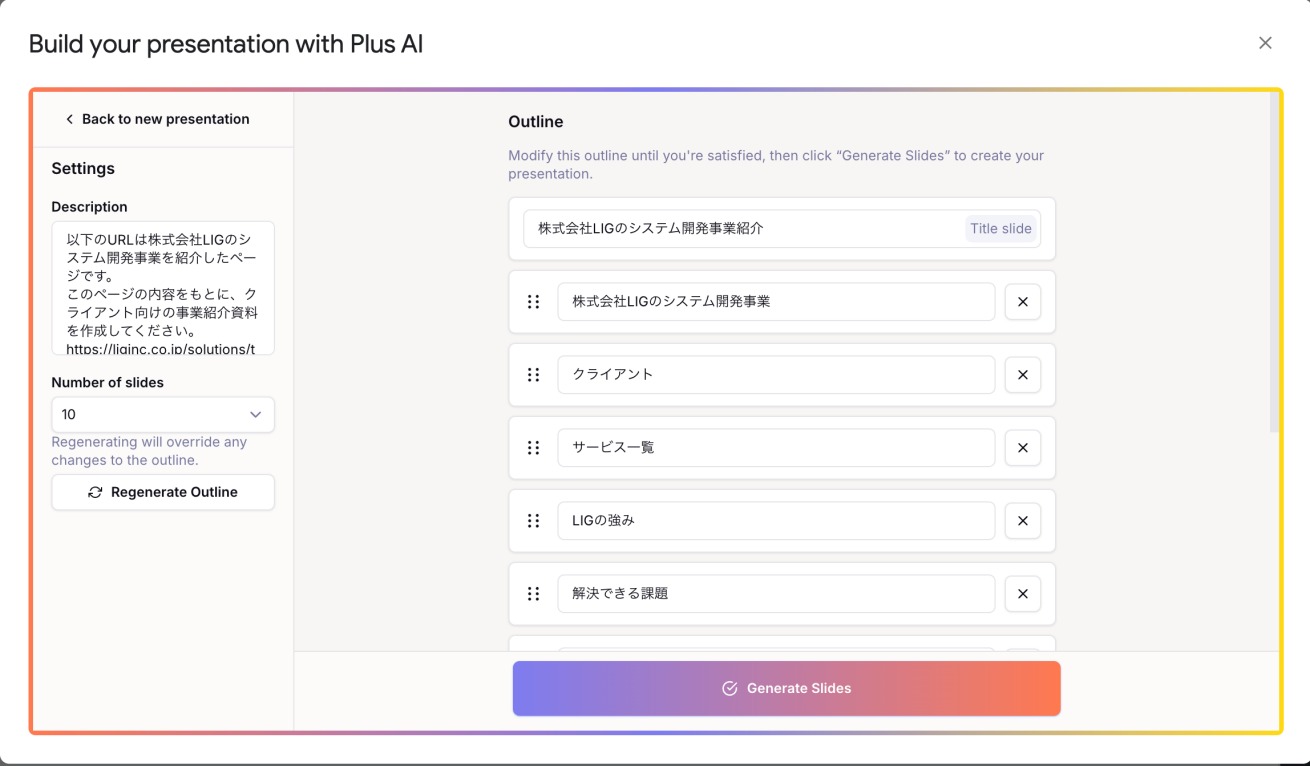
少し待つと、こちらのようなスライドの構成案が出力されます。AIがページの内容を読み取って、スライドの枚数や各スライドのメイントピックが設定されています。
構成案をもとにしてAIがスライドの内容を自動生成するので、不要なスライドを削ったりタイトルを変えたりして調整してください。スライドの枚数を変えたい場合は左側の「Number of slides」から変更できます(最大30枚まで設定可能)。
内容を調整したら、あとは画面下側の「Generate Slides」をクリックして生成を待つだけです。
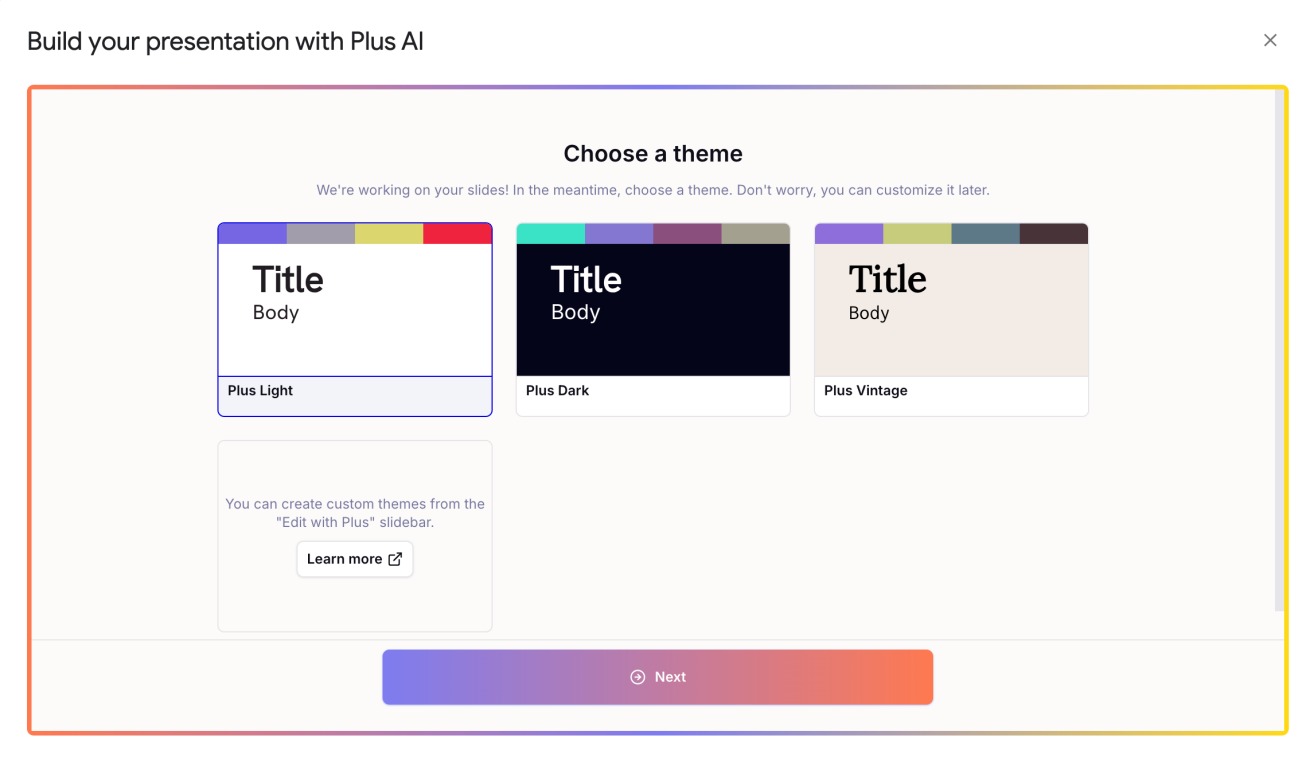
さきほどのステップ3でテンプレートを選んでいない場合は、ここでスライドのテーマを選択しなければなりません。のちほど解説しますが、Proプランなら自分でカスタムテーマを作成することもできます。
⑤完成
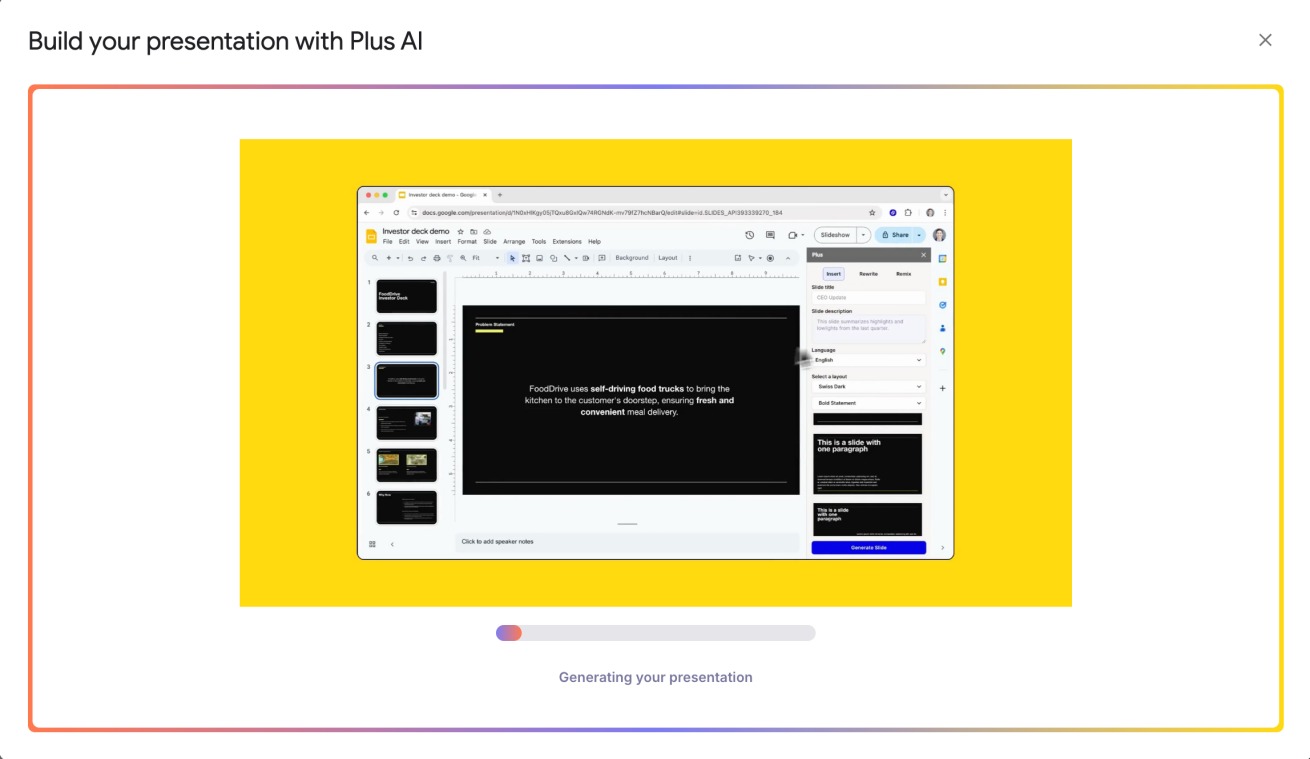
スライドの生成がスタートします。枚数にもよりますが、10枚程度なら3分もかからないはずです。
これで冒頭でお見せしたスライドが完成しました! ここまでで生成待ち時間込で約5分ほどしか時間がかかっていません。
ところどころにある黄色の枠囲みは「Plus Tips」といい、「こういう内容を入れるともっとよくなるよ!」という提案をAIがしてくれる機能です。不要な場合はプロンプト入力画面の時点で「Include Plus tips」のチェックを外せばオフにできます。
作り方2:Upload a file(既存データをもとに作る)
続いてはテキストやPDFなどのデータをもとにしてスライドを生成する方法です。すでにテキストでたたき台が完成している場合などにはこちらの機能が使えます。
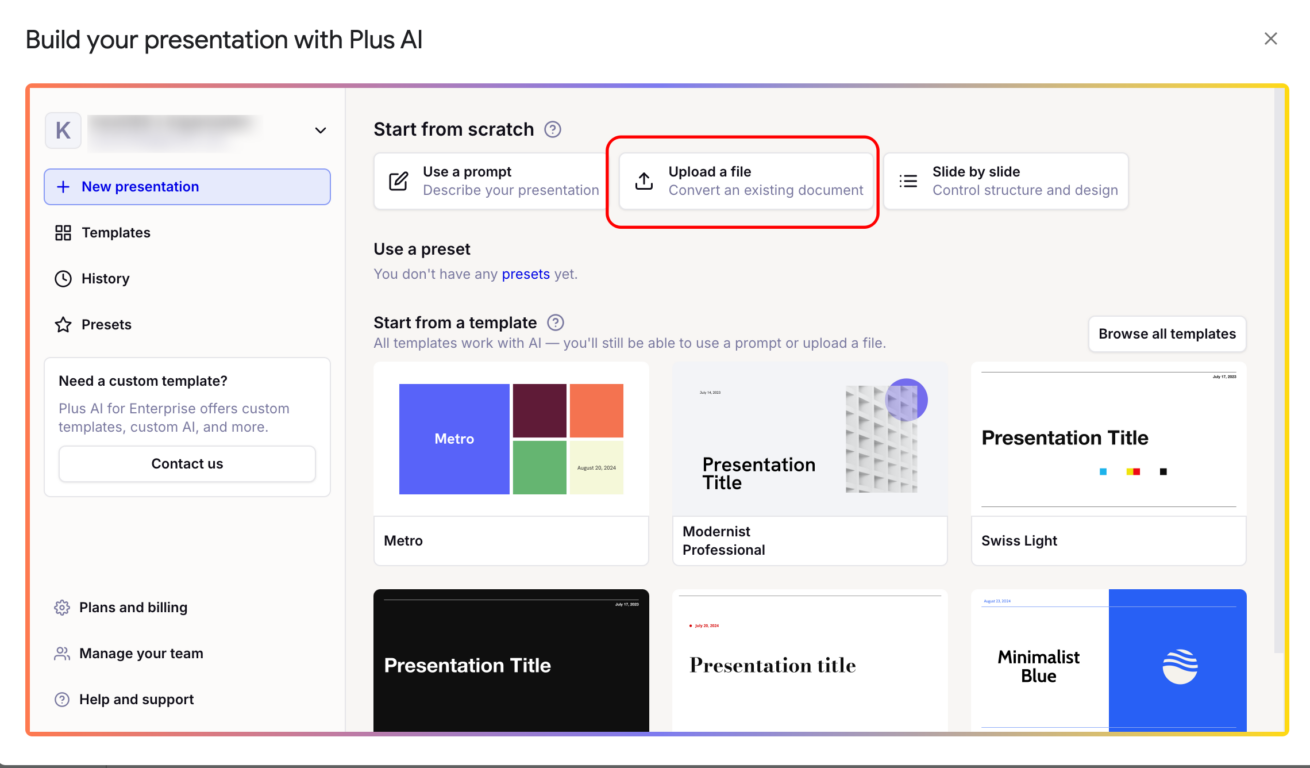
まずはホーム画面から「Upload a file」を選択してください。
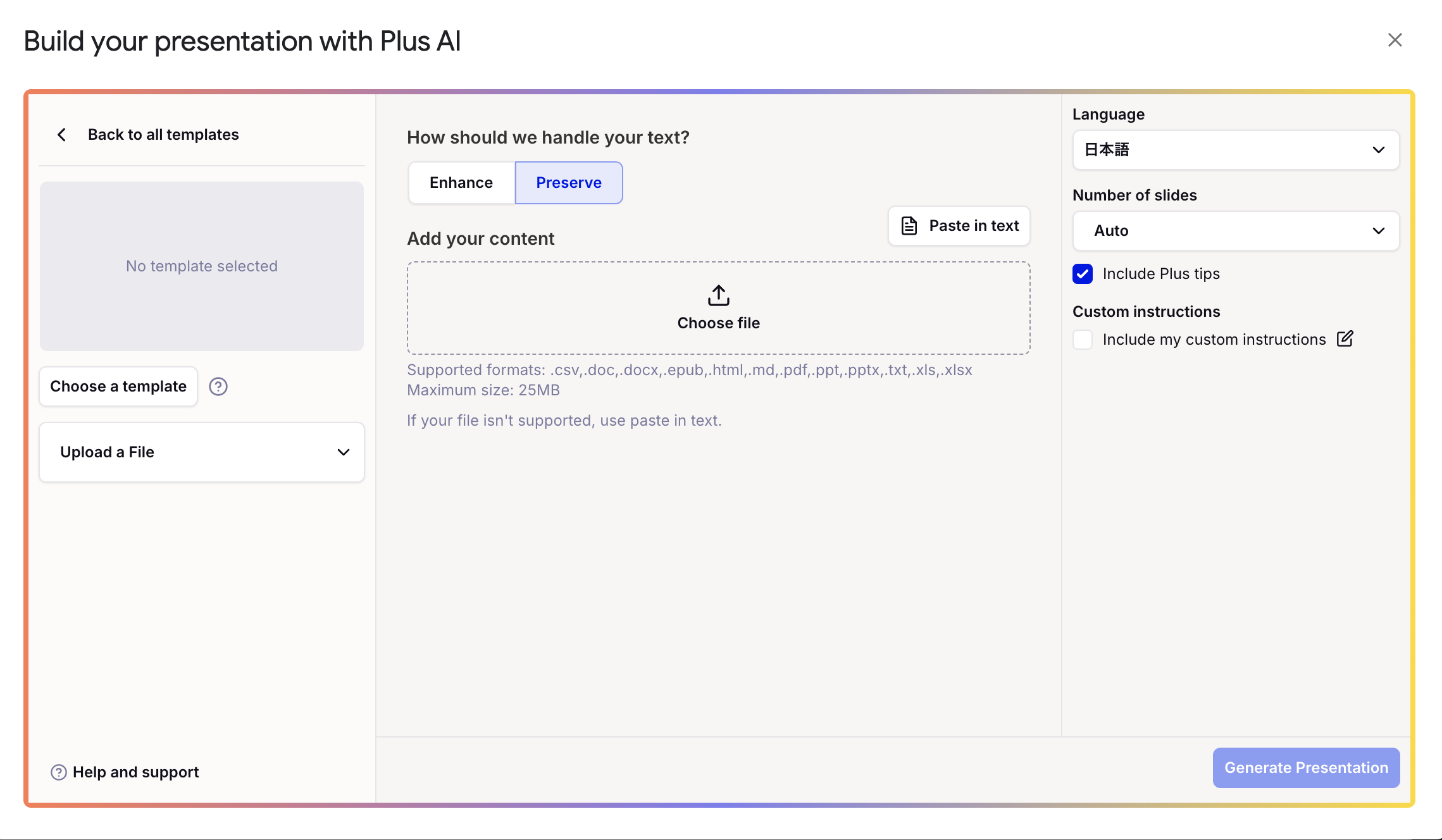
するとこのような画面が出てきますので、「Add your Contents」からファイルをアップロードするだけで、データをもとにスライドを生成してくれます。プロンプトの入力は不要です。
- ▼対応しているデータ形式
- csv,doc,docx,epub,html,md,pdf,ppt,pptx,txt,xls,xlsx(最大25MBまでアップロード可能)
プロンプトを入力する場合との大きな違いは、一番上の「How should we handle your text?」という箇所です。
- Enhance:元のテキストからAIが内容を解釈してリライトする
- Preserve:元のテキストをできるだけ保持する
それぞれ上記のような違いがあります。元データの作り込み具合にもよりますが、ハルシネーション(誤情報の生成)など生成AIならではのリスクを鑑みると、Preserveで設定しておくほうが無難かと思いました。
作り方3:Slide by slide(一枚ずつスライドの内容を指定して作る)
最後に一枚ずつスライドの内容を指定しながら作る方法を紹介します。あとから修正をできるだけせずに、決め打ちで作りたい人におすすめです。
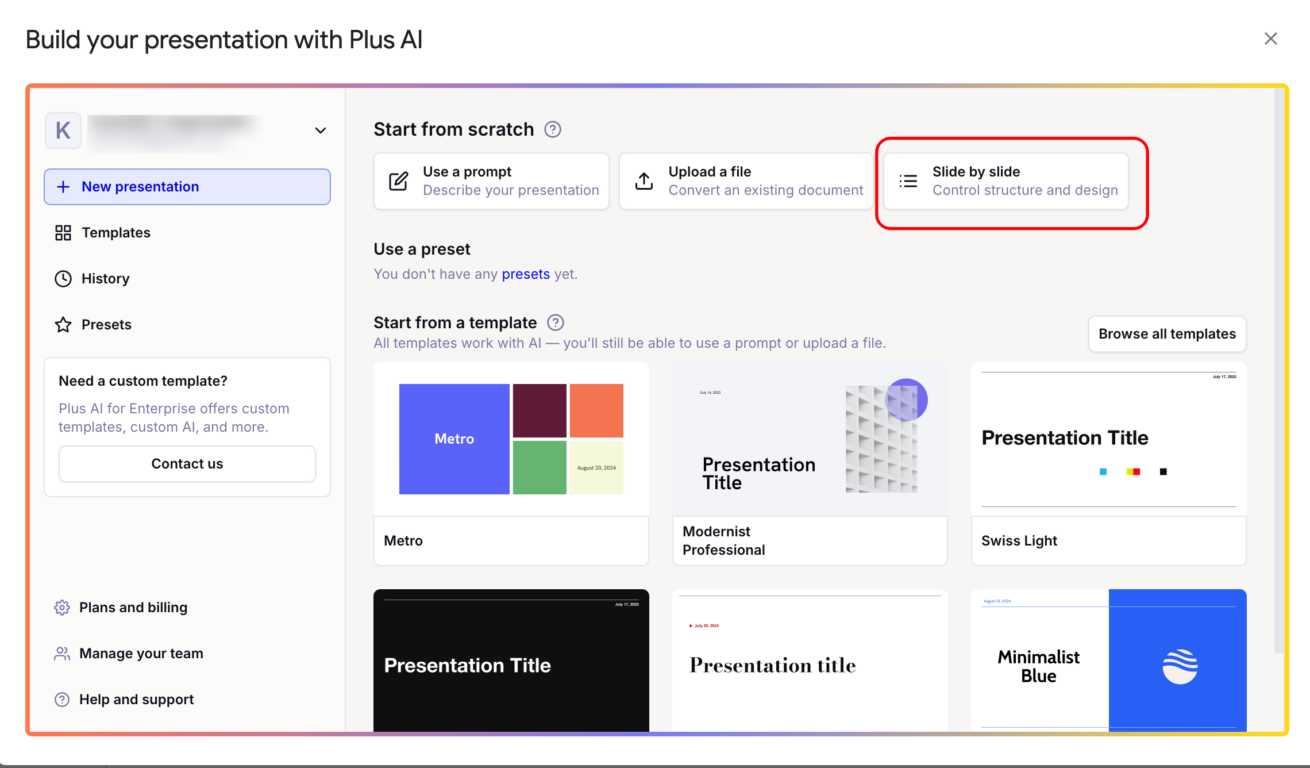
ホーム画面から「Slide by slide」を選んでください。
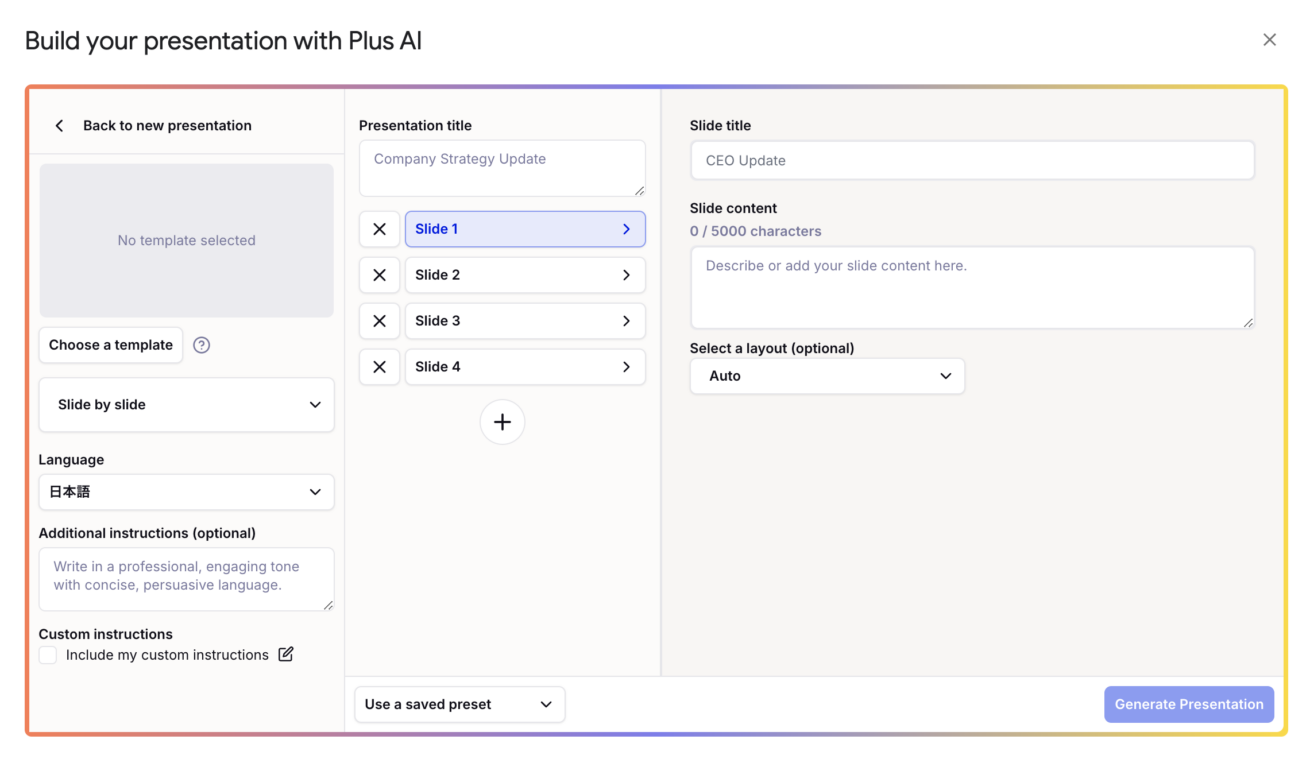
すると、このような画面になります。このモードではスライドのトピックや枚数などを最初から指定し、スライドごとにプロンプトを入力して内容を設定できるのが特徴です。中央にスライドの構成案が最初から表示されているのに加えて、右側にプロンプト入力欄とレイアウトを選択できる欄もあるのが分かるかと思います。
地味に便利なのが、100種類以上のレイアウトの中から好きなものを選んで事前に指定できる点です。通常のスライド生成の場合はAIが内容を見て「一番合うであろうレイアウト」を出力するのですが、全体的に統一感を出すのが難しいという弱点もあります。ここで細かく指定しておけば、あとから修正する手間が省けます。
さきほどはLIGのシステム開発事業のみの紹介資料を作成させてみましたが、Web制作や教育事業など他事業のサービスページのURLも読み込ませて生成させれば、会社概要を簡単に作ることもできそうですね。
その他の機能
既存のスライドを修正する
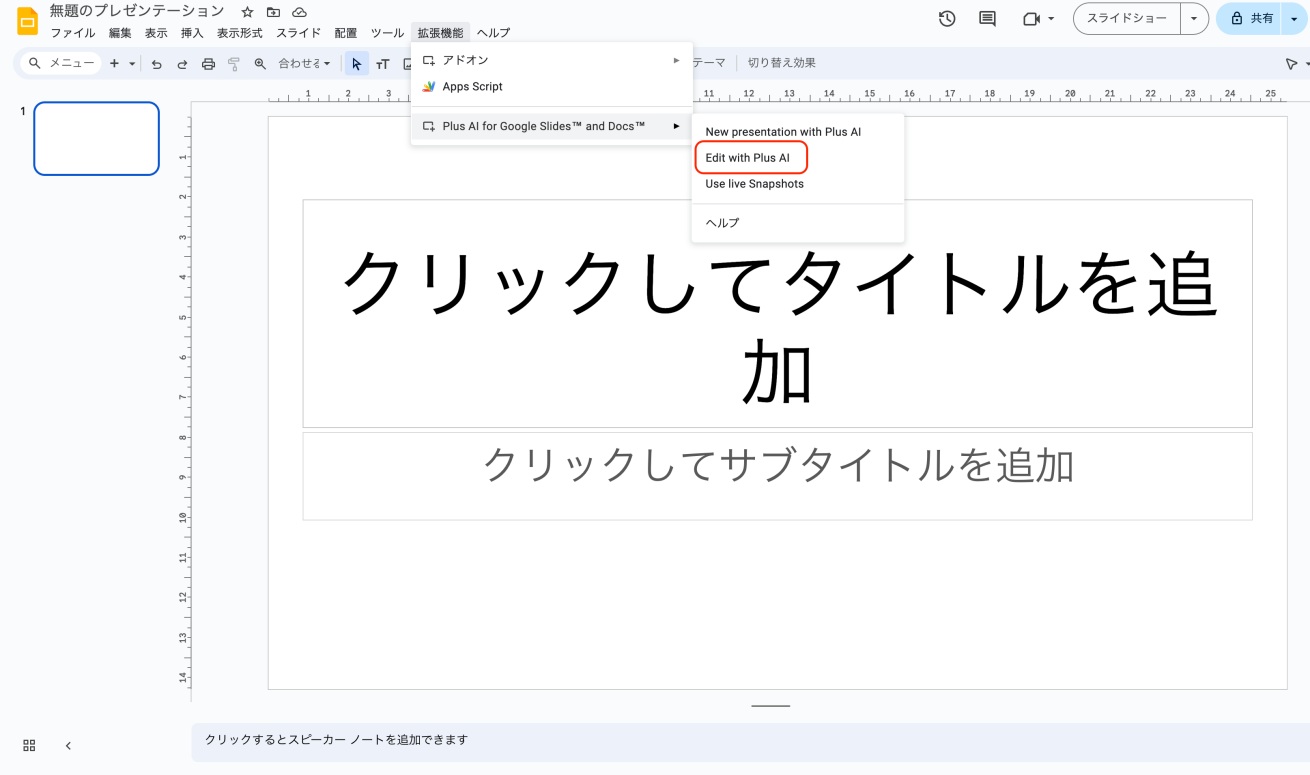
生成したスライドのデザインを調整したい場合は、Googleスライドの拡張機能から「Edit with Plus AI」を選んでください。
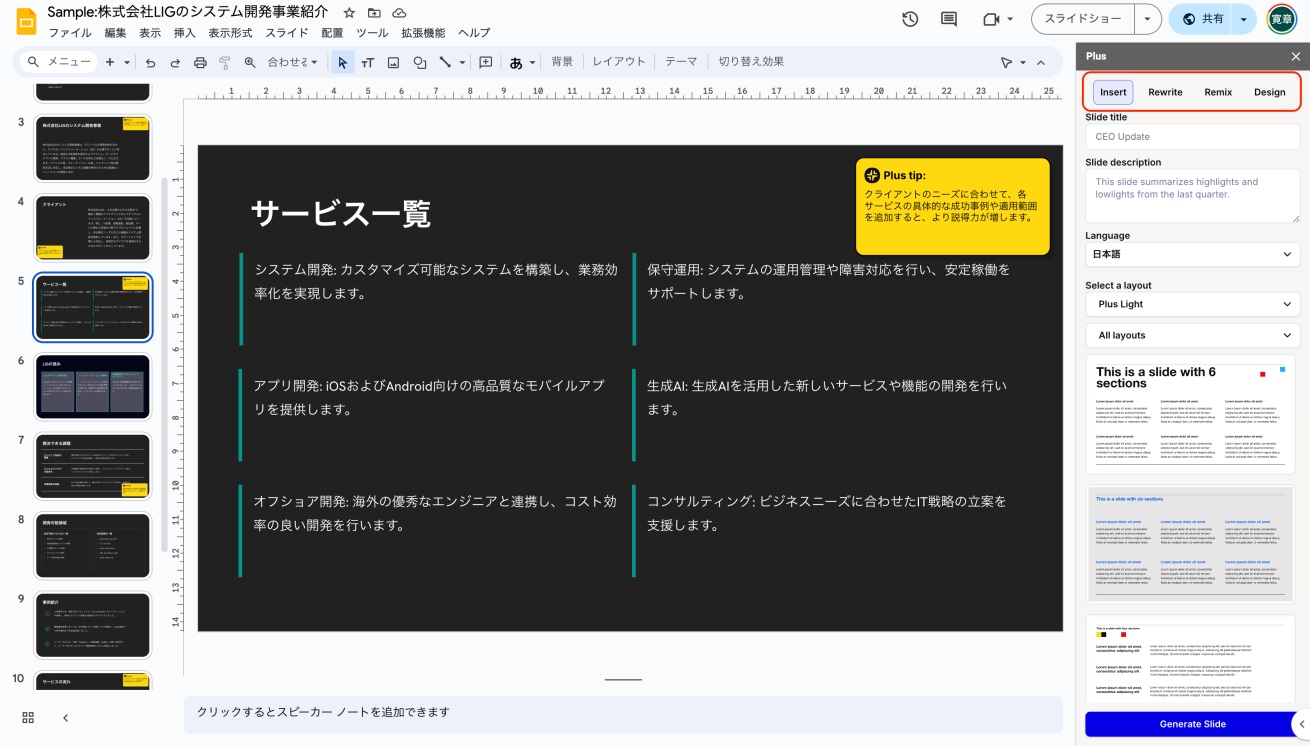
右側にメニューが出てきましたね。赤枠の部分に記載しているように、この画面からスライドの新規挿入や内容のリライト、レイアウト変更、デザイン変更ができます。
今回はスライドのレイアウトをAIで変えてみたいと思います。
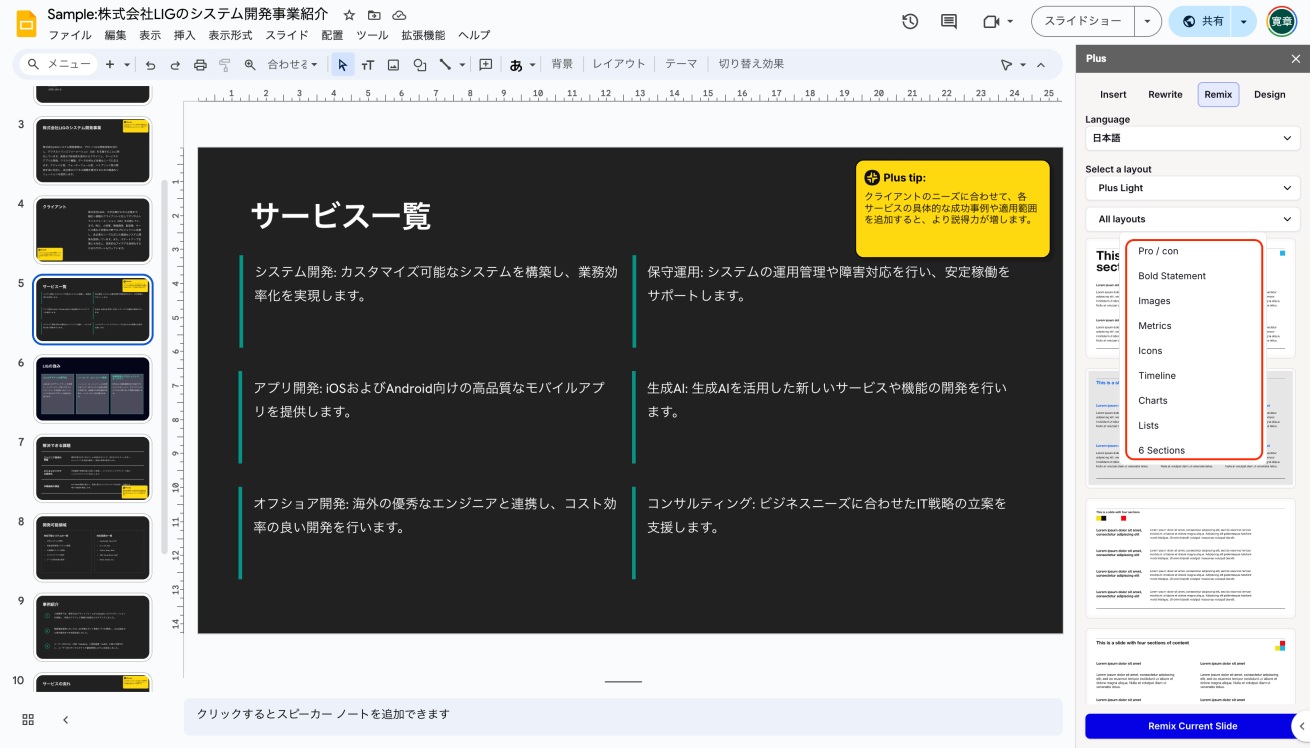
レイアウト変更は「Remix」から可能です。「Select a layout」の欄から、デザインのテーマと好きなレイアウトを選択するだけで、あとはAIが修正してくれます。
今回はサービス一覧の6つのサービス紹介のレイアウトを変えようと思うので、「6 Sections」というカテゴリを見てみましょう。
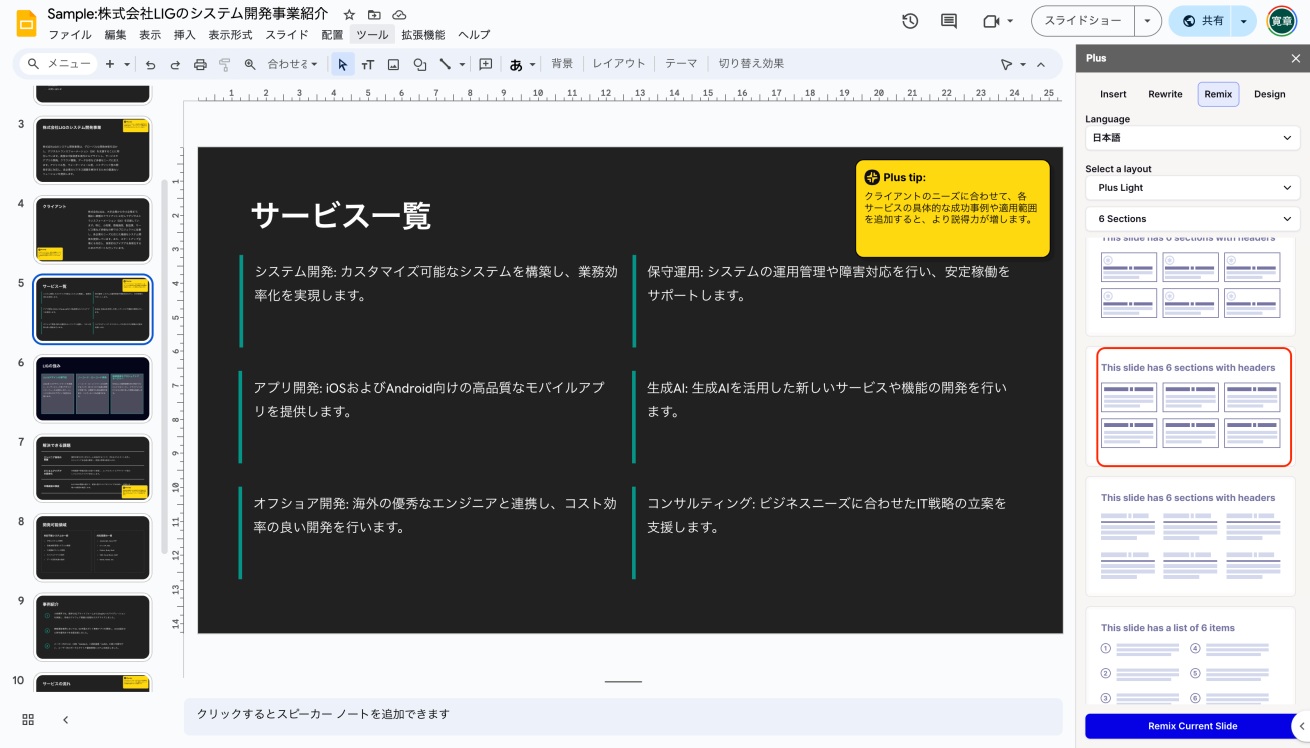
右側にレイアウトのサンプルが出てきました。この中から好きなレイアウトを選択し、メニュー下部の「Remix current slide」をクリックすると……
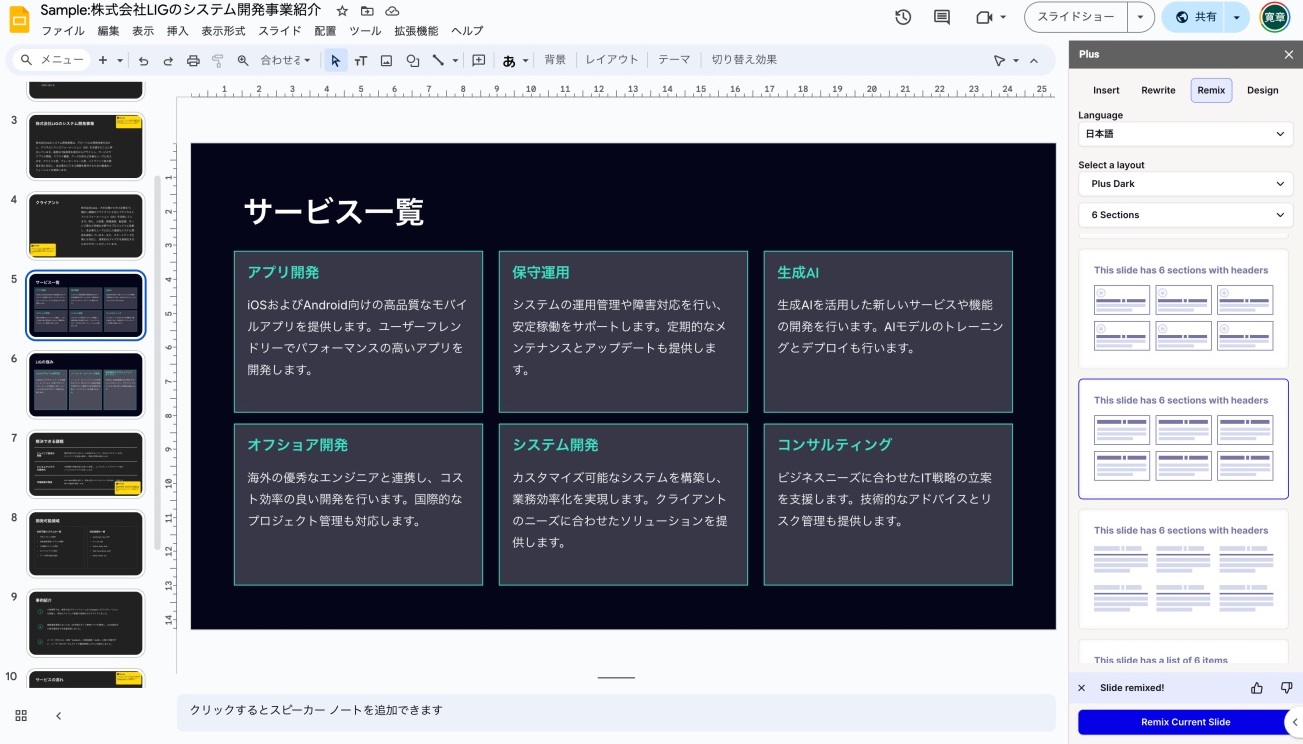
あっというまに修正してくれました。こんな感じでスライドの内容自体の修正や、スライドの追加も簡単に可能です。
ちなみに、Plus AIで生成したスライドでなくてもこれらの機能は利用可能です。
カスタムテーマを作成する
テンプレートは使いたくないけど、フォントやカラーは任意で指定したいという場合、自分でカスタムテーマを作って生成時に使うことができます。
さきほどとおなじく拡張機能>Edit with Plus AIを選び、「Design」をクリックしてください。
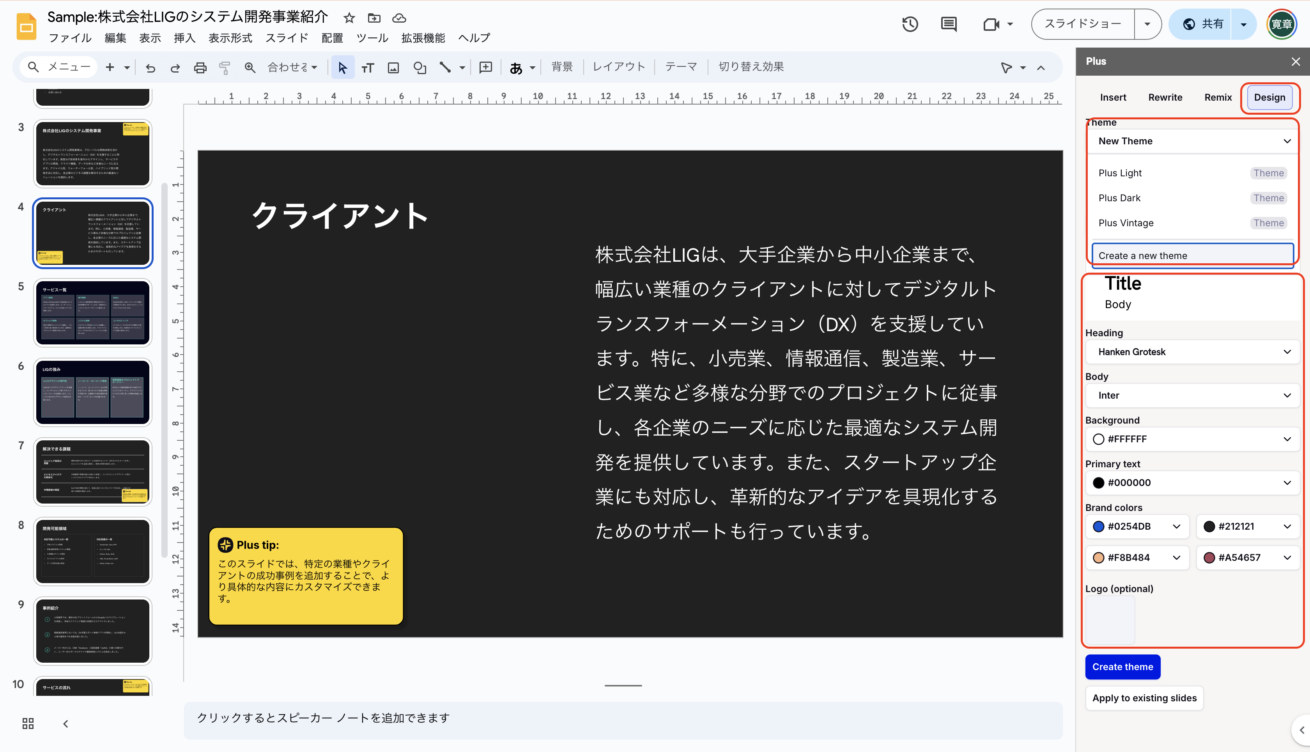
右側にメニューが出てきました。一番上の「Theme」から「Create a new theme」を選ぶと、見出しや本文のフォント、背景色、ブランドのキーカラーなどを指定できます。
作ったテーマは保存して、新規スライドの生成にも使用できます。自社ブランドに応じた内容を設定しておけば、今後デザイン修正の手間も省けてさらに作業を効率化できますね。
使って分かったPlus AIのメリット・デメリット
Plus AIはメリットも多いものの、実際に使ってみるとデメリットもいくつかありました。ここで一度整理しておきたいと思います。
メリット1:とにかく早い
これが最大のメリットではないでしょうか。スライド生成の待ち時間がほとんどないだけでなく、今回はプロンプトも特に作り込まず既存のページを読み込ませただけなので、事前準備の手間もほとんどかかっていません。
たとえばエクセルのデータをChatGPTなどで分析→その結果をPlus AIでスライドにまとめさせるなど、いろいろなツールと複合的に活用する方法もたくさんありそうです。
メリット2:操作が直感的
今回は主な機能のみに絞って説明しましたが、その他の機能についてもマニュアルを読まずに直感的に操作できます。
利用までの教育コストというか、ツールに慣れる時間が少なくて済むのもメリットだと感じました。
デメリット1:レイアウトが英語向け&制限有
こればっかりはどうしようもないですが、開発企業が英語圏の企業ですので、基本的にスライドのレイアウトも英語向けのものとなっています。
また、スライドは100種類以上のレイアウトの中からAIが自動で選んで生成するような仕組みなのですが、逆にいえばテンプレートにあるレイアウトしか組めません。
業種業態によっては合うレイアウトがなく、いまいち活用しづらいと感じることもあるかもしれません。まずは無料トライアルでどんなものか試してみるとよいかと思います。
デメリット2:画像の著作権に注意を
スライドを自動生成した際、内容に応じて画像を添付してくれるレイアウトもあるのですが、ネットからそれっぽい画像を引っ張って添付しているようです。
画像の引用元を確認する機能はついていないので、著作権には十分注意しつつ利用するようにしてください。
まとめ
Plus AIはスライド作成に慣れていない人や、とにかくたくさんのスライドを作らなければいけない仕事をしている方にとっては、うまく使えば救世主となりえそうです。
スライド作成ができるAIツールには、Plus AIの他にもGamma、Canvaなどのツールもあります。自社の業務にもっとも適したツールを選び、業務効率化に役立ててみてはいかがでしょうか。
- どのツールを選べばいいか分からない
- AIをうまく活用できるイメージがわかない
などお悩みの方もいらっしゃるかと思います。自社で解決が難しい場合は生成AIコンサルティングサービスを利用するのもおすすめです。
弊社LIGでは生成AIを業務や事業で活用したい方を対象に、生成AIコンサルティングサービスをおこなっています。生成AIやXRの専門家である梶谷健人氏を顧問に迎え、AI専門チームによるAIを活用した戦略策定からプロトタイプ作成、システム実装まで一気通貫で支援しています。
生成AIの活用を検討中の方は、ぜひお気軽にお問い合わせください。











