こんにちは、デジタルマーケティングチームのあっきーです。メディアディレクターとしてLIGブログの記事広告の制作を行っています。
様々なクライアントの記事広告を制作する中で、初めてメディア掲載を行うお客様からは「どんな流れで記事を制作するのか詳しく教えてほしい」と質問をいただくことも少なくありません。
そんなときは資料を用意したり、メールや電話・ミーティングで詳しく説明させていただいたりするのですが、文字や口頭ではイマイチ伝わらないことも。「こんなときに説明用の動画があればクライアントにも分かりやすいし、ディレクター側の工数も減るのに……」と思うこともあります。対外的のみならず、社内の新しいメンバーの研修などにも使えますもんね。

しかし、自分を含めてチーム内に動画制作ができるメンバーは不在。社内で制作できるチームに依頼しようにも、クライアント対応が最優先のため、なかなか機会がまわってきません。
どうにかできないかといろいろ調べてみた結果、初心者でも簡単にハイクオリティな動画制作ができる動画編集ソフト「Filmora」(フィモーラ)を発見しました!
動画編集ソフト「Filmora」とは?
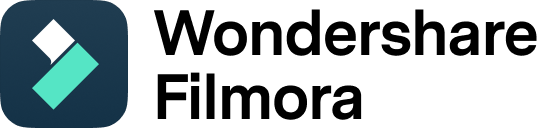
- Wondershare(ワンダーシェアー)社が提供する動画編集ソフトウェア。動画制作初心者でもわかりやすく直感的に操作できるUIや、多彩な機能、豊富なエフェクトを搭載している。最新版「Filmora 12」は、PC・スマホ・タブレットとマルチデバイスに対応するなど、さらにパワーアップ!
このツールなら動画編集未経験の僕でも、簡単に動画制作ができそう! ということで、早速ダウンロードし、LIGブログの広告記事ができるまでの流れを動画にしてみました。
それではご覧ください。Filmoraを使って実際に制作した動画がこちらです!
どうですか? 自分でいうのもなんですが、とても初めて動画を作ったとは思えないでしょう? ここからは「Filmora」で動画を制作した流れや、使いやすかった機能について詳しく紹介します。
目次
「Filmora」で動画を制作しよう!

編集の流れは大きく分けて以下の4ステップです。
※今回はMac版のソフトで制作しています。Windows版と一部画面や操作などが異なる場合があります。
- 動画の構成を決め、素材を集める
- プロジェクトを作成する
- 動画を編集する
- エクスポートして完成!
1.動画の構成を決め、素材を集める

動画を作るには、まず材料(=素材)が必要です。他社の事例を見ながら動画の構成イメージを固めるとともに、スマートフォンやカメラなどで動画&画像を撮影しましょう。
「素材集めぇ!? ウチはそんな手間かけられないよ!!」というご多忙な方も安心してください。
Filmoraには世界中のクリエイターが手がけた動画・写真素材やBGMがプリインストールされていて、自由に使えます。極端な話、手持ちの素材がゼロでも動画が作れちゃうんです。
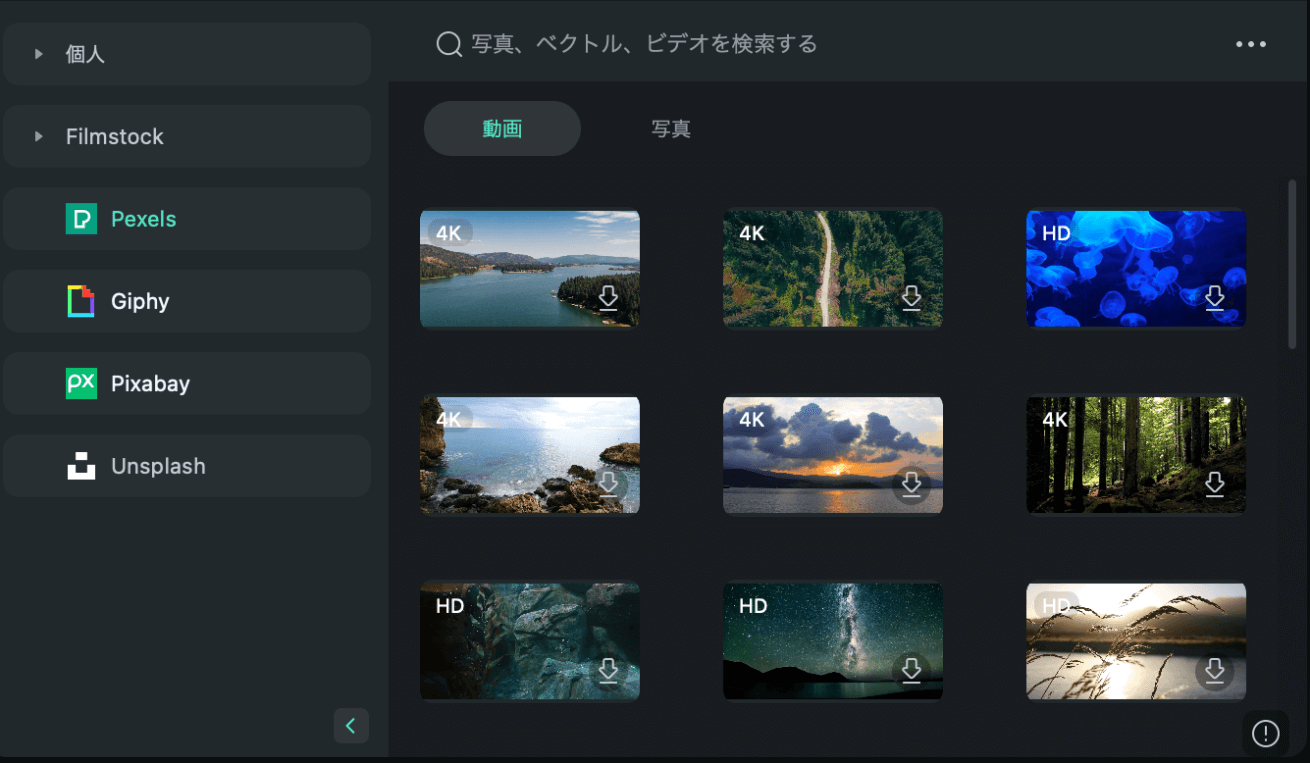
フリー素材は動画編集画面から直接探して、即使用可能。トレンドやシーズンに合わせた新作素材が続々登場していて、眺めているだけでも新しいアイデアのヒントになりそうです。
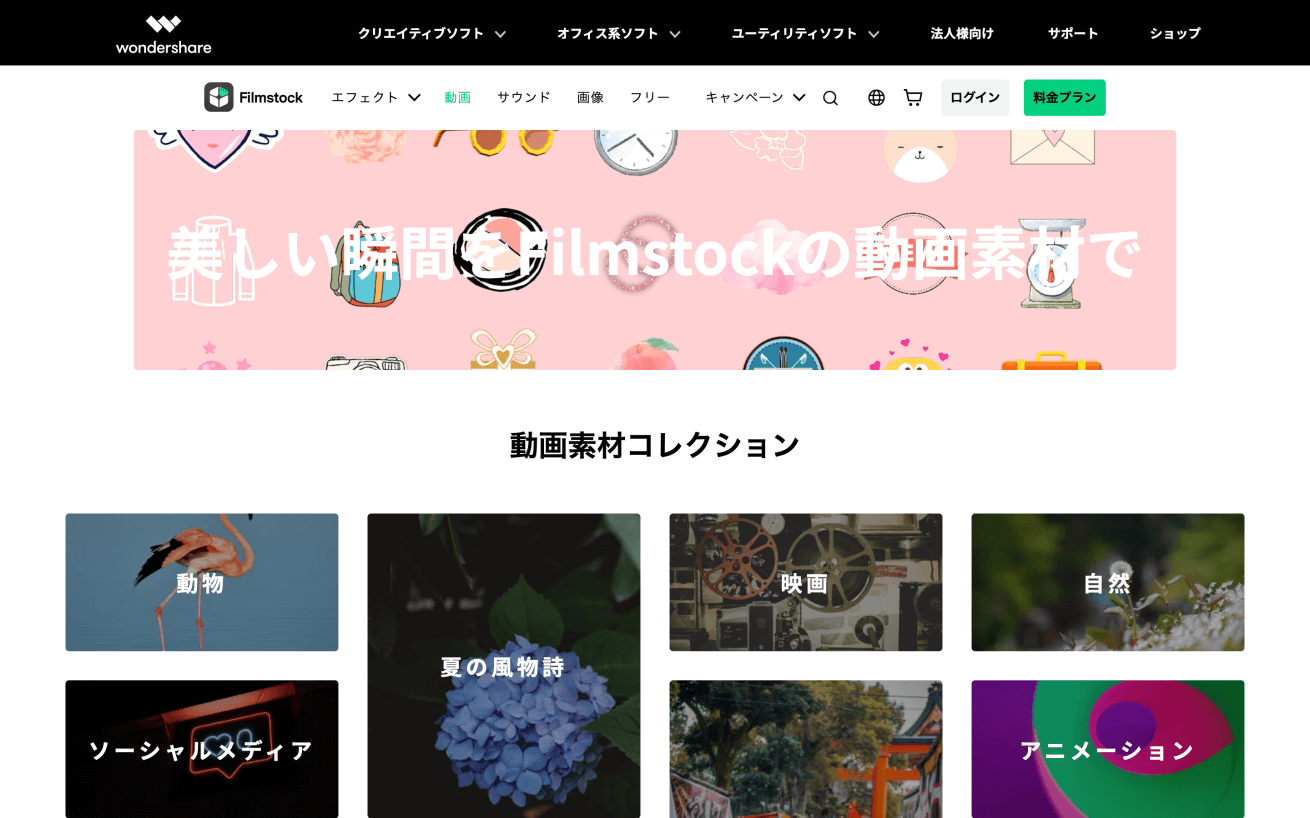
また、月額有料制のオプション「Filmstock」(フィルムストック)を利用すれば、より様々なテーマ、シチュエーション、ニーズにマッチした素材が入手できます。その数、なんと約10,000点以上。動画や画像はもちろん、エフェクトからBGM、フィルターにいたるまで、欲しい素材がきっと見つかるはずです。
2.プロジェクトを作成する
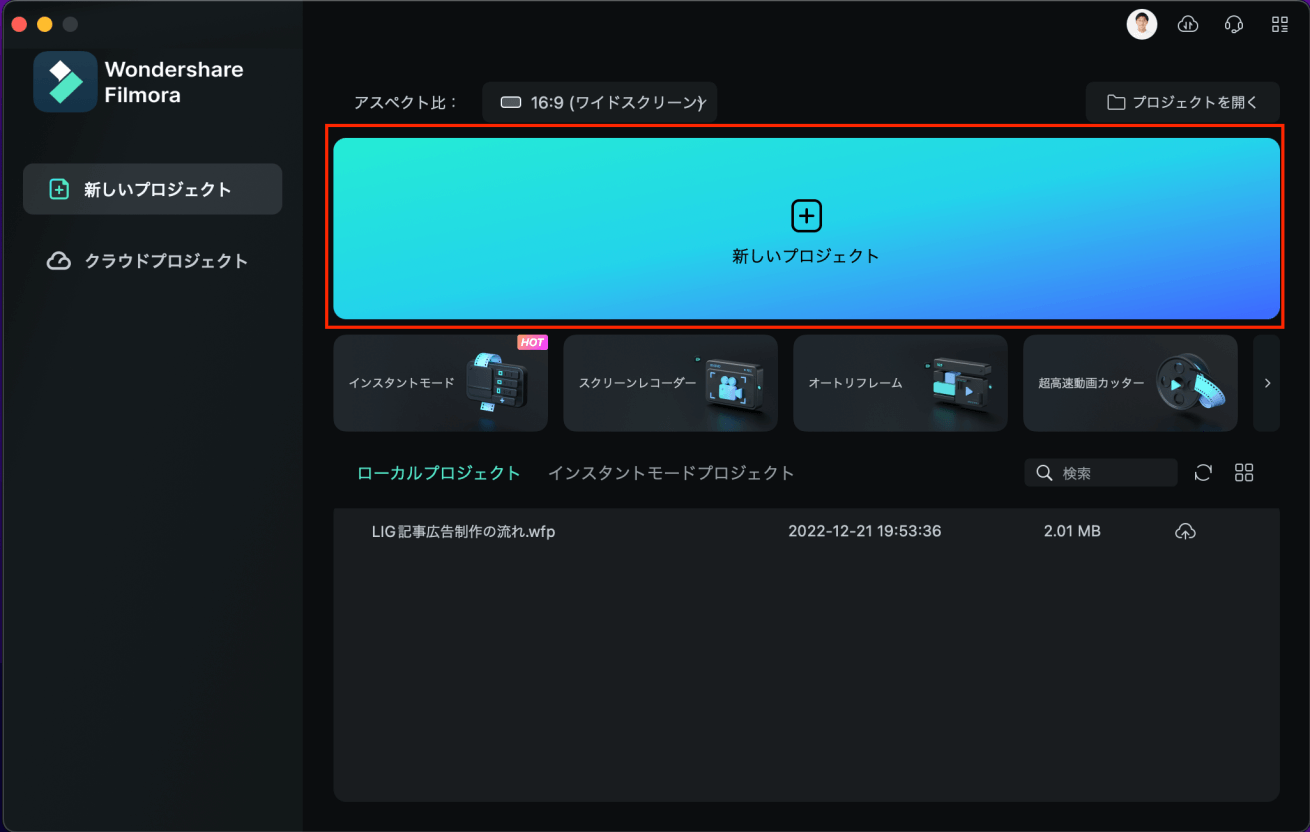
素材集めの目処がついたら、Filmoraを開きましょう。スタートアップ画面から「新しいプロジェクト」を選択すると……
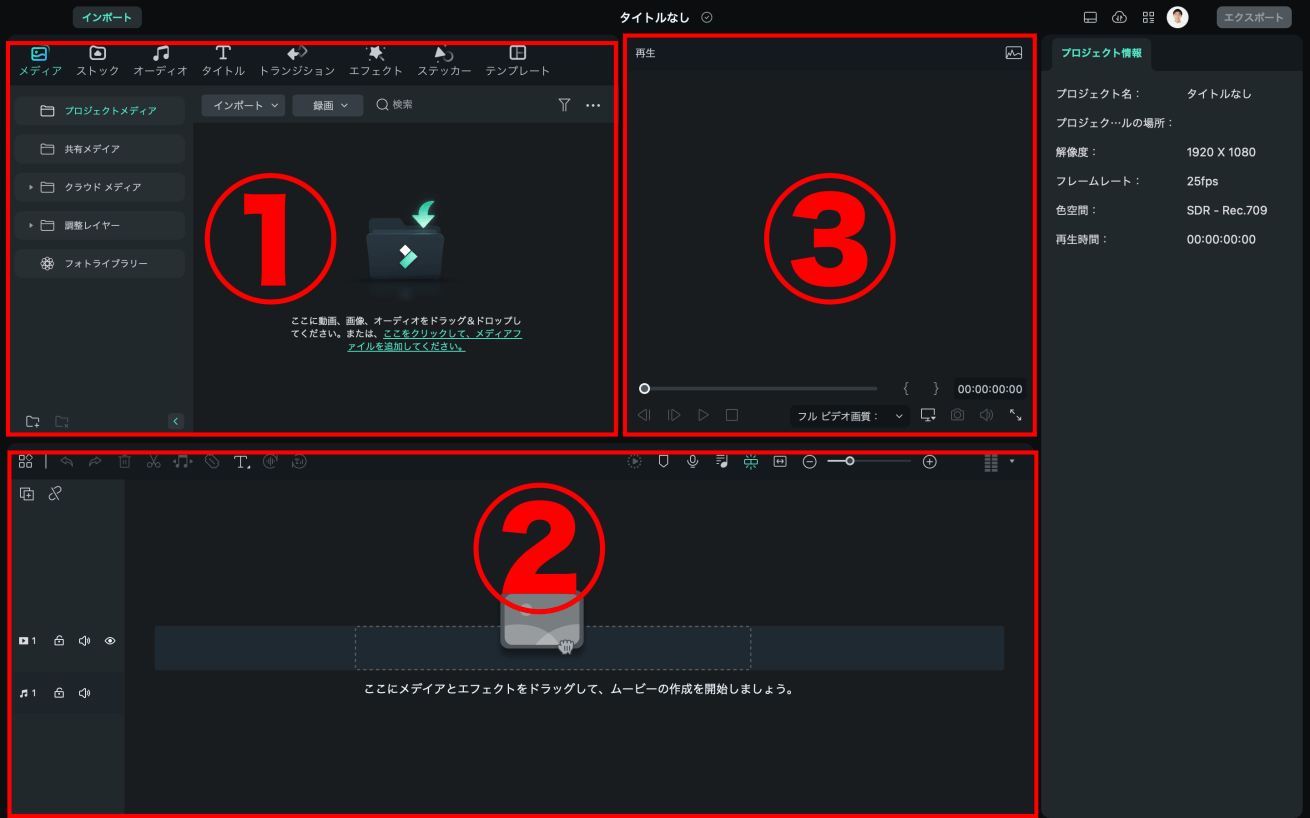
動画の編集画面が開きます。赤枠で囲んだ部分の役割を覚えるだけで、動画編集に取りかかれますよ。
①メディアライブラリ:動画や写真、音楽などの素材を追加・削除する場所
②タイムライン&ツールバー:動画や音楽を組み合わせるなど編集作業を行う場所
③プレビューウィンドウ:現状のタイムラインの動画をプレビューする場所
3.動画を編集する
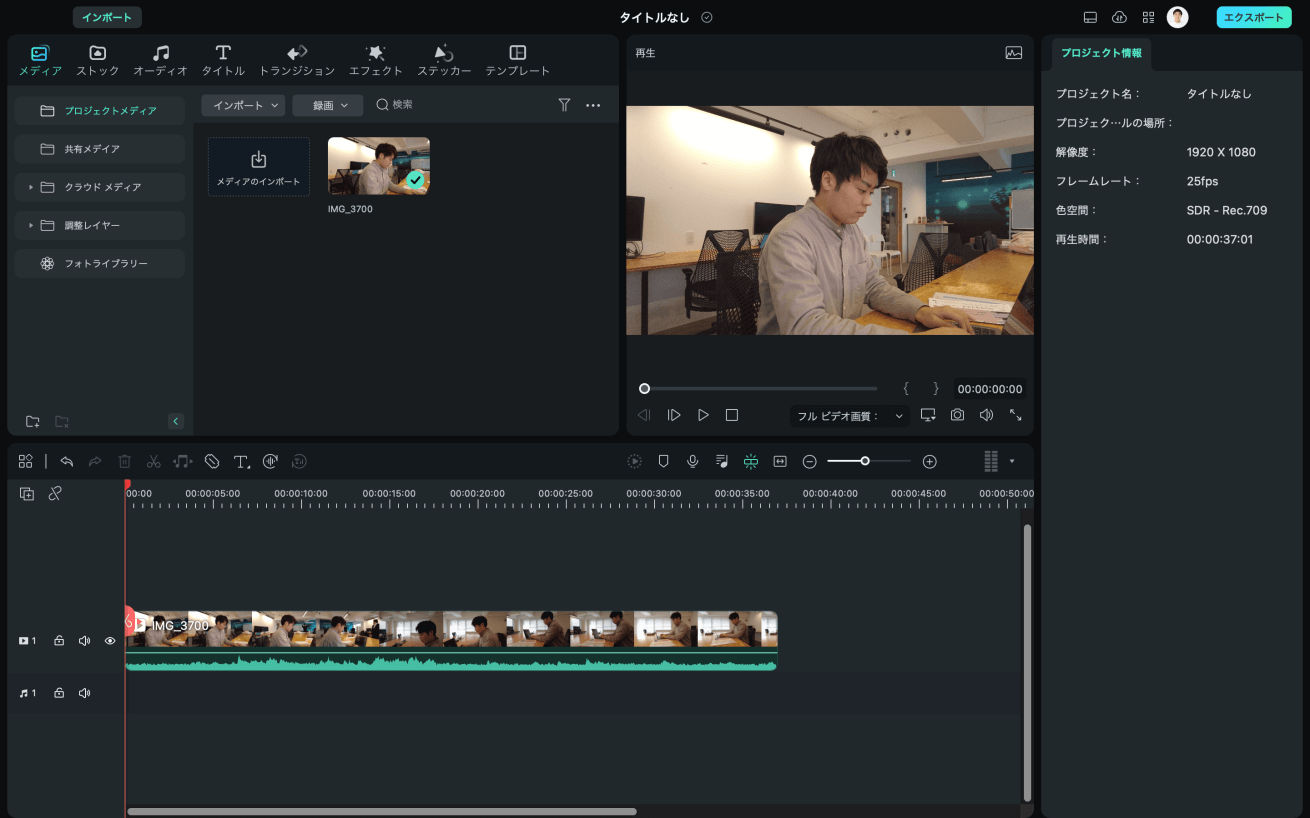
まずは動画素材を追加してみましょう。素材の追加は、使いたいデータをウィンドウにドラッグ&ドロップするだけの1ステップ。他にもフォルダごと入れる、ローカルファイルから指定するなど、自分のやりやすい手段が選べます。
今回は主に以下のような編集作業を行いました。
- 動画のカット編集
- トランジションの追加(動画と動画の間を繋ぐ切り替え効果)
- 字幕やテキストを入れる
- BGMやエフェクトを入れる
並べてみるとなんだか難しそうに思えるかもしれませんが、Filmoraは操作がとにかく直感的なので、苦労することなく作業できました(後ほど、使いやすかった機能など詳しく紹介しますね)。
4.エクスポートして完成!
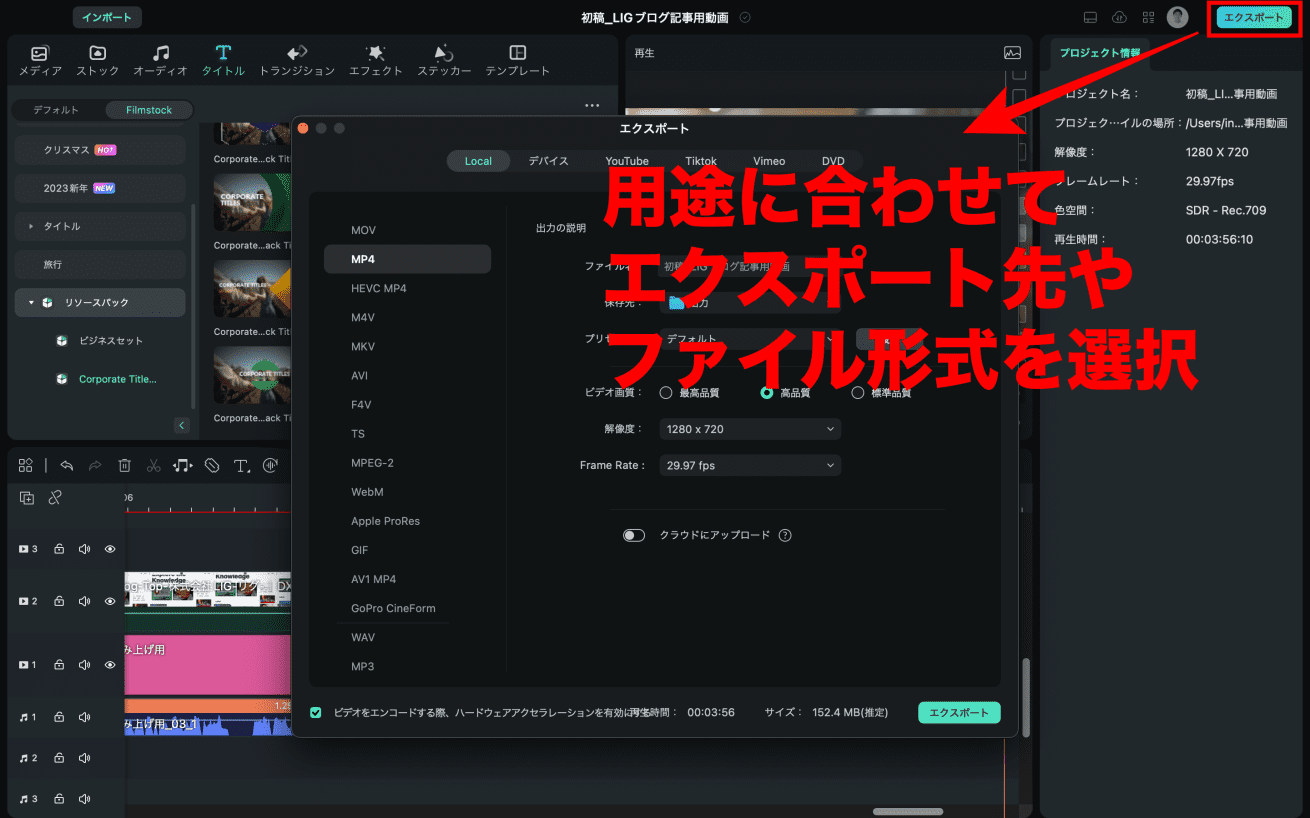
編集を終えて動画が完成したら、エクスポート(データとして書き出し)しましょう。
一部の編集ソフトは動画を書き出すためにエンコーダーというソフトが必要になる場合もありますが、Filmoraはソフト内でエクスポートまで完結できます。
フォーマットは様々な形式が選べるので、動画をどのように使うかにあわせてセレクトを。YouTubeやTikTokといった人気SNSに直接アップできるのも便利ですね。
ちなみに今回制作した動画の書き出し時間は約3分ほど。普段業務に使っているそれほどスペックが高くないPCでも、問題ありませんでした。
Filmoraのここがすごい! 便利な機能を紹介
ここからは実際に動画を制作して感じたFilmoraの使いやすい点や、便利だと思った機能について、ポイントをまとめて紹介します。
①知識ゼロでもすぐに動画編集ができる

以前、僕はフリーソフトで動画編集に挑戦しようとしたことがありますが、ソフトの初期設定やエンコーダーの設定がよく分からず挫折した経験があります。なので、今回もFilmoraを使い始める前は「本当に簡単に動画編集できるの?」と心配でしたが、見事杞憂に終わりました。
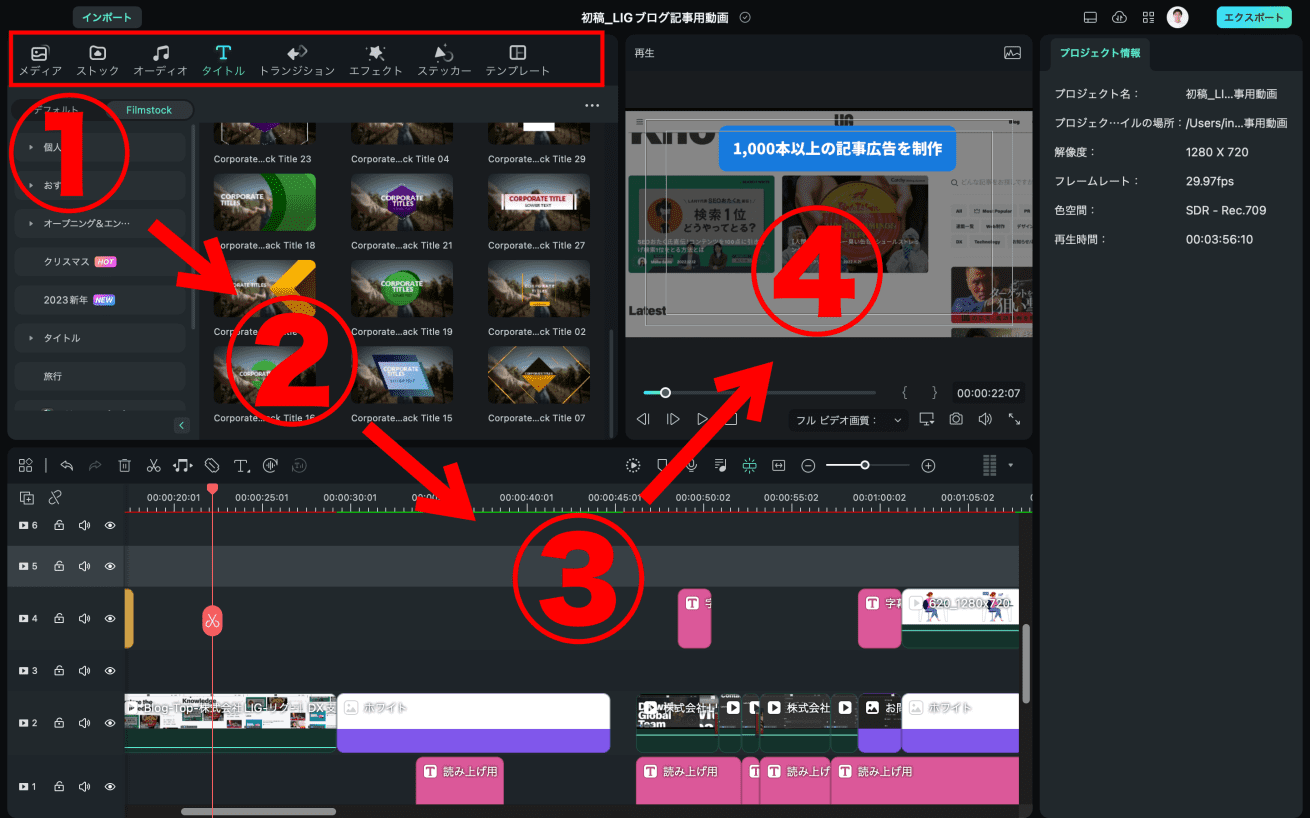
Filmoraの動画編集はいたってシンプルで、
- ①メディアライブラリのアイコンから素材の種類を選ぶ
②使いたいデータを標準搭載のもの or 自分でアップロードして選択
③タイムラインに追加してカットなど行う
④プレビューしてチェックし、①に戻る
と、実質4つのステップを繰り返しているだけなんです。ソフトの事前設定もほぼ必要ないですし、わからないことがあれば公式YouTubeチャンネルや公式ヘルプで詳しく解説していますので、動画で説明を見ながら一発で解決できます。
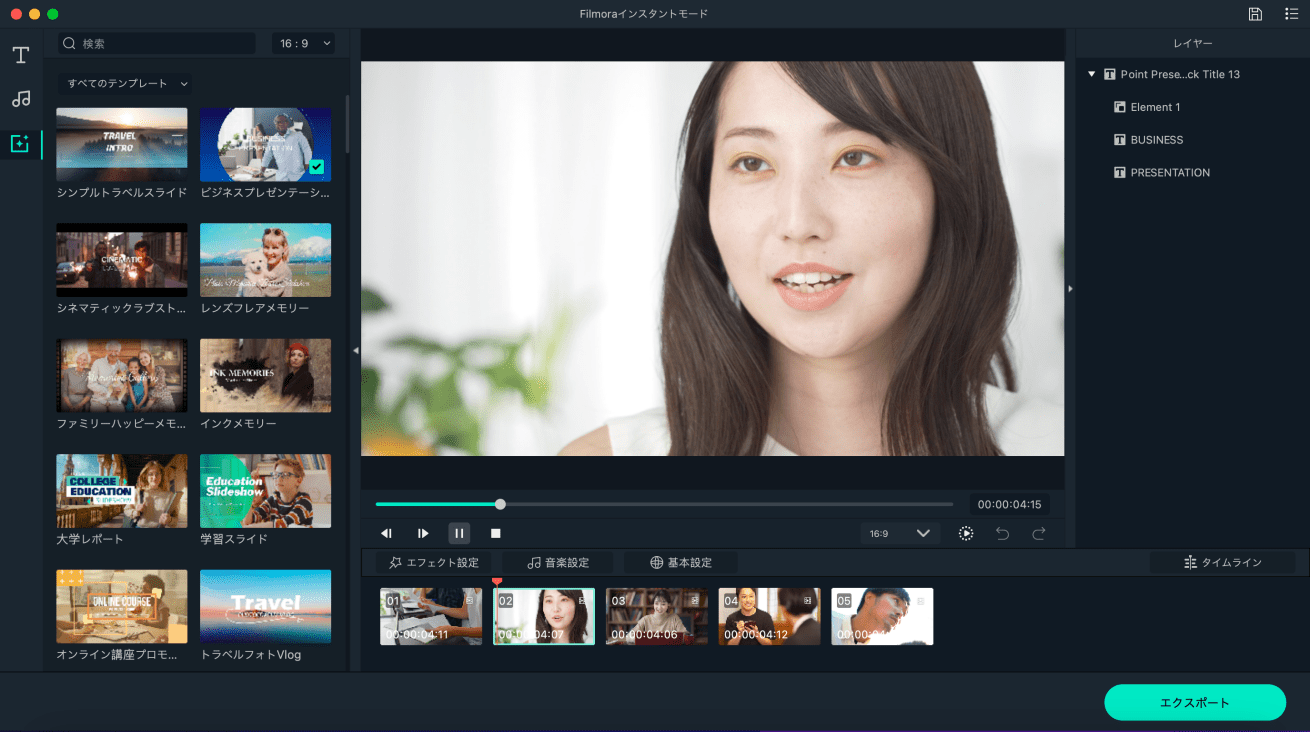
とはいえど、自分の仕事もこなしながら動画制作をするのはなかなか大変ですよね。そんなときには、自動で動画が制作できる「インスタントモード」がおすすめです。
使い方は簡単で、ビジネスやトラベル、vlogなど、作成する動画にマッチしたテーマのテンプレートを選んで、動画ファイルをアップロードするだけ。30秒前後の動画なら、この機能を使えばかなり効率的に制作できますよ。
②編集画面が分かりやすく、直感的に操作できる
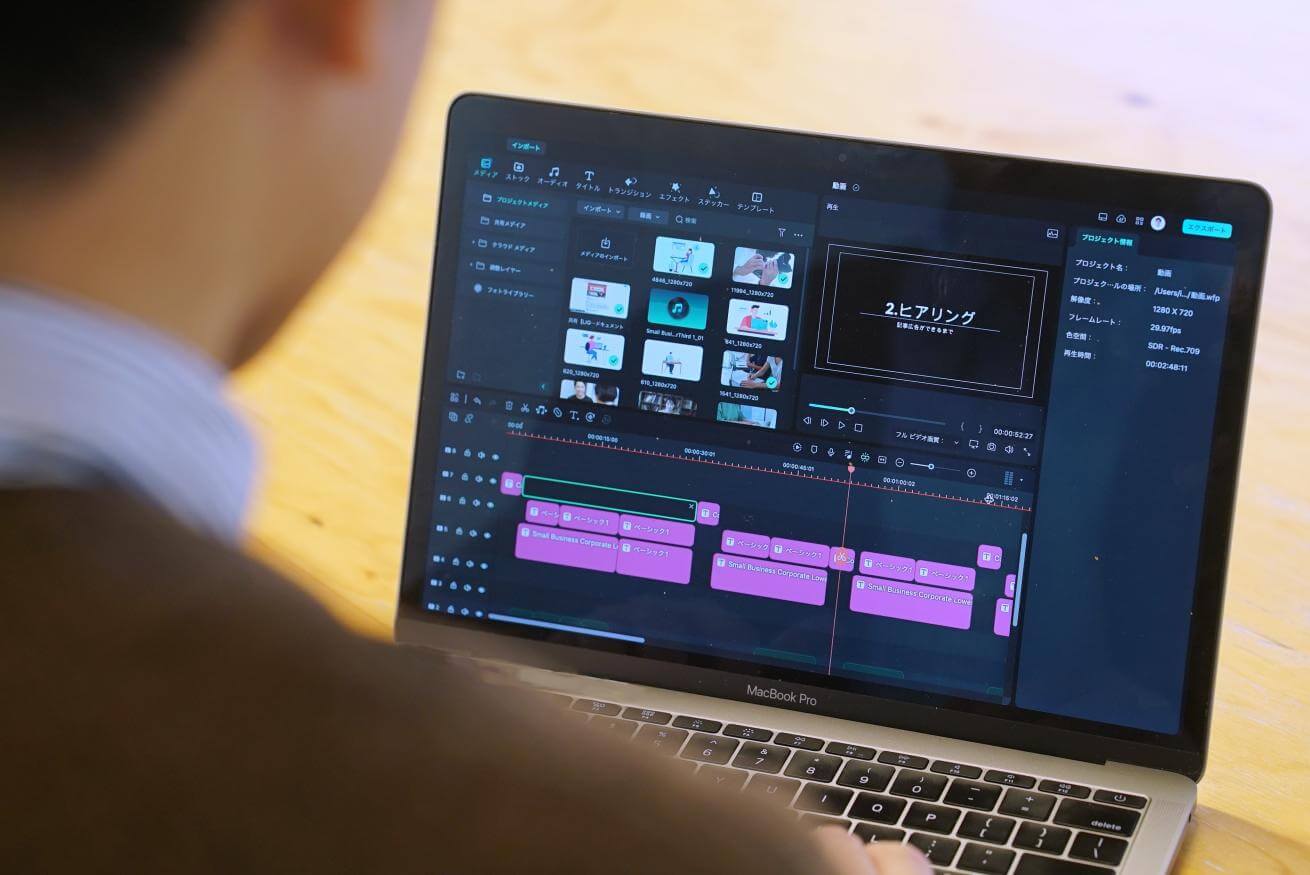
ただ漠然と撮った動画と編集した動画の違いといえば、字幕や効果音、適所に入る早送り&スローなどの映像効果。ただし、一般的な動画編集ソフトでこうした効果を使うには、初心者には少しハードルが高いといえます。
その点、Filmoraなら知識なしでさまざまなエフェクトが直感的に使えるので、初心者にとって大きなメリットといえるでしょう。
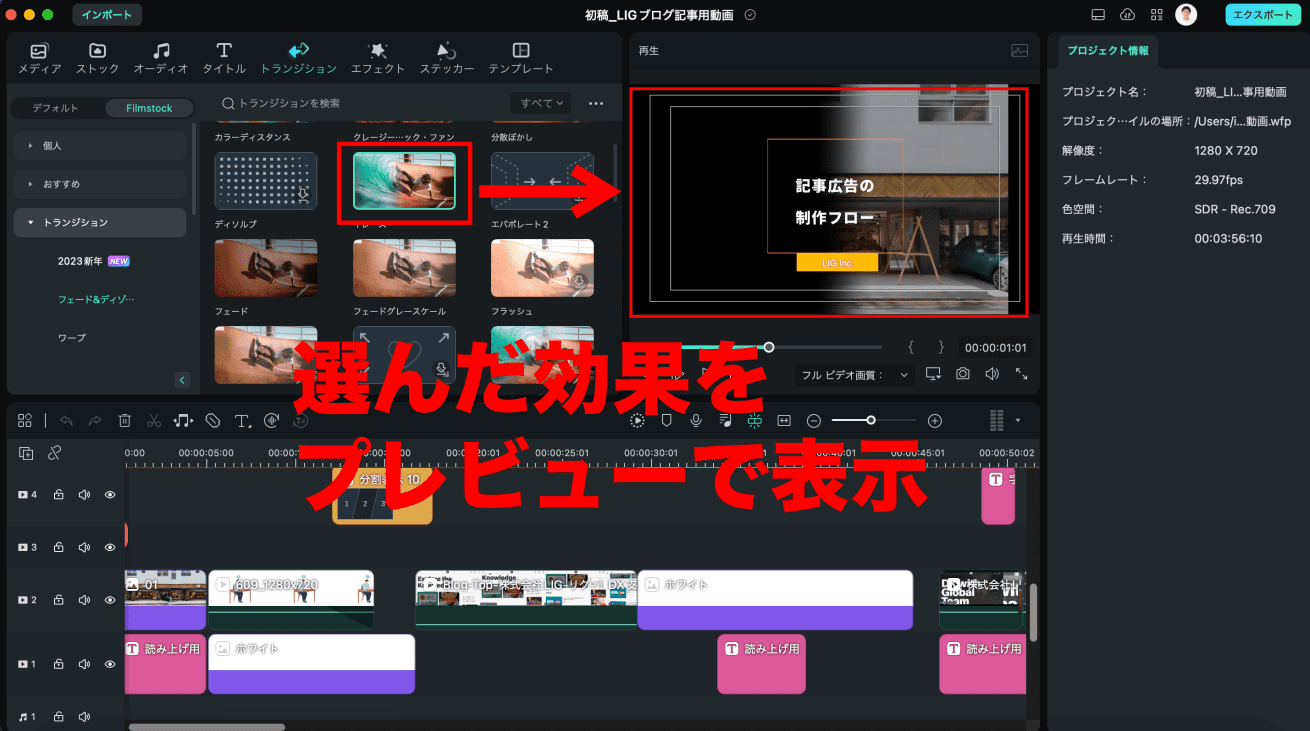
例えばトランジションを使う場合、メディアライブラリから好きな素材を選べば、プレビュー画面でどのような映像効果になるかがすぐ確認できます。やり直しや修正も繰り返せるので、「フェードってどういう効果があるんだろう?」など、専門用語を知らなくても問題ありません。
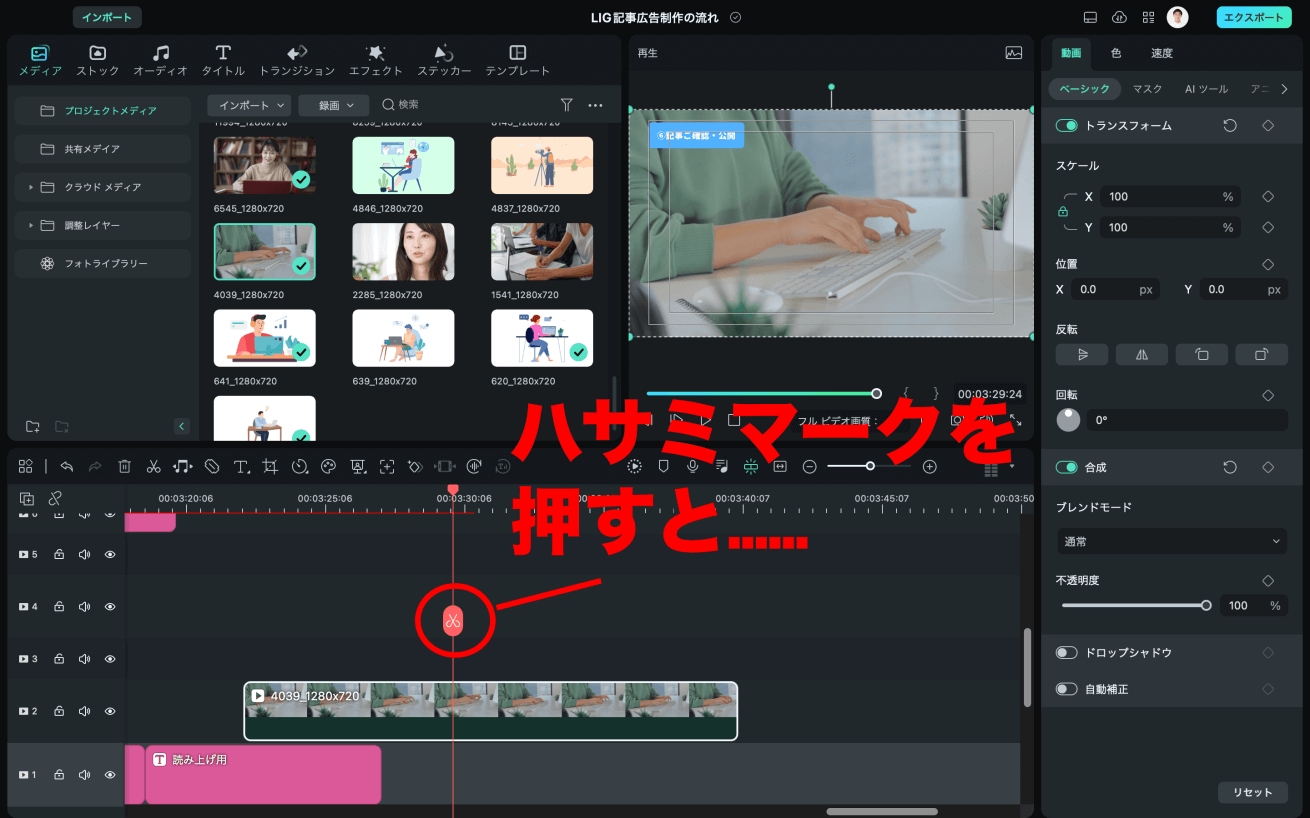
カットなどの操作も、とにかく直感的。タイムラインにハサミマークがあったので「これ、線の位置で動画がカットされるのかな?」と思い押してみると……
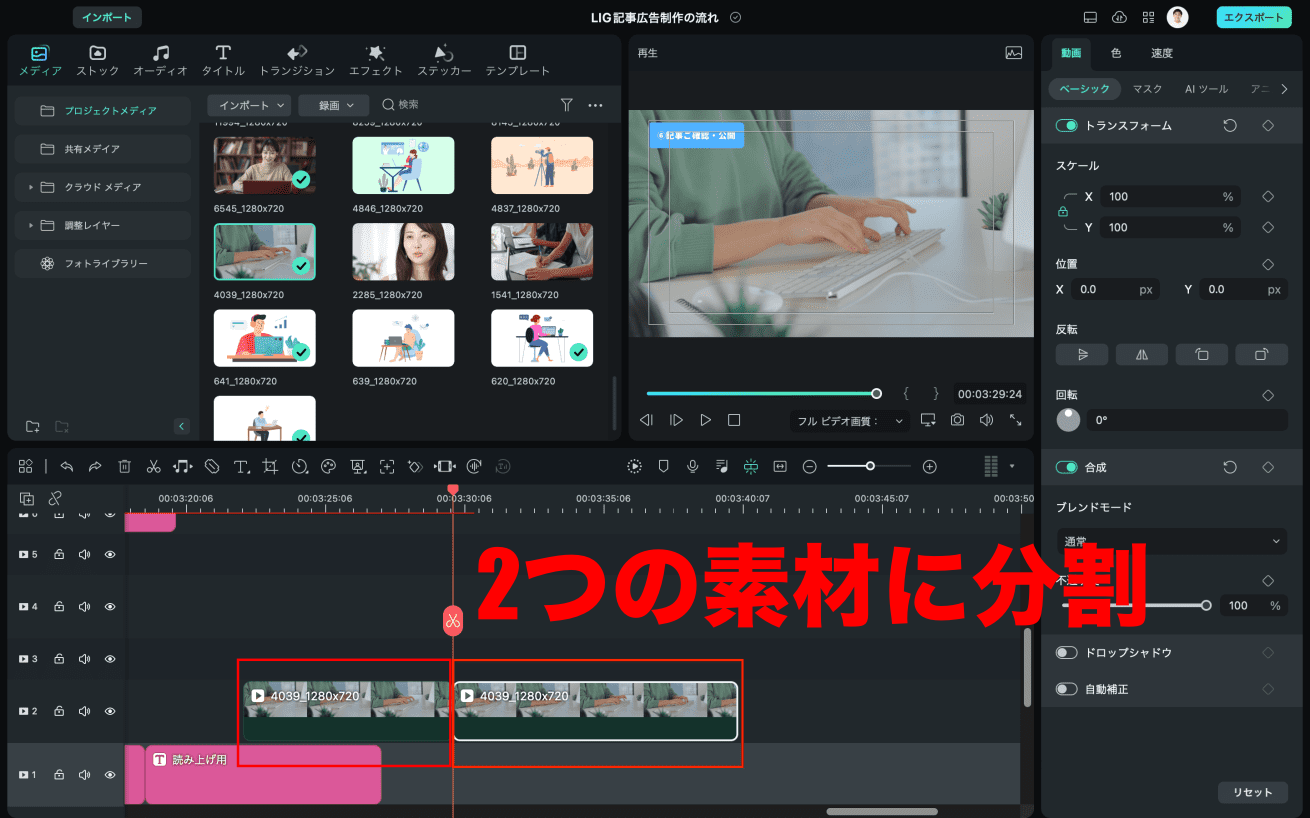
そのとおりでした!
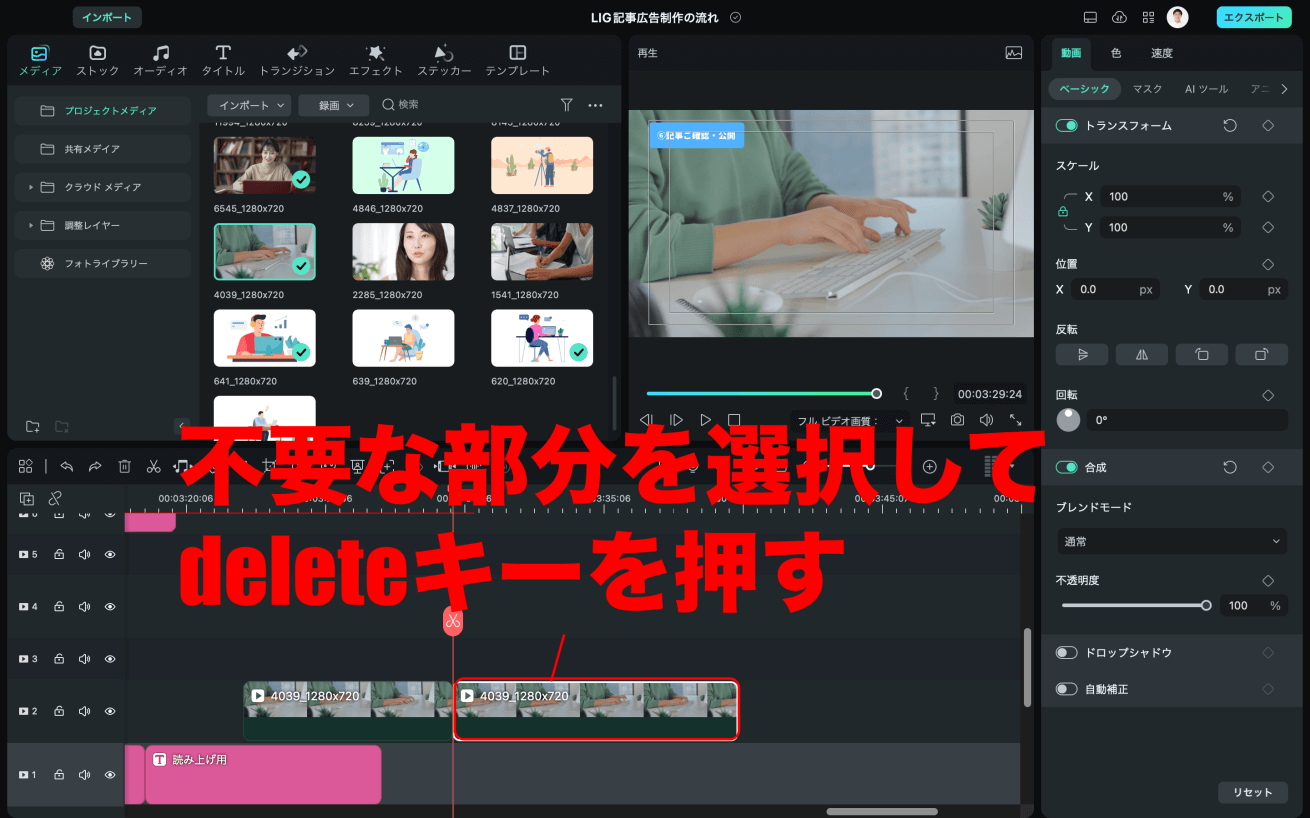
「あ、でもこの右側の部分は削除したいんだよな〜」と思い、なにも考えずに素材を選択して、キーボードのデリートキーを押してみると……
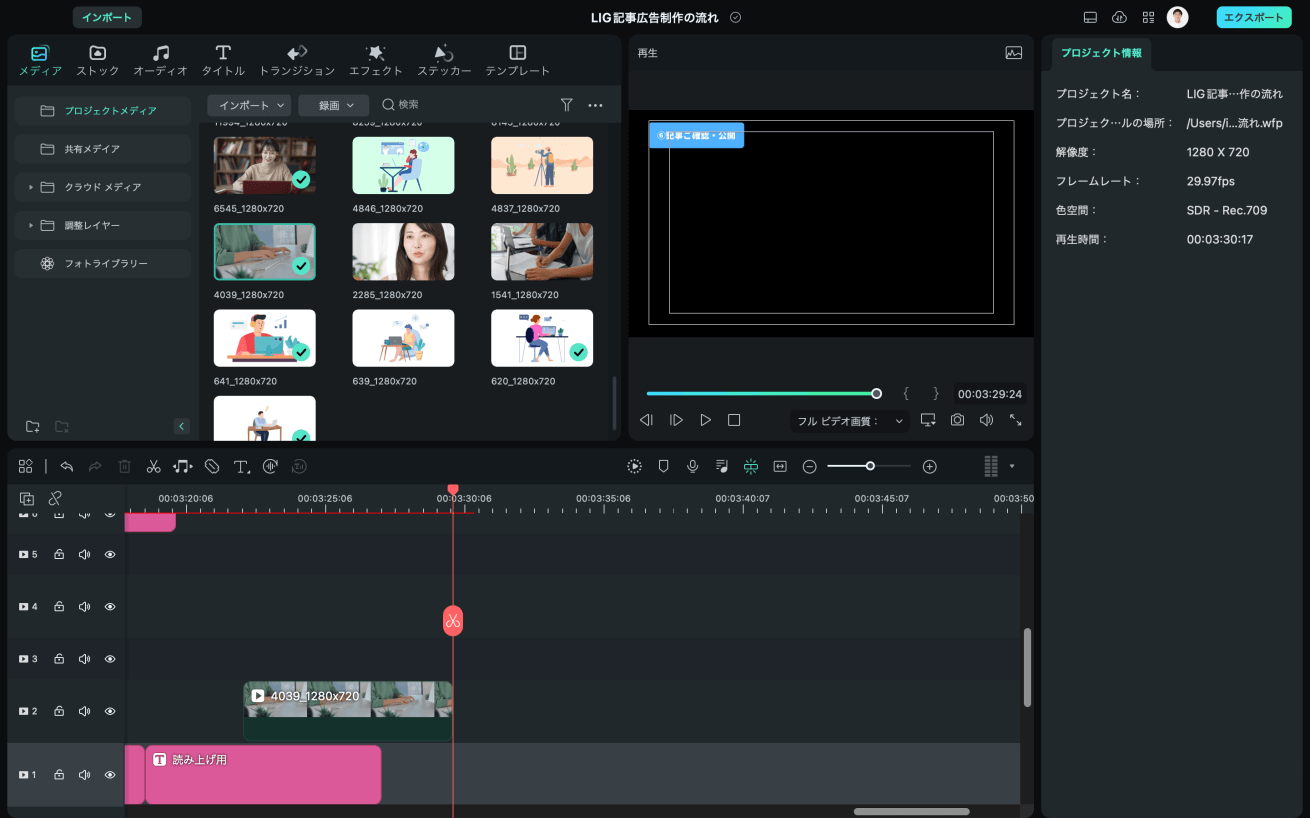
消えた!!
こんな感じで、一つひとつのアイコンからも何ができるか読み取りやすいうえ、普段PCを操作している感覚と同じような操作感で動画編集ができるんです。素材のコピーはCommand+C、貼り付けはCommand+Vなど、ショートカットもワード感覚で使用できます。
③標準搭載の素材やFilmstockが便利すぎる
Filmoraには多数の動画素材やエフェクトが標準搭載されていて、これがあまりにも便利でした。制作中に「あ、ここにホワイトバックの素材が欲しいな」と思ったときにも、Filmstockにありました。わざわざ自分で探して素材をアップロードする手間がなく、スムーズに編集できました。
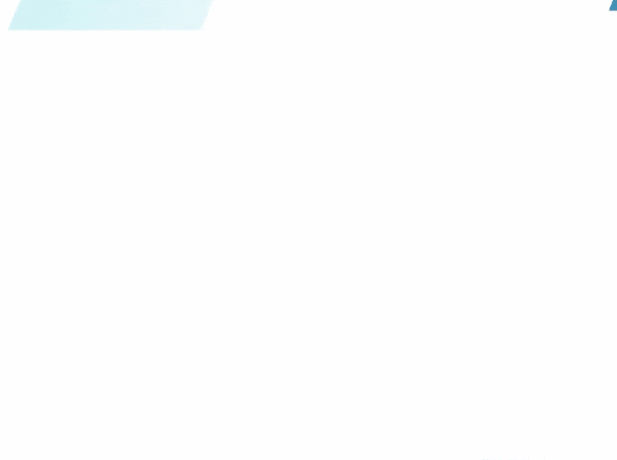
さらに、動画や画像に限らず、テキストをリッチなアニメーションで表示する「タイトル」の素材も豊富です。例えば、シャキーンと見出しが出てくるこのかっこいいタイトルは、Filmstockからダウンロードして使用しました。
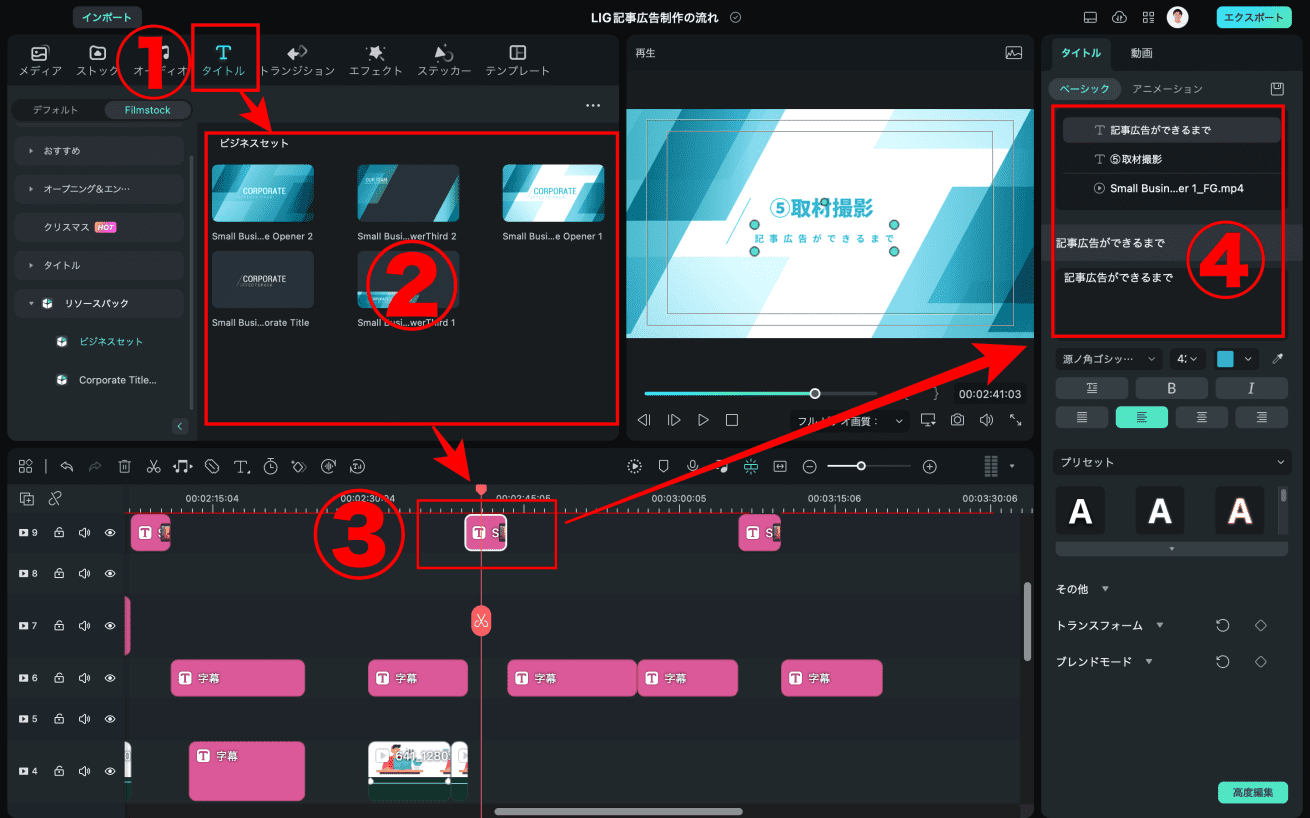
- ①メディアライブラリから「タイトル」をクリック
②好みのタイトル素材を選ぶ
③タイムラインにドラッグ&ドロップ
④好みのテキストに変更する
やったことは、たったこれだけ。自分で編集する必要がほぼなく、ハイクオリティな演出ができるので、本当に快適でした。
タイトルは字幕用、オープニング用など、用途ごとに何十種類もプリインストールされていて、汎用性がめちゃめちゃ高いのも嬉しいポイントです。
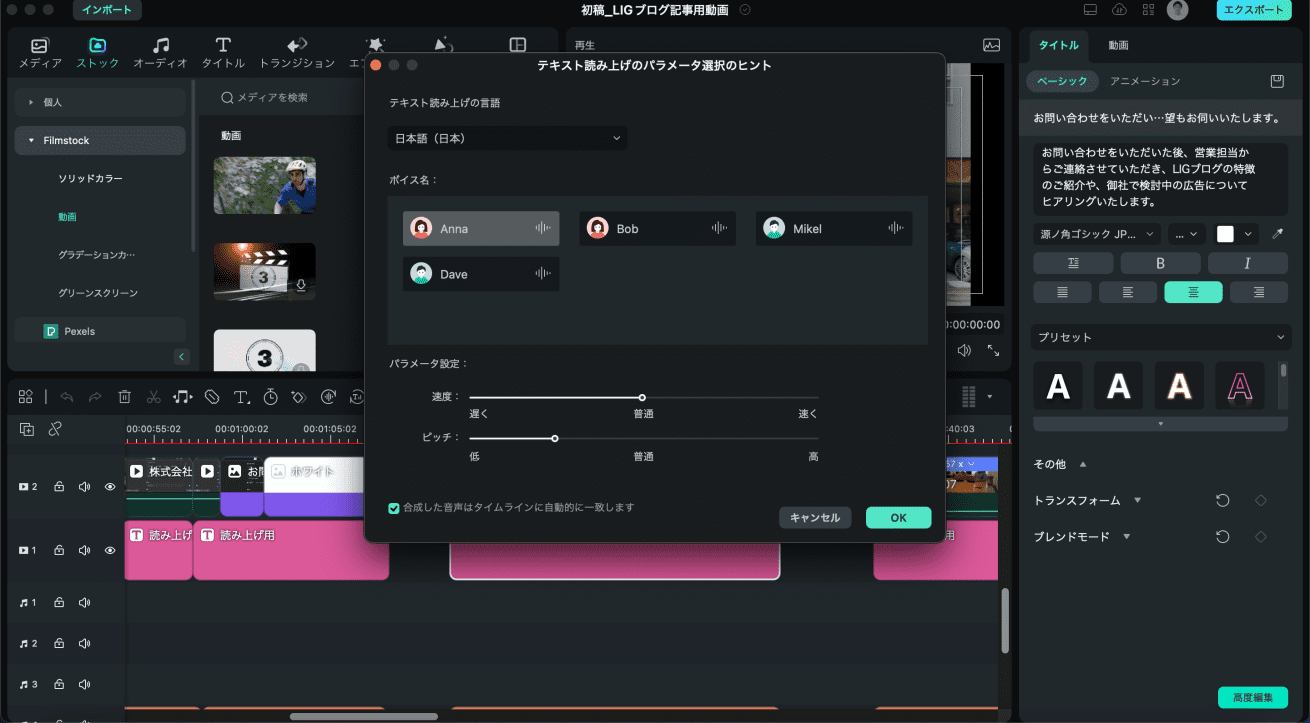
さらに便利だと思ったのが、テキスト読み上げ機能。字幕に入力したテキストがボタンひとつで音声化され、AIが読み上げてくれるという優れものです。
「ナレーションは入れたいけど自分の声を吹き込むのはちょっと嫌だな〜」と思っていた僕にクリティカルヒットでした。字幕と音声を合わせることでより情報が伝わりやすくなるため、おすすめです。
④価格が安く、導入しやすい
| 1年間プラン | 1年間プラン(マルチデバイス) ※1 | 永久ライセンス | ビジネスプラン | |
|---|---|---|---|---|
| 料金(税込) | 6,980円 | 7,980円 | 8,980円 | 3,480円〜 |
| 支払い | 自動更新(※3) | 自動更新 | 買い切り | 自動更新・買い切り |
| バージョンアップ対応 | ◯ | ◯ | ◯ | ◯(3ヶ月プランのみ) |
| 広告収益ありのYouTube動画での利用 ※2 | ◯ | ◯ | ◯ | ◯ |
| 商用利用 | ☓ | ☓ | ☓ | ◯ ※4 |
| 社内利用(研修、教育など) | ☓ | ☓ | ☓ | ◯ |
※1 Android・iOS・Pad・Mac・Windowsなど、クロスプラットフォームとしてプロアカウントを使用できます
※2 個人YouTuberが企業からのPR案件で動画を制作する場合は、ビジネスプランを利用してください。
※3 自動更新のタイミングは購入日から1年後です。ただし、ビジネスプランの「3ヶ月プラン」は購入日から3ヶ月後の更新となります。
※4 Filmora標準搭載の素材は商用動画に利用できません。
ここまでの機能がありながら一番すごいのが、リーズナブルな価格。個人利用なら6,980円から利用でき、破格のプライスといえるでしょう。
ちなみに、作成した動画を販売したり、企業が商品やサービスのPRに利用するなど、商用・法人向けの利用の場合はビジネスプランの登録が必要です。こちらは14,900円でライセンス永続型も購入可能。外注して動画制作をするよりも、社員一人にやってもらう方がコストパフォーマンスが圧倒的に良いのではないでしょうか。
まとめ:Filmoraは初めての動画編集にもおすすめ
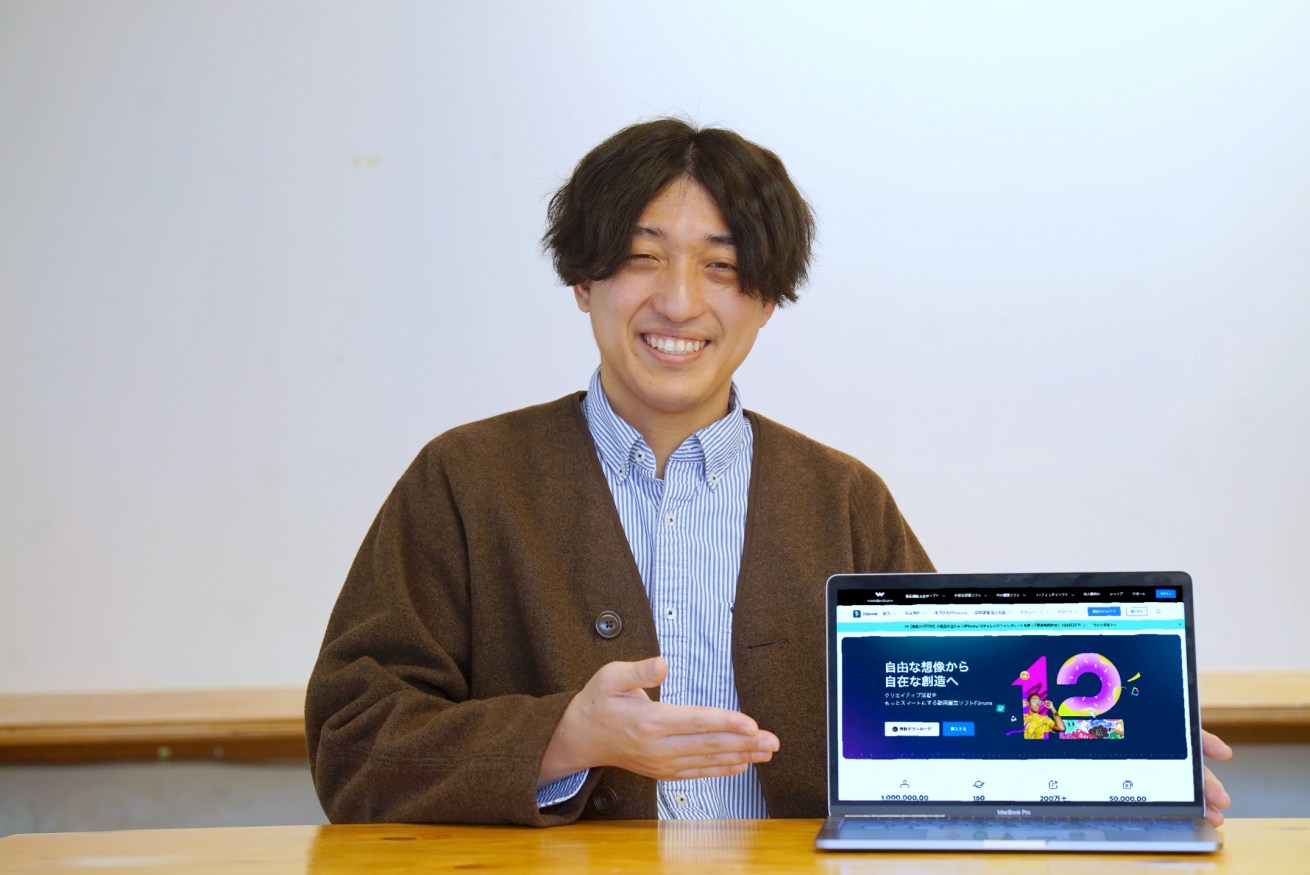
最後に、あらためてFilmoraの魅力をまとめました。
- 【Filmoraのここがすごい!】
- ・知識ゼロでも簡単に動画編集ができる
・手持ちの素材がなくてもFilmora標準搭載の素材やFilmstockの素材で動画が作れる
・直感的に操作できて説明書いらず
・価格が安く、手軽に利用できる
- 【Filmoraはこんな人におすすめ!】
- ・知識ゼロでも簡単に動画編集ができる
・仕事や副業のために動画編集スキルを身につけたい人
・ビジネスで動画を活用したい人
一言でいうならば、Filmoraは初めての動画編集にぴったりのツールです。まだまだ紹介しきれていない機能もたくさんあるのですが、どこを押せば何ができるのかがとにかく分かりやすいので、みなさんもぜひ一度体験してみてはいかがでしょうか。
ちなみに、一部機能に制限がある無料版のソフトも用意されています。まずは無料で体験してみて、もっと本格的に使いたいなと思ったら有料版を購入するのもいいですね。
【NEW】最新版「Filmora 12」がリリース!

ここまで読んでいただいた方に朗報です! 先日、便利な機能が多数追加された最新版「Filmora 12」がリリース。今まで以上に各機能が簡単&便利になりました。その一例を紹介します。
・マルチデバイス対応
アカウント連携により自宅PCだけでなく、スマホやタブレットからも操作が可能に。オフィスや外出先でも気軽に動画編集ができるようになりました。
・キーフレーム制御

動画の位置移動、回転、拡大縮小、不透明度など、全てのパラメータはキーフレームで個別に制御可能。エフェクトやカラーなども拡張されたキーフレームに対応し、一層分かりやすく、本格的な編集ができるようになりました。
・AIスマートカットアウト
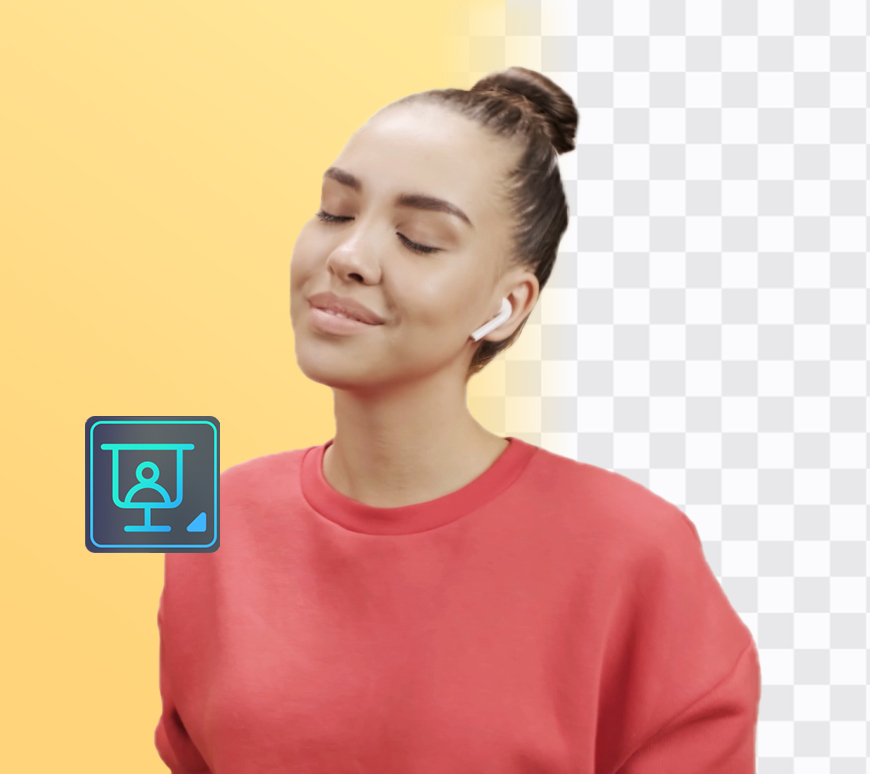
AI機能により、動画編集がさらに便利に! 被写体を正確に切り抜く、BGMのつながりを自然にする、余計なノイズを全て取り除く。人の手だけでは時間のかかる作業が、ボタンひとつで短時間かつ簡単に行えるようになりました。
・3Dテキスト機能

Filmora12では、ゼロから作ると大きな労力のかかる迫力満点の3Dテキストを簡単に作成することが可能です。こちらが行う作業は、テキストを入力してデザインと動きのプリセットを選ぶだけ。シーンにあわせて様々なデザインの文字が用意されているのもポイントです。
・編集画面のパネルレイアウトが進化!
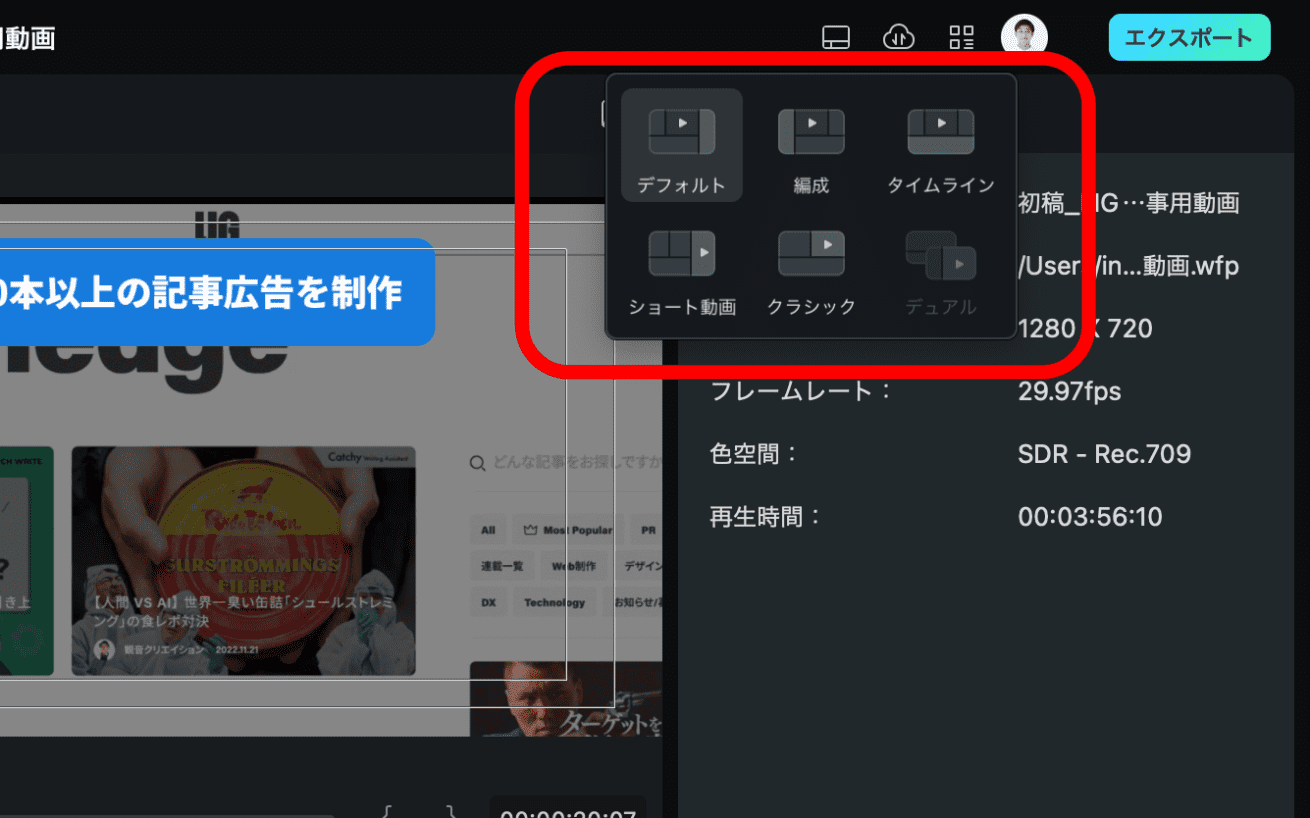
さらに、編集画面のパネルレイアウトが全6種類から選べるようになりました。
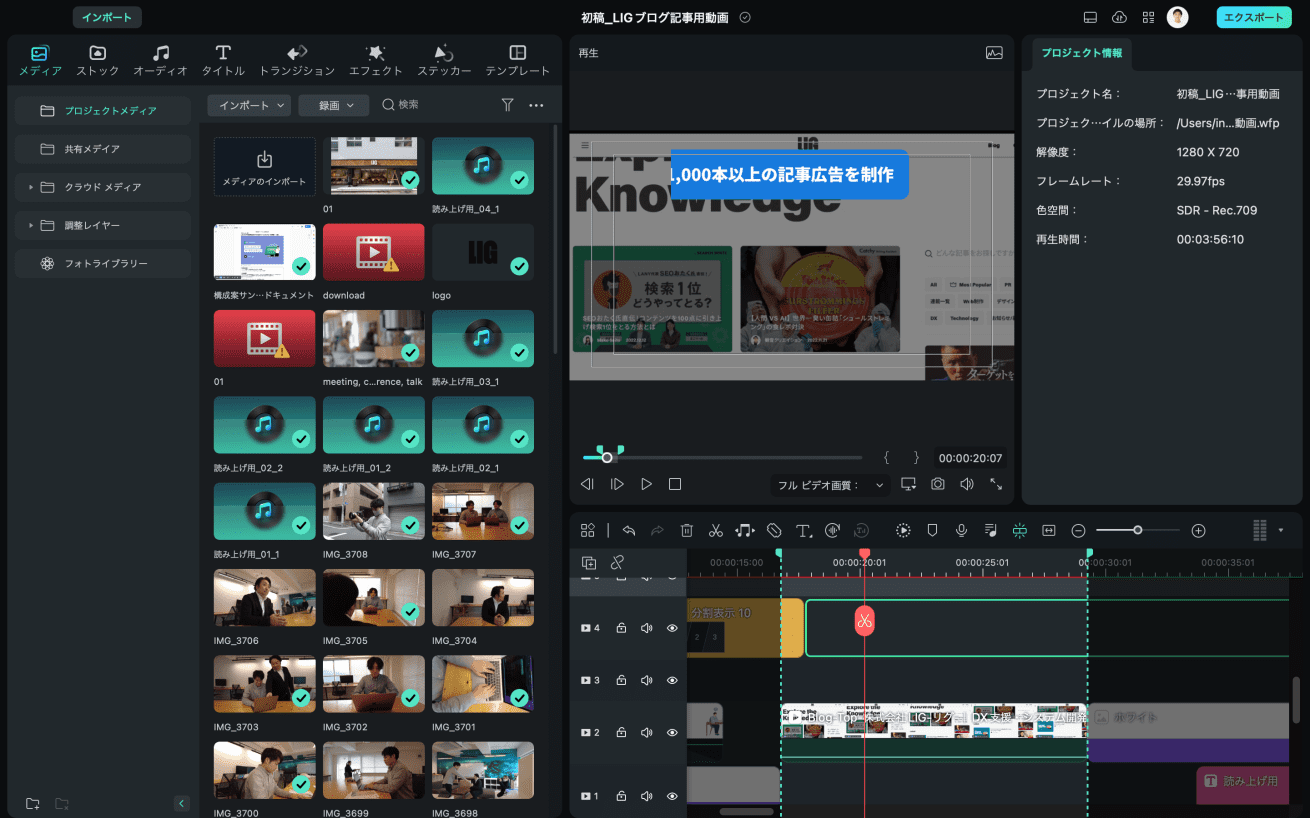
こちらの画像は「編成」のレイアウト。「ショート動画」、「デュアル」など、動画の種類やモニター数にあわせてピッタリのレイアウトを使えば、編集効率も大幅にアップするでしょう。
他にも内蔵エフェクトのカテゴリー、表示が最適化され、処理速度までアップ。ロイヤリティフリーのサウンドも100曲以上追加されているなど、動画制作に欲しい機能を網羅しています。
過去バージョンと比べ一段上のスマートさを誇るFilmora 12は、下記リンクからダウンロードできます!











