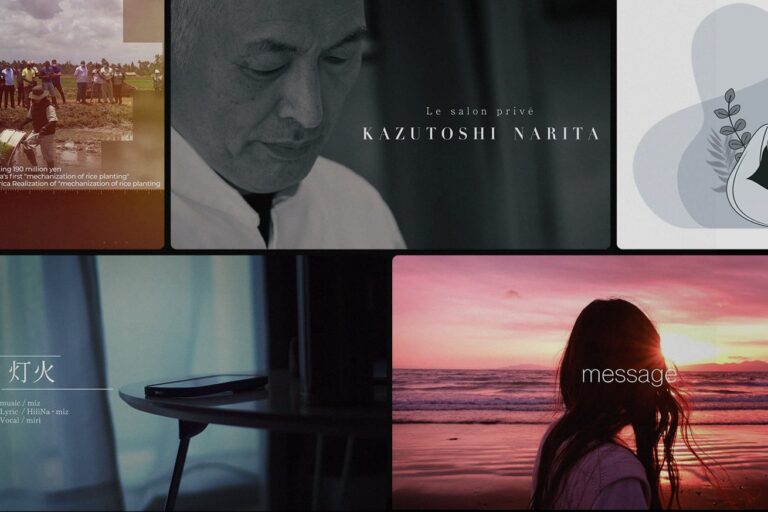こんにちは、アカウントプランナーのイチローです。
みなさん、Vlogってご存じですか? VlogはVideo blogの略で、自分の日常や旅先であったことなどを撮影して記録する動画のことです。
僕もまだ全然ビギナーなのですが、前からこのVlogってやつを作ってみたいと思っていました。キャンプが趣味なので、せっかくならその様子を撮ってVlogという形にしてみたかったんです。記録としても残しておきたかったし、イケてる動画ができたらWebで公開するのも悪くない! 今度の休みにキャンプに行くからそのとき撮影してみよう! と思ったりしたわけです。
※総額13万円の豪華賞品が当たるキャンペーンのお知らせが最後にありますので、ぜひ最後までお読みください!
 |
アカウントプランナー:イチローキャンプ系YouTuberに憧れるLIGのアカウントプランナー。 とりあえず趣味の車、キャンプ、サウナを楽しむVlogを作ってみたいと思っていた。 |
|---|
そこで今回、試しに撮って、パパっと作ってみた動画がこちらです。
動画編集に使ったのは「VideoProc Vlogger」です。このソフト、知っている人はすでにとっくに知っている、かなり多機能なうえに操作も簡単なのに、完全無料で使える動画編集ソフトです。僕のような動画制作初心者にピッタリ。マジのガチで無料で、広告も表示されないし、動画に企業のロゴマークが入ることもなく、時間制限などもありません。今回はこの動画の撮影の様子と、「VideoProc Vlogger」を使った編集方法についてレポートします。
「VideoProc Vlogger」でVlog作ってみたい方はこちら
目次
まずは素材となる動画撮影に出発
1. 車でキャンプ場へ出発

まずは車でキャンプ場へ。目指すのは埼玉県・秩父の少し手前、中部に位置するときがわ町という町です。都内からは関越道を使って1時間あまりで行けます。意外と近い。なお、動画撮影は全部スマホ(iPhone 12 Pro)でやりました。最近のスマホは十分クオリティの高い動画が撮れるので、スマホだけで何の問題もなしです。
2. キャンプ場に到着

目的地に到着! やってきたのは「キャンプ民泊NONIWA」。ときがわ町は山あり、川あり、渓谷もありで、キャンプ場周辺含めて自然豊か。当日はあいにくの雨(途中からみぞれ)でかなり寒かったのですが、それもまたキャンプの醍醐味と自分を納得させつつ撮影を始めました。

今回、キャンプ道具はほとんど持参せず。NONIWAさんで焚き火台やタープテント、ポットやコンロまで一式借りることができました。というわけでまずはテントの設営から!
- キャンプ民泊NONIWA
- キャンプ好きのご夫婦(愛称:野あそび夫婦)が「私たちが住む民家の庭でキャンプ体験をしてもらう」というコンセプトで始めた“キャンプ民泊”施設。 宿泊は「知り合いの紹介制」もしくは「野あそび夫婦のイベントに参加し、顔見知りになってくれた方」のみ予約可となっています。
埼玉県ときがわ町
東武東上線「小川町駅」から車で15分
坂戸西スマートICから車で25分
https://noniwa.jp/
3. 焚き火で暖を取る


お次は焚き火。キャンプといえばやっぱこれ。映えるVlogを撮るためにも欠かせません。薪割りから始めて、借りた焚き火台で火を起こしました。いやー、寒かったのでこれはあったまりました。
4. コーヒーとキャンプ料理も堪能




続いてコーヒーを飲み、料理も作りました。焚き火とホットサンドメーカーでホットサンドを作るという、これまたキャンプ動画の定番シーンを撮影。ホットサンド、めちゃうまでした。さらにコンロでミルクポトフを作りましたが、これも絶品! すっかりお腹一杯に。
5. ノートPCで映画鑑賞も

その後はノートPCで映画鑑賞をするなどしました。自然に囲まれて焚き火にあたりながらコーヒーを飲み、映画を観るという贅沢。雨降っててちょっと寒かったけど。
という感じで僕のキャンプの1日が過ぎていったわけです。
撮影した動画を「VideoProc Vlogger」で編集してVlogを作る

そして、ここからが本題! Vlogの作り方にとくに厳格なルールはないと思います。しかし、撮った動画をただつなげただけ、というのでは物足りないですよね。見てくれた人に「お、イケてるね」「けっこうセンスいいじゃん」くらいは思われたい。サクッと手軽に作業ができればなお良し。無料なら超良しです。
「VideoProc Vlogger」はそれを叶えるソフトだと言ってもまったくもって過言ではありません。以下、使い方を順番に説明していきます。なお、「VideoProc Vlogger」にはWindows版とMac版がありますが、基本操作はほぼ共通しています。
インストールして新規プロジェクトを作成
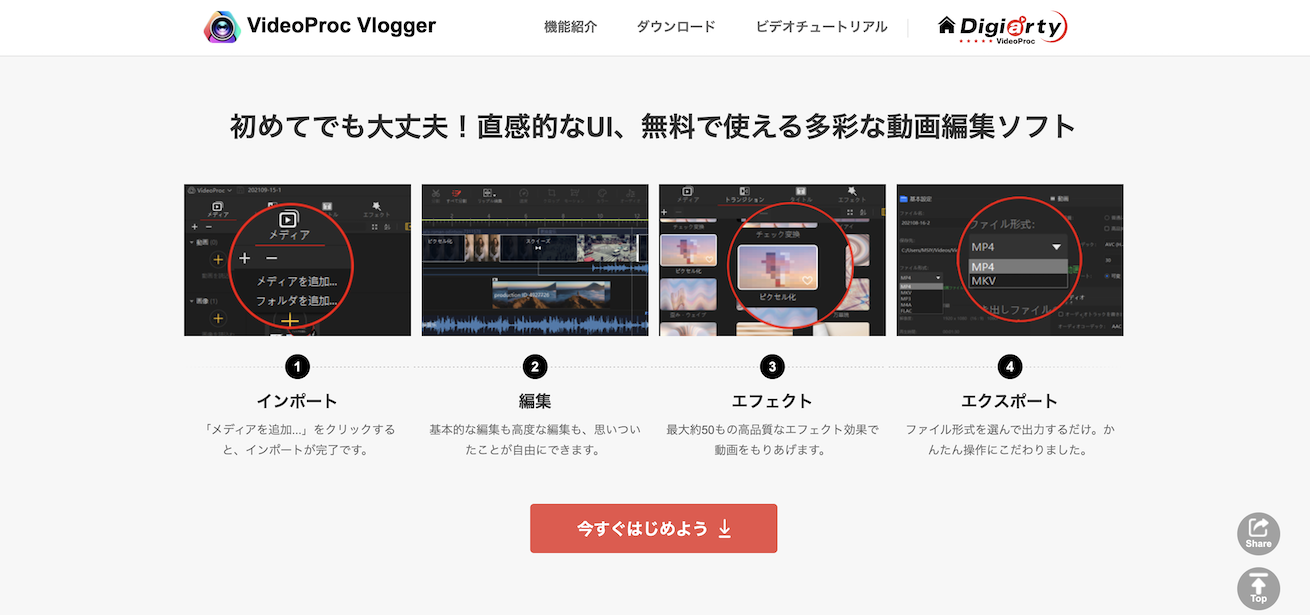
まずは公式サイトのトップページにある「無料ダウンロード」ボタンをクリックして、ソフトをダウンロード&インストールします。
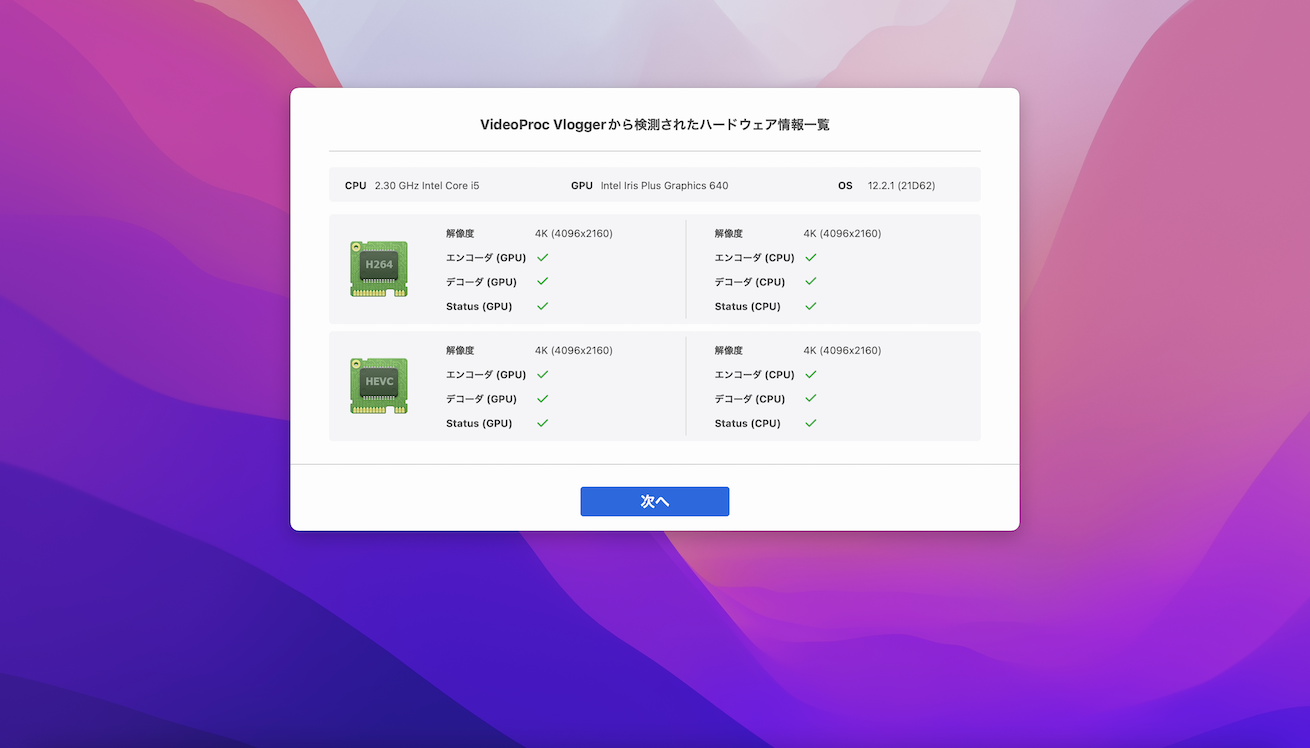
面白いのは、インストール後、初めてソフトを起動すると「検測されたハードウェア情報一覧」が表示されること。「スキャン」ボタンをクリックするとGPUなどのハードウェアが検出されて、使用しているPCがどの程度の処理に耐えられるかが表示されます。確認して先に進みましょう。
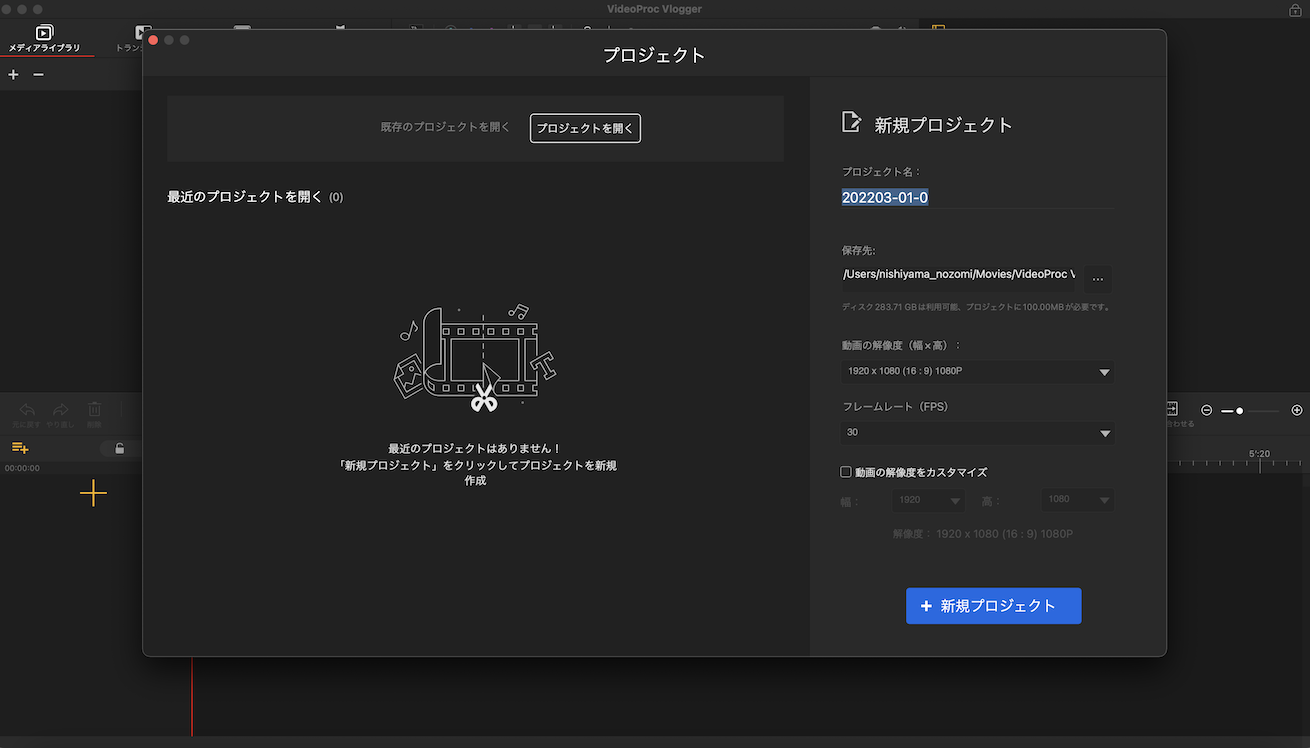
次にソフトが立ち上がって、前面に「プロジェクト画面」が表示されます。最初なので、ここではファイルの保存先や動画の解像度、フレームレートを決めてから「+新規プロジェクト」をクリックしましょう。ちなみに解像度は4K(3840×2160ピクセル)までいけます。
ライセンスコードを取得
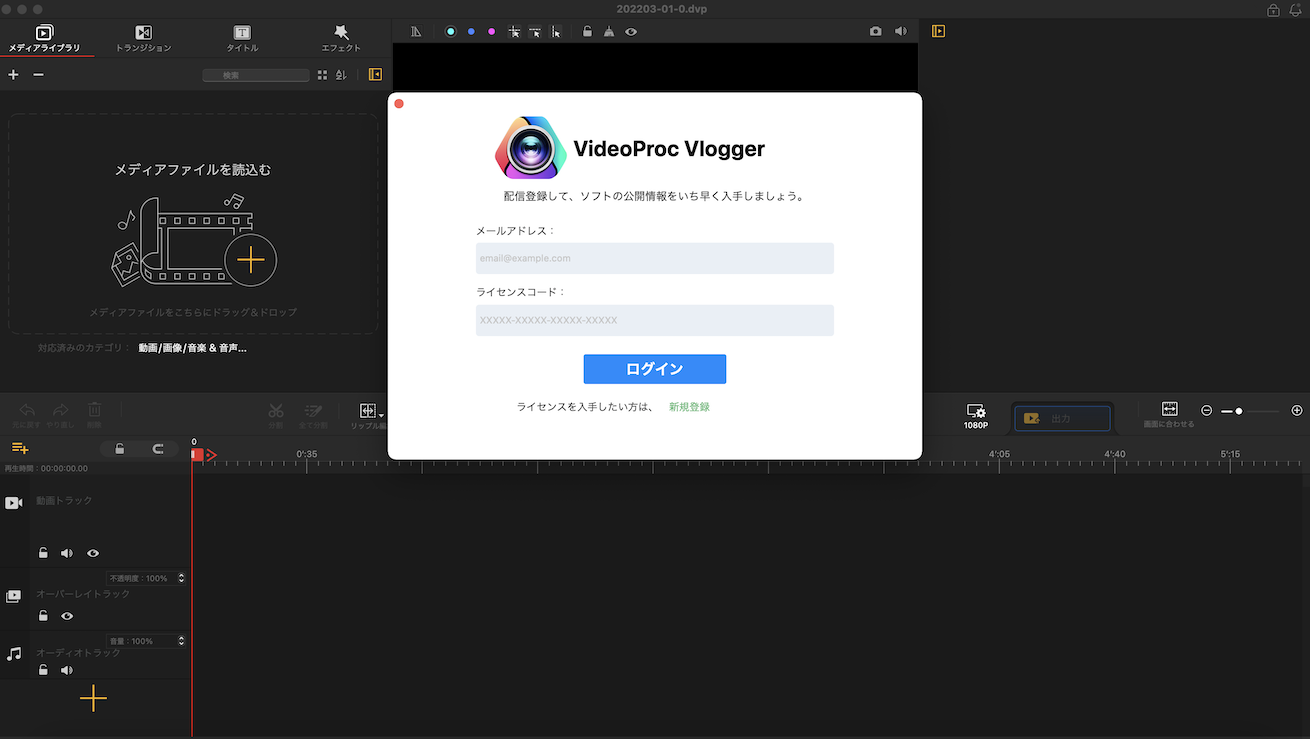
続いて「編集作業画面」に入る前に、「ログイン画面」のポップアップが表示されてメールアドレスとライセンスコードの入力を求められます。この画面を閉じて次に進んでもソフトを無料で使えますが、ライセンスコードを入手するとメールでの技術サポートや最新情報などを受け取ることができます。ここはひとまず登録しておくのがおすすめ。ライセンスコードは「新規登録」をクリックして、メールアドレスを入力するとメールで送られてきます
「VideoProc Vlogger」の動画編集の基本的流れ
動画編集は、大体次のような流れで行います。
- 新規プロジェクトを作成
- 動画ファイルなどのメディアを読み込む
- 「タイムライン」上に素材をドラッグ&ドロップして組み合わせる
- 映像の切り替わりにトランジション(カットとカットをつなぐエフェクト)を適用
- タイトルや字幕、色調補正、エフェクトなどを加えて加工する
- 必要に応じて音楽(BGM)を挿入
- 1本の動画として出力する
「VideoProc Vlogger」編集作業画面の画面構成
さて、「VideoProc Vlogger」の「編集作業画面」は次の5つのパネルで構成されています。
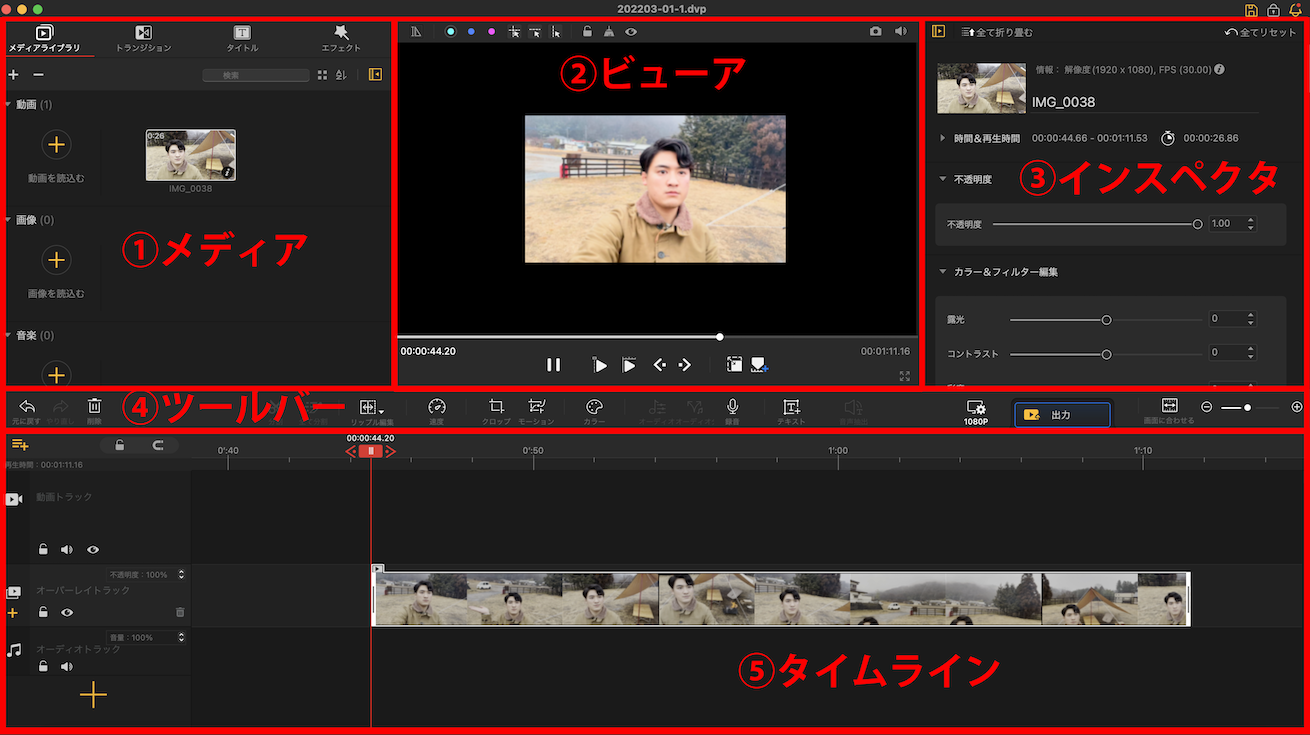
①メディア
読み込んだ動画、画像、テキストなどの素材を表示・管理するためのパネル。撮影した動画ファイルをこのパネルにドラッグ&ドロップするなどして、読み込むことができます。対応する動画形式や音声形式は非常に多く、スマホで撮った動画もPCに保存してあればそのままで問題なく読み込めます。
また上部のトランジション、タイトル、エフェクトというタブをクリックすると、テンプレートを選ぶ感覚で動画に字幕を入れたり、さまざまな効果を施したりすることができます。
②ビューア
メディアライブラリ上の素材、タイムライン上に配置したクリップをプレビュー表示するパネル。編集した動画を見ながら作業することができます。
③インスペクタ
タイムライン上に配置したクリップの詳細設定ができるパネル。素材情報を確認したり、動画にフィルターをかけたり色補正をしたり、テキストの内容を変えたりアニメーションをつけたりといった操作を行えます。
④ツールバー
よく使う機能をクリックで簡単操作できるように並べられたパネル。「分割」や「クロップ(サイズ変更)」、「元に戻す」、「やり直し」、「モーション」などさまざまな操作が可能です。
⑤タイムライン
編集作業を行うためのパネル。メディアパネル上の動画ファイルなどの素材に加えて、トランジション、タイトル、エフェクトもこのタイムライン上にドラッグ&ドロップして配置することができます。動画トラック、オーバーレイトラック、エフェクトトラック、オーディオトラック、字幕トラックの4種類のトラックがあり、それぞれを組み合わせ、長さなどを調整できます。
「VideoProc Vlogger」の使える4つの主な機能

動画制作してみての感想は、字幕はパワポを編集する感じで操作できるので使いやすいです。あと、編集作業中にMacが落ちてしまうことがあったのですが、自動保存機能が付いていて、やりかけのところから作業が再開できたのはホッとしました!
全体に操作がわかりやすく、使いやすいのは素晴らしいと感じました。スマホで撮影した動画をほぼそのまま、画質を大きく落とすことなく読み込んで使用できるのも良い点だと思います。
と、いろいろな動画編集のための機能が装備されている「VideoProc Vlogger」ですが、Vlog作成に役立つ機能を4つピックアップして紹介します。
速度変更
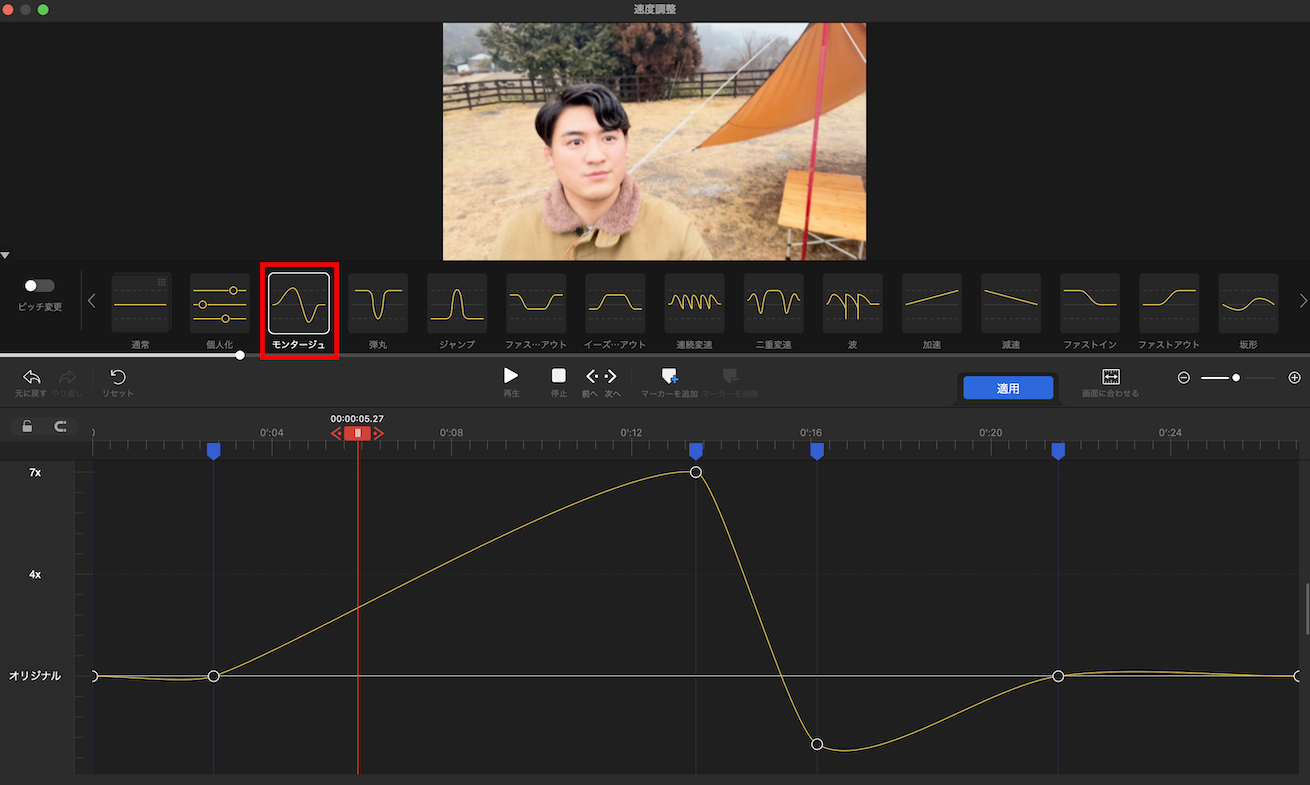
ツールバーの「速度」ボタンから、スローモーションや早送りなど動画再生時の速度を変更できる機能です。変更方法には「普通変更」と「カーブ変更」があります。普通変更は1/16倍から16倍まで9種類のプリセットを利用でき、カスタマイズして再生速度を変更することも可能。カーブ速度変更はプリセットされた各種の速度変更パターンを適用することができます。
例えば「モンタージュ」というプリセットを選ぶと「通常→速い→遅い→通常」と速度が切り替わります。
モーション
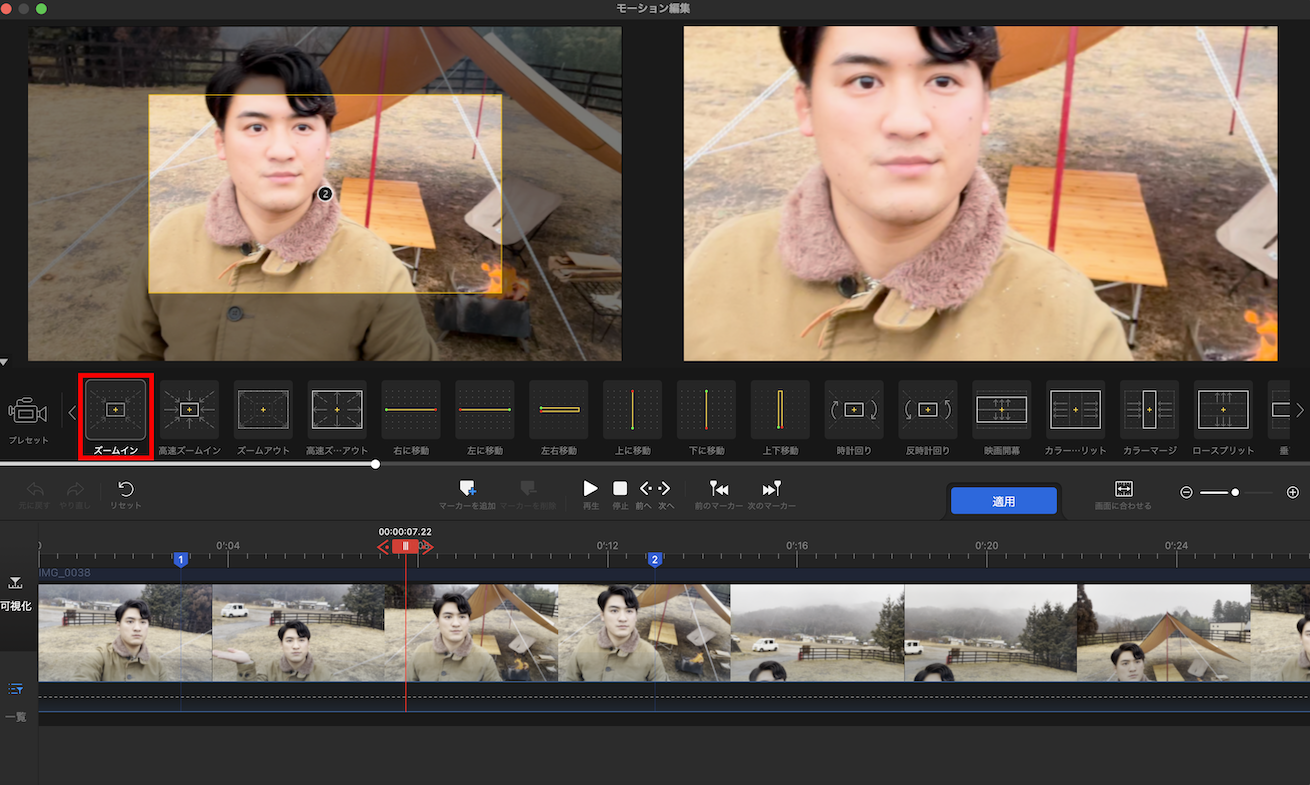
ツールバーの「モーション」ボタンから、動画に動きを加えられる機能です。動画の一部をズームインやズームアウトしたり、回転させたり、上下左右に移動させたりすることができます。モーションにもプリセットがあり、好きなものを選ぶことができます。
「ズームイン」すると、このように画面がアップになっていきます。このモーションも、ドラマチックな動画を作るのに役立ちました。
カラー&フィルター編集
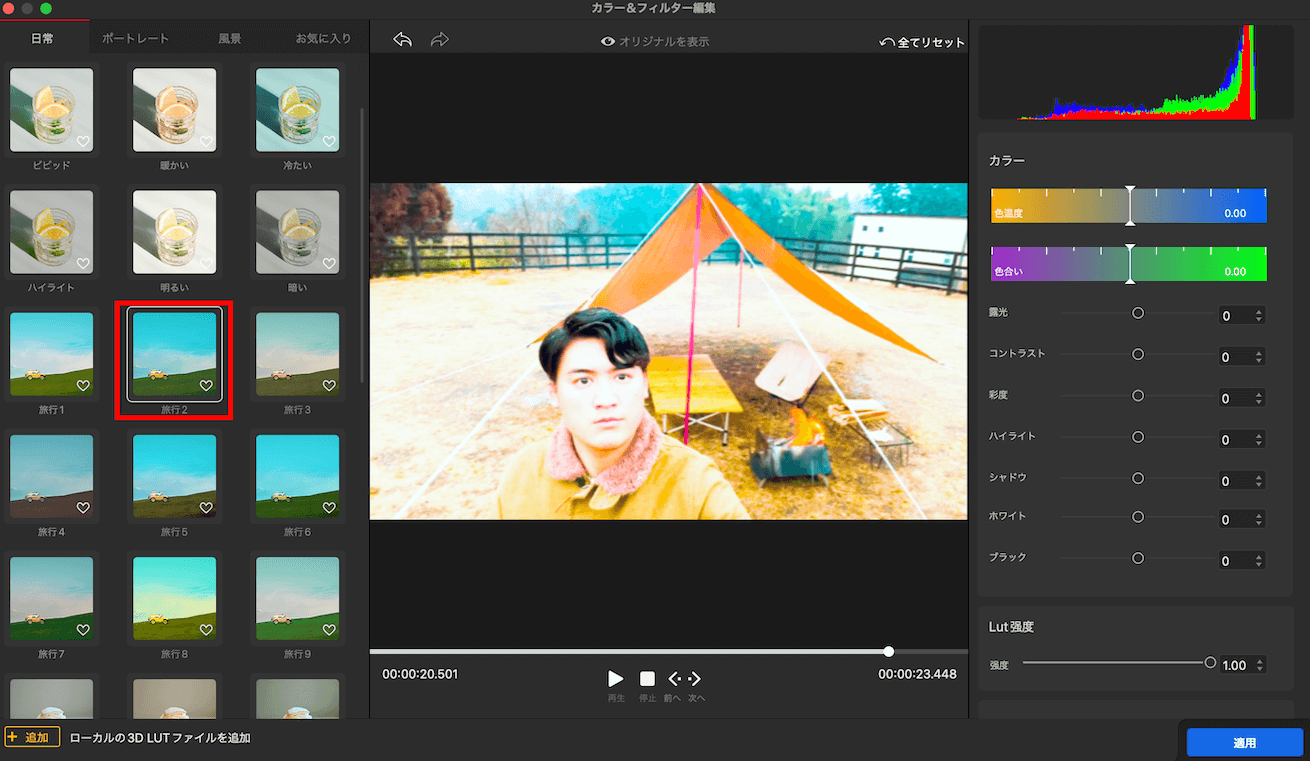
ツールバーの「カラー」ボタンから、色調を変えられる機能です。これもさまざまなプリセットが用意されています。旅行、グルメ、映画風、夜景などVlogに使えそうなパターンがあってかなり便利。それぞれカスタマイズや高度な色編集もできるので、動画を思いどおりの雰囲気に仕上げられます。
「旅行2」のボタンを押すと、このように彩度が挙げられて鮮やかな映像になりました。キラキラ系のVlogを目指している人におすすめですね。
音楽編集
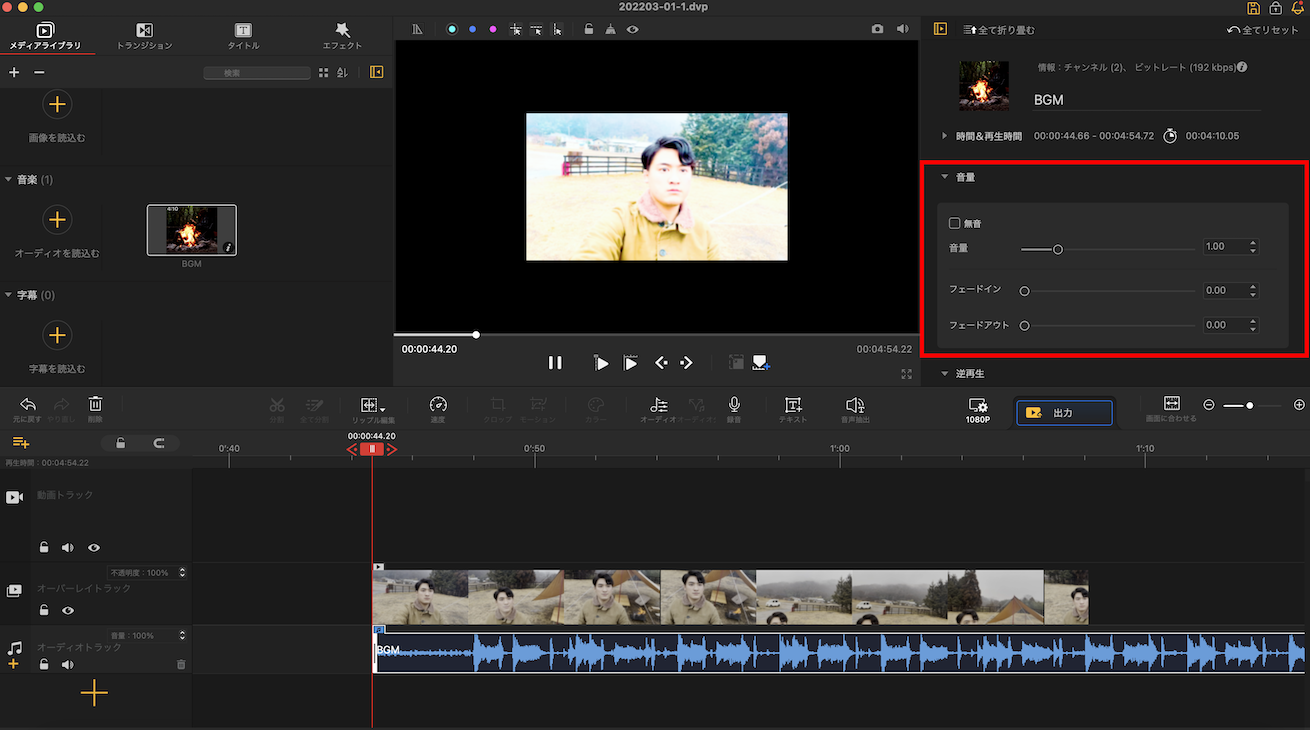
BGM用の音楽ファイルを読み込んで動画に挿入するだけではなく、音楽の長さや不要な部分の削除、音量調整、フェードなどを編集できる機能です。再生スピードも変更できます。
今回は、ゆったりとしたキャンプに合いそうな、レトロでノスタルジックなサウンドをフリーBGMから探して、使用しました。
まとめ:「VideoProc Vlogger」はVlogを作りたい初心者向け
というわけで、「VideoProc Vlogger」のさまざまな機能を使って作った動画を、再度しつこくご覧ください!(笑)
とにかく搭載されている機能はほとんど不足なく、その機能を使いこなすために苦労することもなかったな、というのが全体的な感想です。僕、動画編集ソフトというものを使ったのは初めてだったんですが、最後まで説明を一切見ずに感覚的な操作だけで動画を作ることができました。もしかすると自分がすごいのかも(!?)なんて思うほど、ソフトがかなりすごいと思います!
最後に、ご紹介できなかった「VideoProc Vlogger」のおすすめ機能をあげておきます。
- 画面分割
- 映像の長さ調整
- クロマキー合成
- ピクチャーインピクチャー
- カラーコレクション
- テロップとタイトル
- 字幕追加
- 音声編集機能
YouTubeやTwitter、Instagram、Tiktok、Facebookへのアップロードも簡単。素材の読み込みスピードなども早いし、操作感もサクサクです。総じて、これが完全無料なのは信じられないレベル。とにかくまずは1本、Vlogっぽい動画を作ってみるのがおすすめです。操作でわからないところは公式で調べることもできるし、ビデオガイドもあります。
- 動画初心者に「VideoProc Vlogger」のおすすめポイント
-
- 動画編集の知識がなくても誰でも簡単に使える
- 最後まで説明書を一切見ずに感覚的に使うことができた
- 編集前にやりたかった動画編集機能がすべて無料で使用できる
Vlogを作りたいなら……そして、それ以外のいろんな動画編集にも、手に入れておいて絶対損はしないソフトです。
「VideoProc Vlogger」でVlog作ってみたい方はこちら
さらに、期間限定(2022年4月22日まで)であなたのVlog作りに応援するキャンペーンを実施中!総額13万円の豪華賞品が当たるチャンス!!ぜひVideoProc Vloggerを使って、Vlogを作ってみてくださいね。
Let’s VideoProc Vlogger キャンペーンの詳細はこちら