こんにちは、Webディレクターのともぞうです。
今回はアプリケーション、PCで設定しておくと便利な設定まとめと、ショートカットの紹介です。
何度かこういう記事を書いていますが、今回はかなり細かい部分の話のまとめです。
目次
前提
本稿で紹介するPCのセッティングやショートカットはmac OS基準になっています。
アプリケーション固有のものはWindowsユーザーの方でも同じだと思いますが、その点ご了承ください。
設定編
Googleカレンダーの権限設定
まず設定画面に移動します。
その後、予定の設定セクションへ移動します。
デフォルトのゲストの権限の値を予定を変更するに移動します。
こうすると相手都合で日付の調整があった際に、相手側からカレンダーの日付変更をおこなえるようになります。
無駄に「この日に変更お願いします!」と依頼をする必要がなくなりますし、カレンダーの説明も編集できるため追加情報をみんなで記載できるようになります。
OSのダイアログをTabキーで操作できるようにする
まずシステム設定環境を開きます。
キーボードを選択し、ショートカットタブを選択します。「コントロール間のフォーカス移動をキーボードで操作」にチェックを入れれば完了です。
できるだけキーボードで完結させたいので、この設定は必須です。
スクリーンショットの保存先を変更する
みなさんデスクトップすごいことになっていませんか?
バグ報告であったり、何か画をつかってお願いをする際に使用するスクリーンショット機能ですが、デフォルトの設定だと、保存先がデスクトップになっており、デスクトップ汚染の原因のひとつになっています。しかし、以下コマンドをターミナルに打ち込むと、スクリーンショットの保存先自体をかえることが可能です。
defaults write com.apple.screencapture location ~/_screenshot/
killall SystemUIServer_screenshot というディレクトリを先につくっておき、そこを保存先に指定しています。私はホームディレクトリ配下につくっています。
普段はクリップボードに保存するスクリーンショットを使用しているのですが、設定しておくと後々幸せになれます。
デスクトップのアイコン整理
スクリーンショットの保存先を変える以外にもデスクトップの整理術があります。
1. デスクトップ上で右クリック
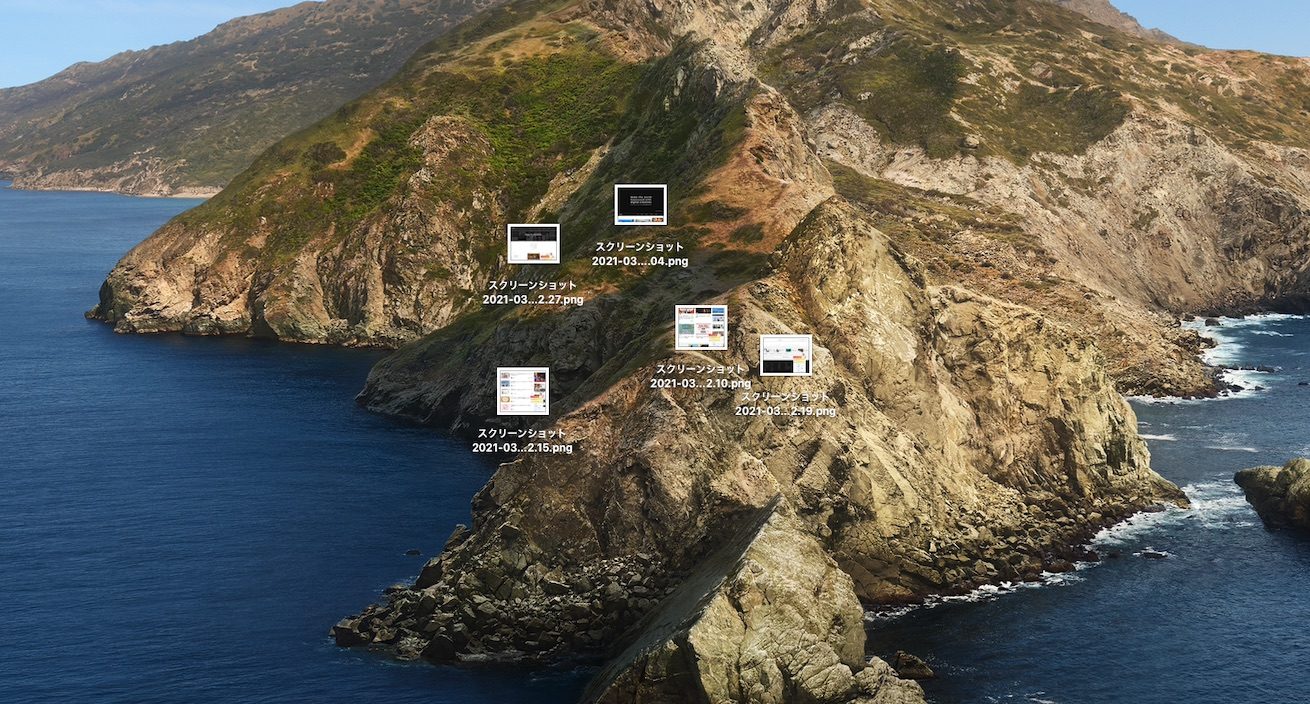
2. スタックを使用
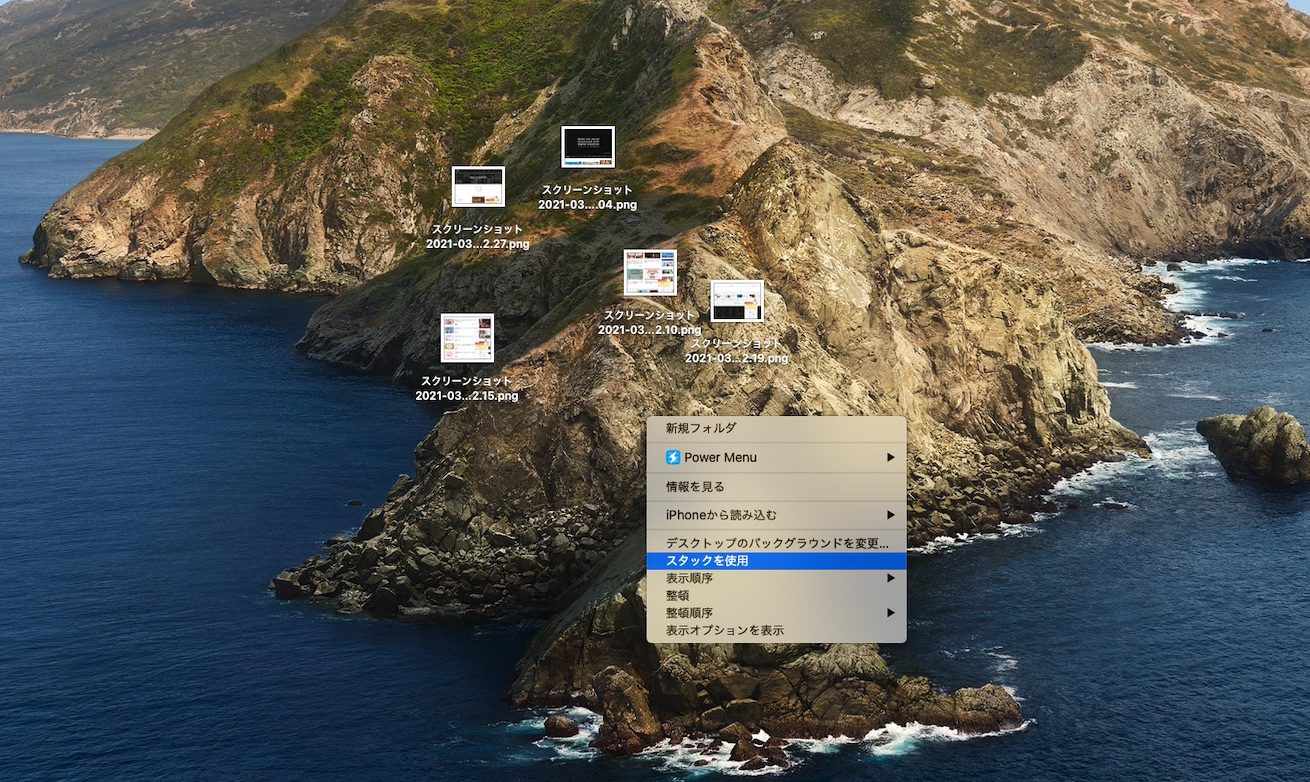
3. キレイにひとまとめに

日付でまとめる、ファイルの種類でまとめる、などの設定も可能です。
ショートカット編
アプリケーションのウィンドウ切り替え
Chromeなどでウィンドウを2, 3開いているときによく使います。
切り替えるとウィンドウが前面に表示されます。
Command + F1
PCスリープ
一発でPCをスリープ状態にできます。
離席するときは、家であっても極力スリープ状態にすべきだと思います。
Command + Control + Q
紹介しておきながらなんですが、私は個人的に打鍵しやすいショートカットを設定しているので、上記のショートカットは使っていません。
さいごに
設定を中心に紹介しました。スクリーンショットの保存先変更は特におすすめです。過去のスクショを探すのも楽になります。
こういった設定はPCセットアップ時に毎回発生するので、私はdotfilesのREADMEに記述しています。良ければみなさんもマネしてみてください。
LIGはWebサイト制作を支援しています。ご興味のある方は事業ぺージをぜひご覧ください。












