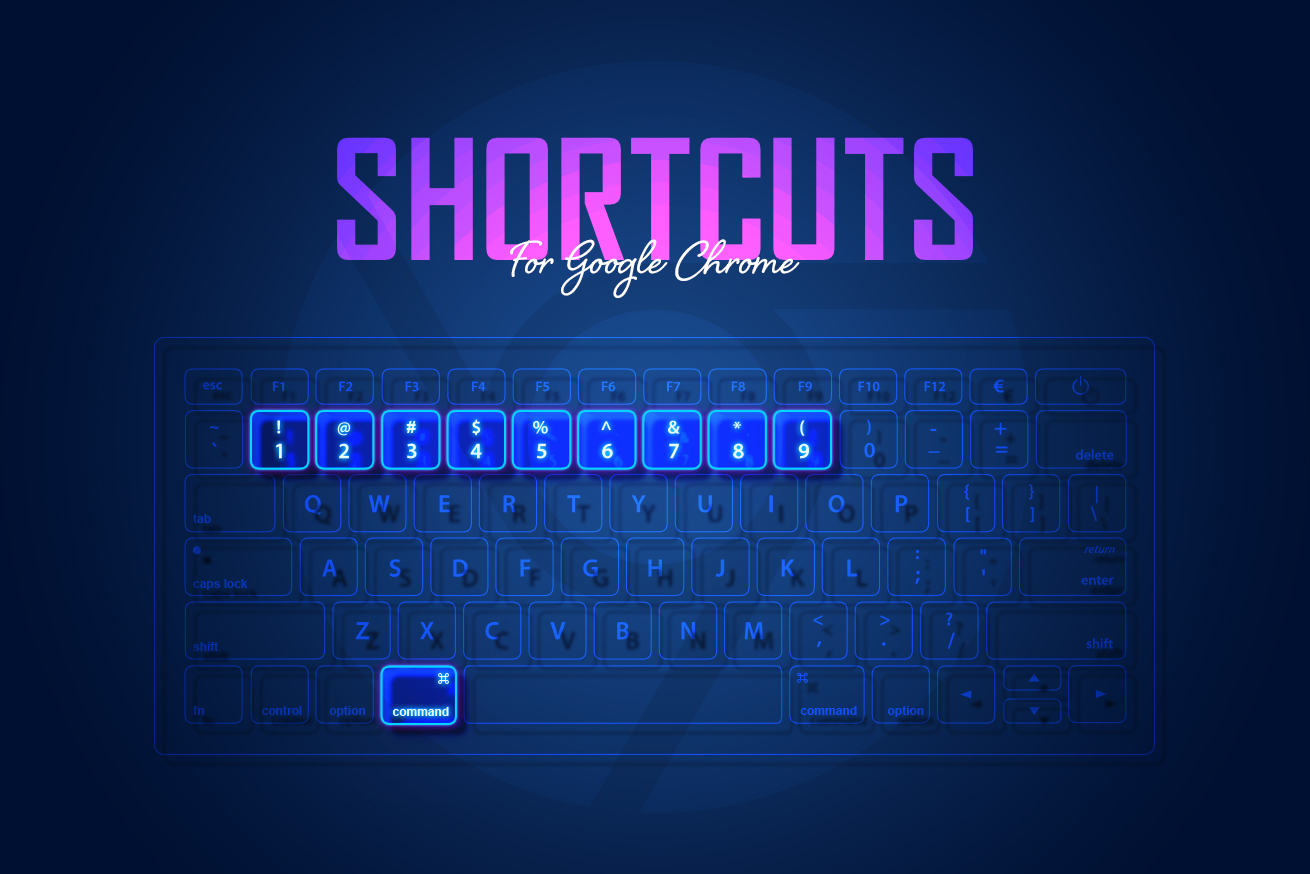こんにちは、PR記事の制作を担当しているコンテンツディレクターのガクです。
前回こんな記事を書きました。
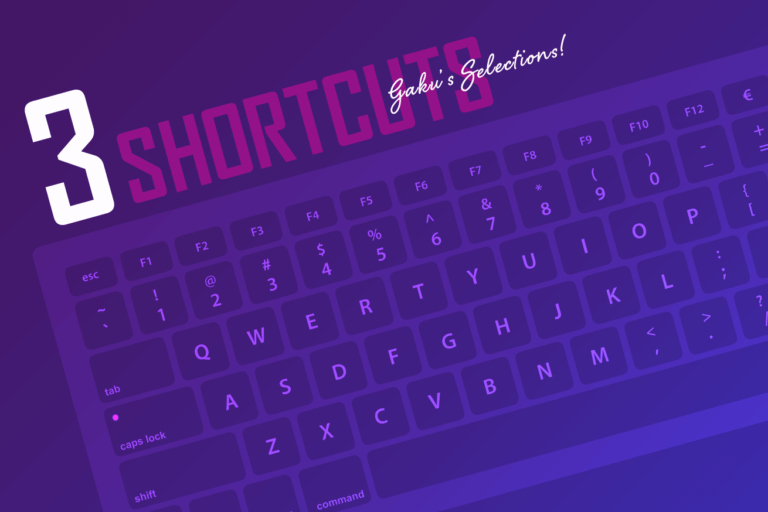
作業効率化の第一歩!意外と使える超初級3大ショートカット
そしたらさっそく……、社内の大物が引っかかりました!
この人です!

| 人物紹介:まこと a.k.a※ Mr.ロジカルLIGの役員。ロジカル。関わった案件の効率化率250%(当社比)。愛犬がめちゃんこかわいい。チャーミングな人柄なのにロジカルすぎて……。 |
※編集部注 「also known as」の略。「~としても知られる」「またの名を」という意味でラッパーとかがよく使っている。
まことさんの主張:もっと効率的なChromeショートカットはこれだ!
前に紹介していたマウスなしでChromeのタブを移動のショートカットよりも……
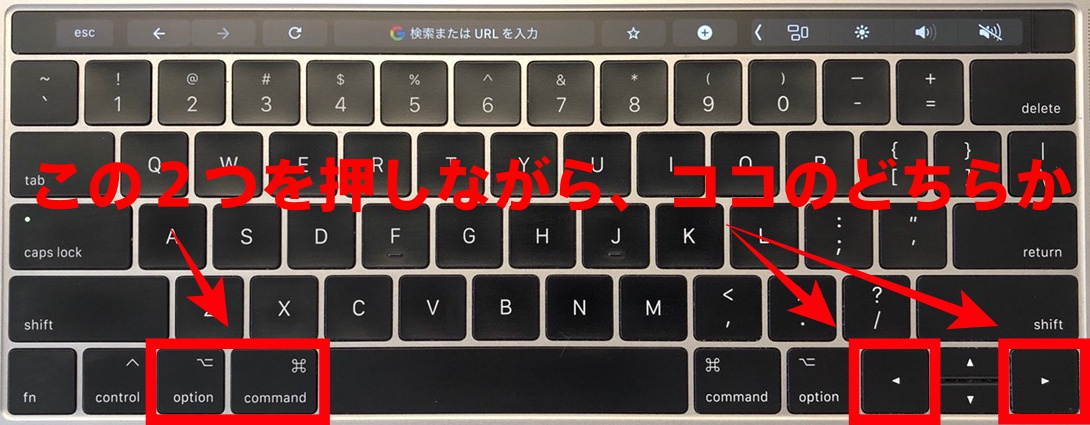 ▲このショートカットよりも……
▲このショートカットよりも……

こっちの方が左手だけでできるし効率的っしょ!!!!!
まことカットキー:みぎ移動
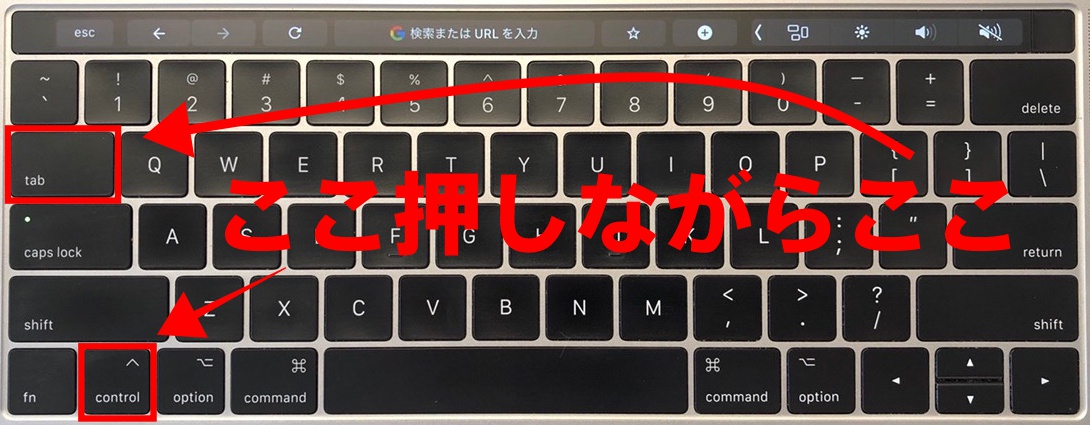
まことカットキー:ひだり移動
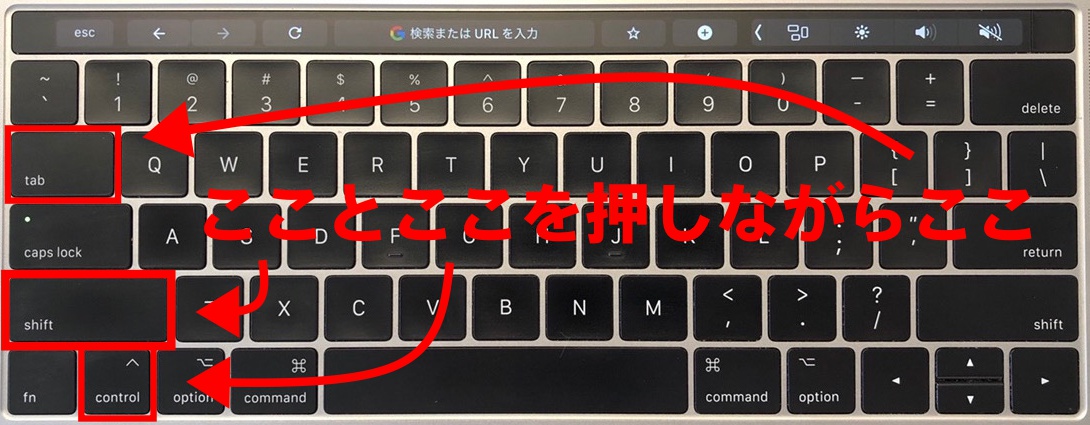
さすがミスターロジカルです。確かに配列(JISかUSかなど)によっては以前紹介したショートカットキーは使いづらいし、両手を使わなければなりません。
がしかし。
であれば、もっと効率的なショートカットがあるので紹介します。
ガクの返答:もっと効率的なショートカットはこれだ!
command+数字=「対応しているChromeのタブ」へ移動するんです!
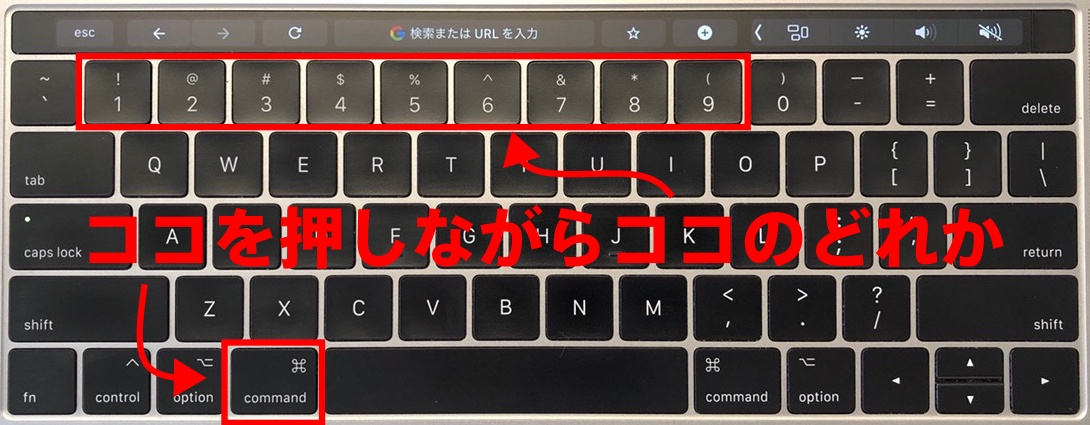
どうなるかというと、
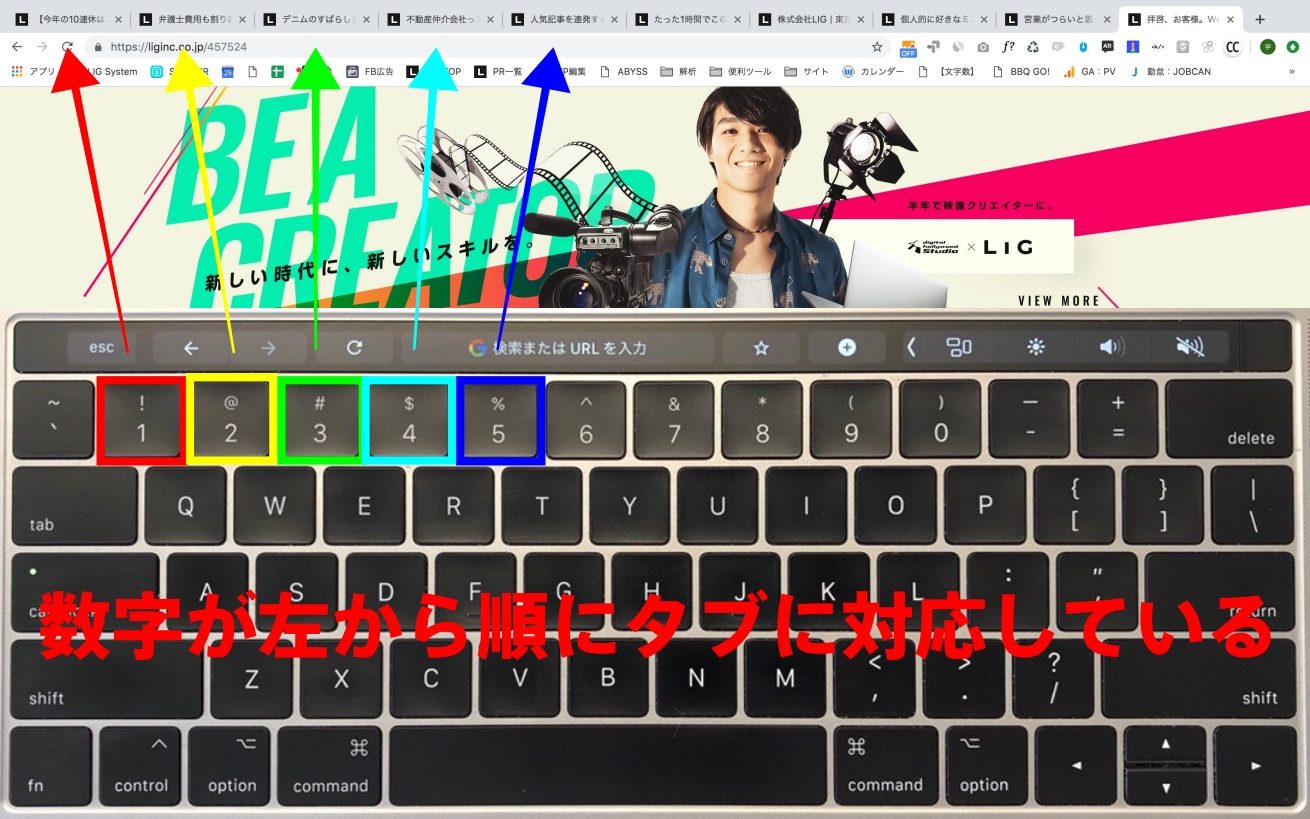
ので、

こうなります。
解説
command+1=「Chromeのタブ左から1つ目」へ移動するのです。ここでひとつ注意点があるのですが、command+9だけは「Chromeの一番右タブ」へ移動するという挙動なんです。
- command+1=「Chromeのタブ左から1つ目」へ移動
- command+2=「Chromeのタブ左から2つ目」へ移動
- command+3=「Chromeのタブ左から3つ目」へ移動
- 以下、+8まで同じ
- command+9=「Chromeの一番右タブ」へ移動
なので、このショートカットを活用しさらに効率化を促進するおすすめの方法を紹介します。
より効率化できるたった2つのポイント
ポイント1:開くタブに規則性をもたせておく。(自分の使いやすい規則性でOK!)
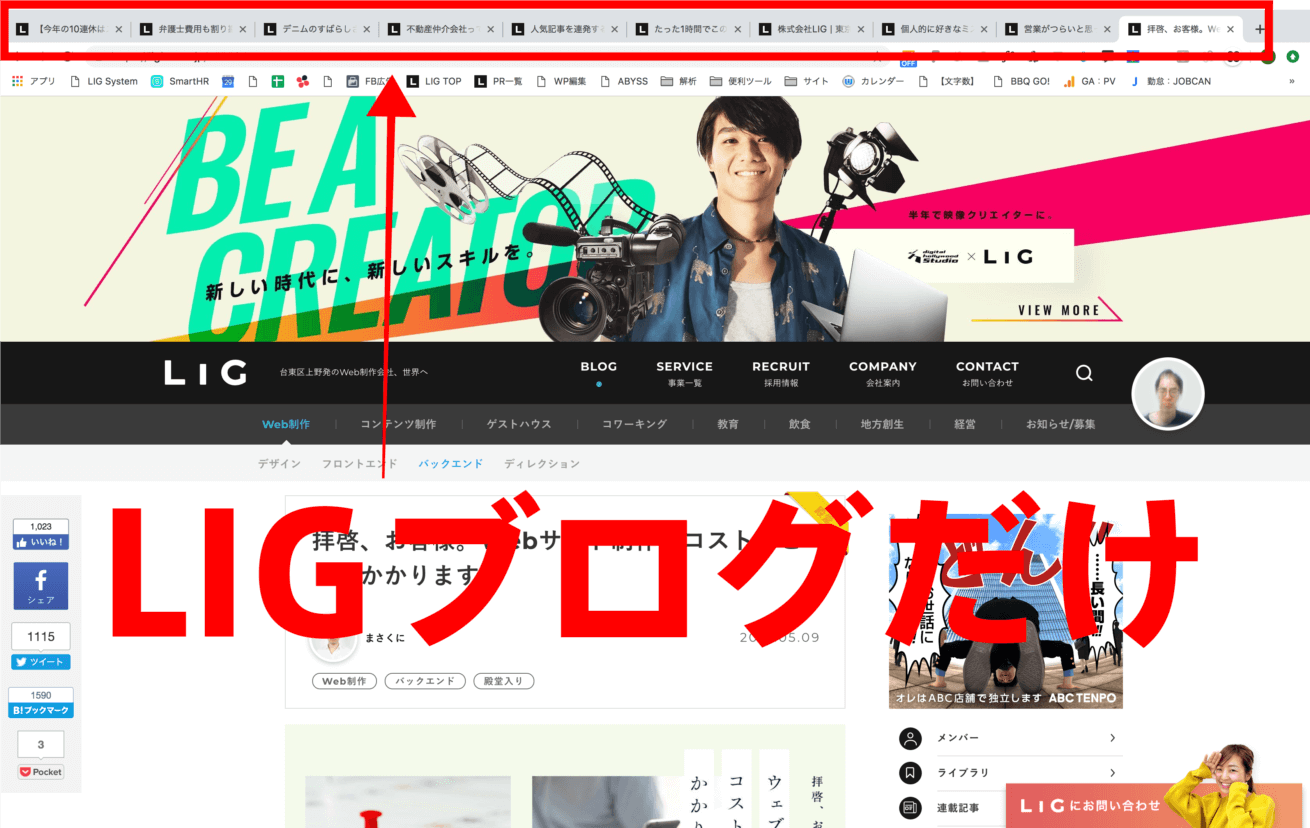
ポイント2:Chromeのタブは9つまでしか開かない。
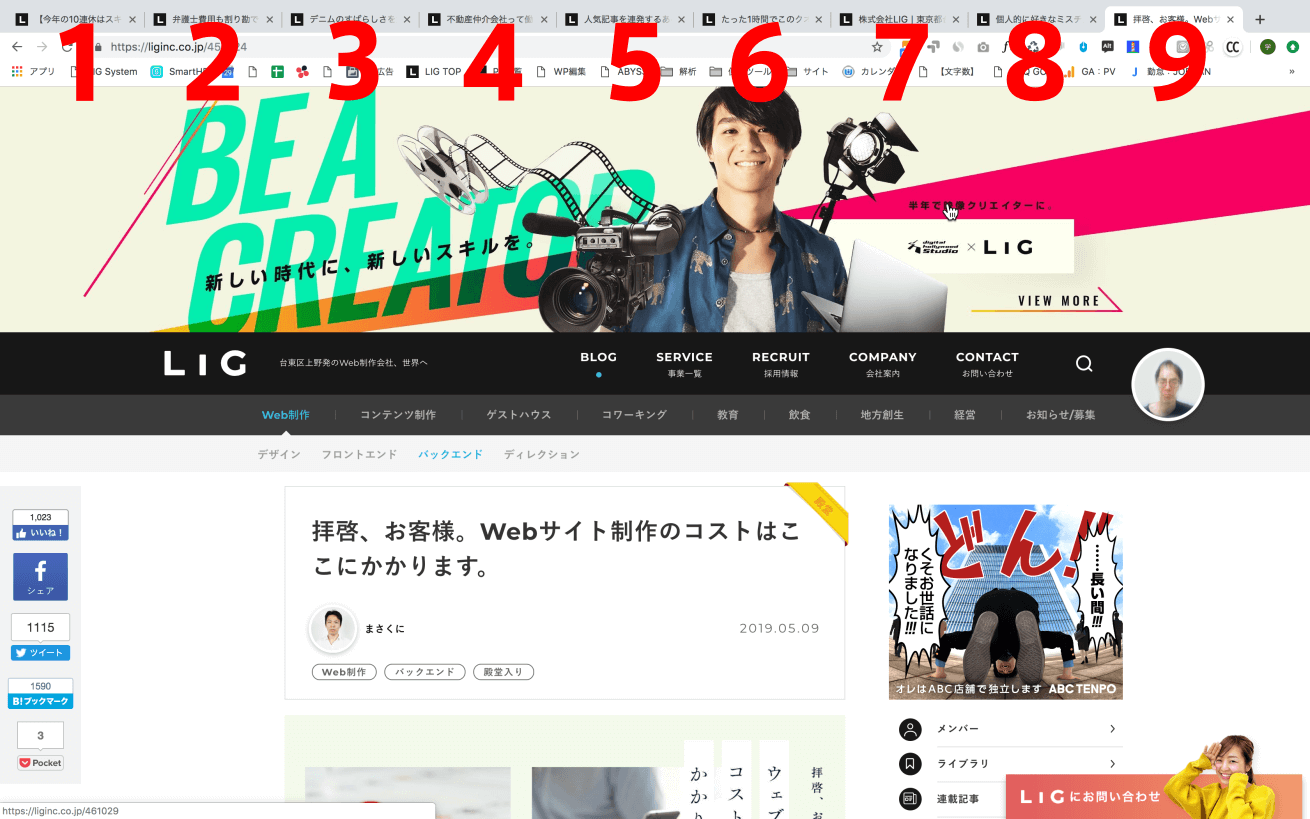
あとは上記のショートカットキーで移動しながら仕事するだけです。
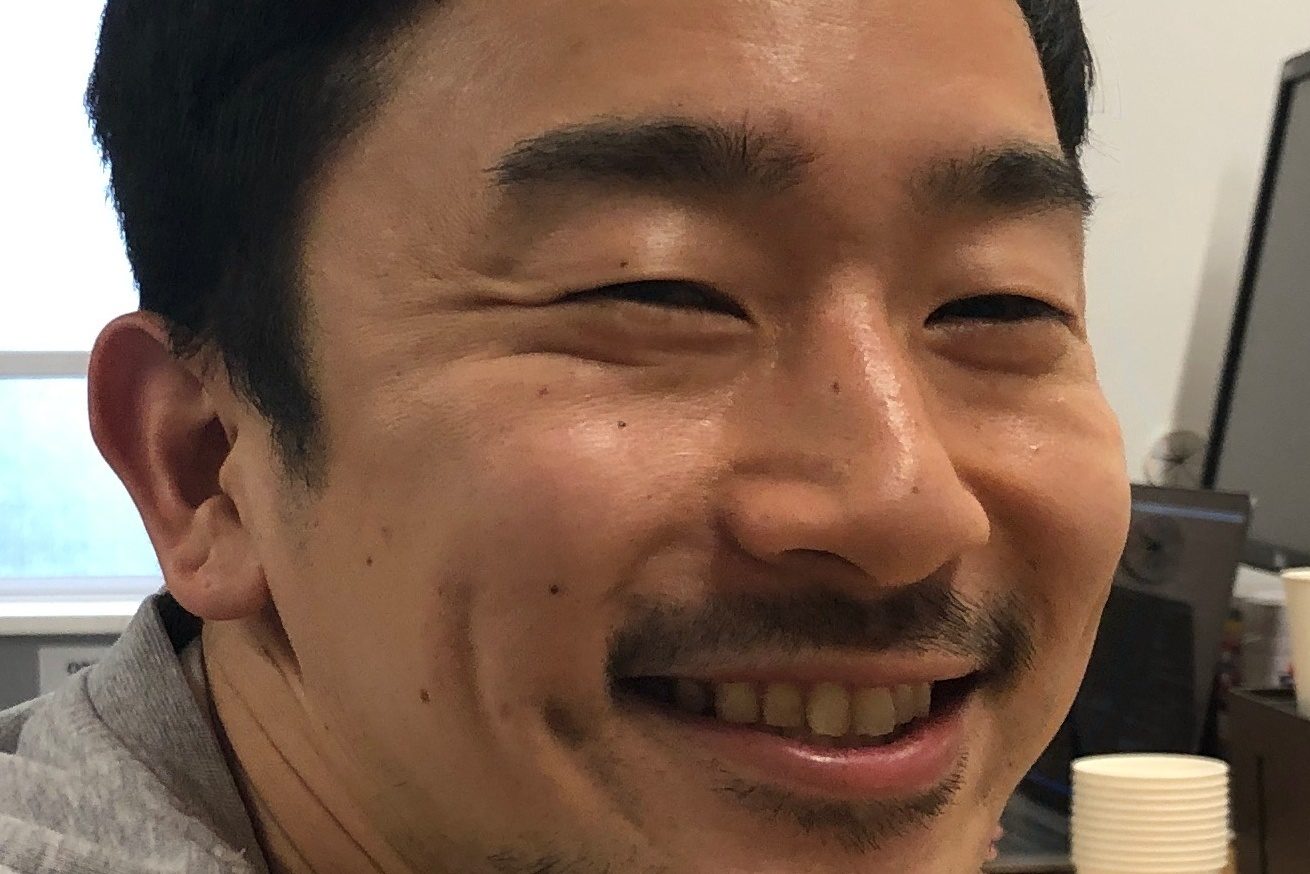
まこと:まぁそれもいいよね……。あ! 次の打ち合わせあるから!
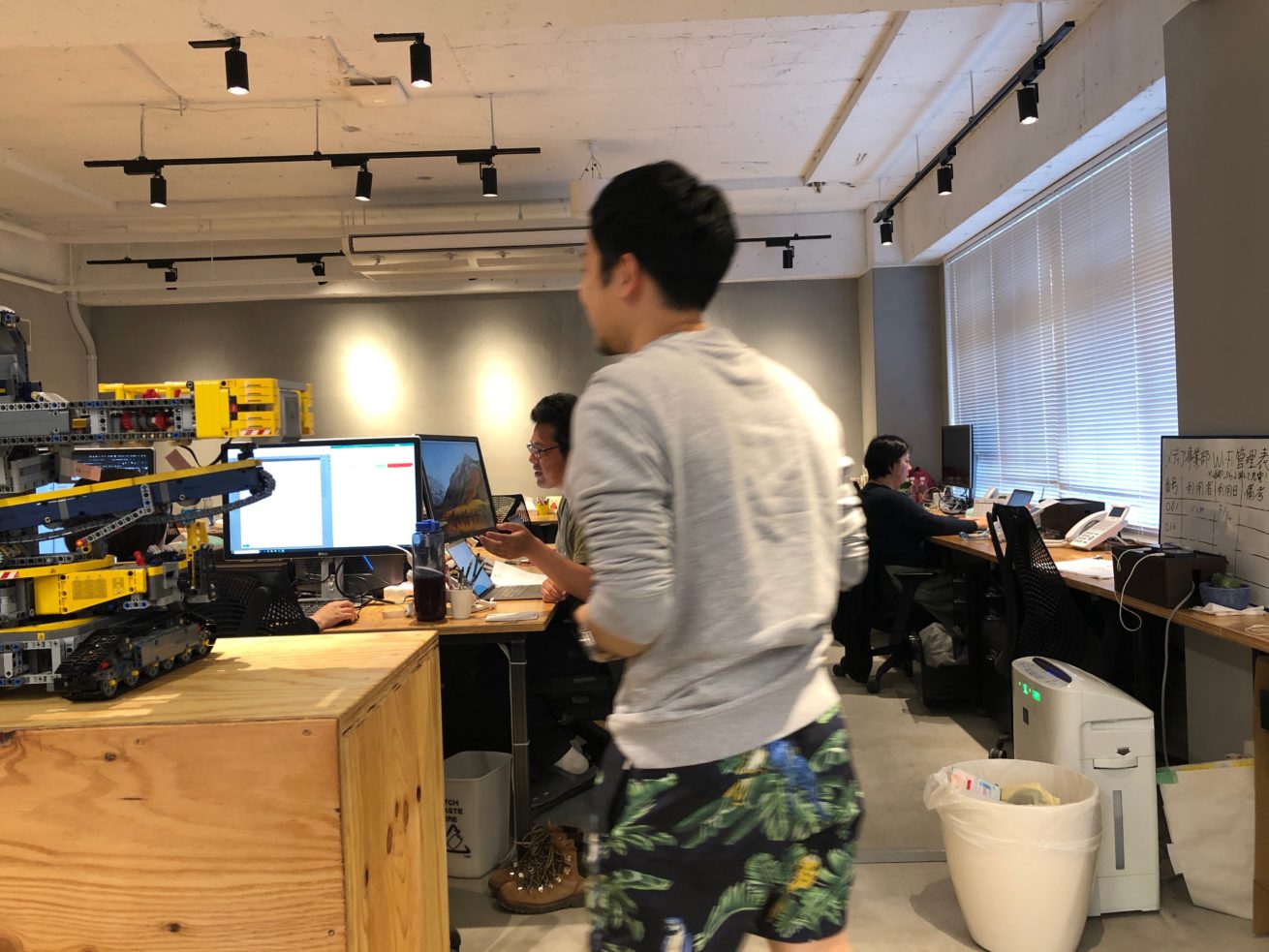
じゃっ!
- メリット
-
- 片手で可能!
- 指定したタブまで一気に飛べる!
結果
こちらの方が、まこと a.k.a ロジカル&効率化モンスターが教えてくれたショートカットよりめちゃ効率的でいろいろはかどる! はず。
さいごに
めちゃくちゃ地味ですが、千里の道も一歩から。日々の業務や作業を見つめ直し、柔軟性をもって常にブラッシュアップしていく姿勢を大切にしながら仕事をしていく努力をしようと思うガクでした!