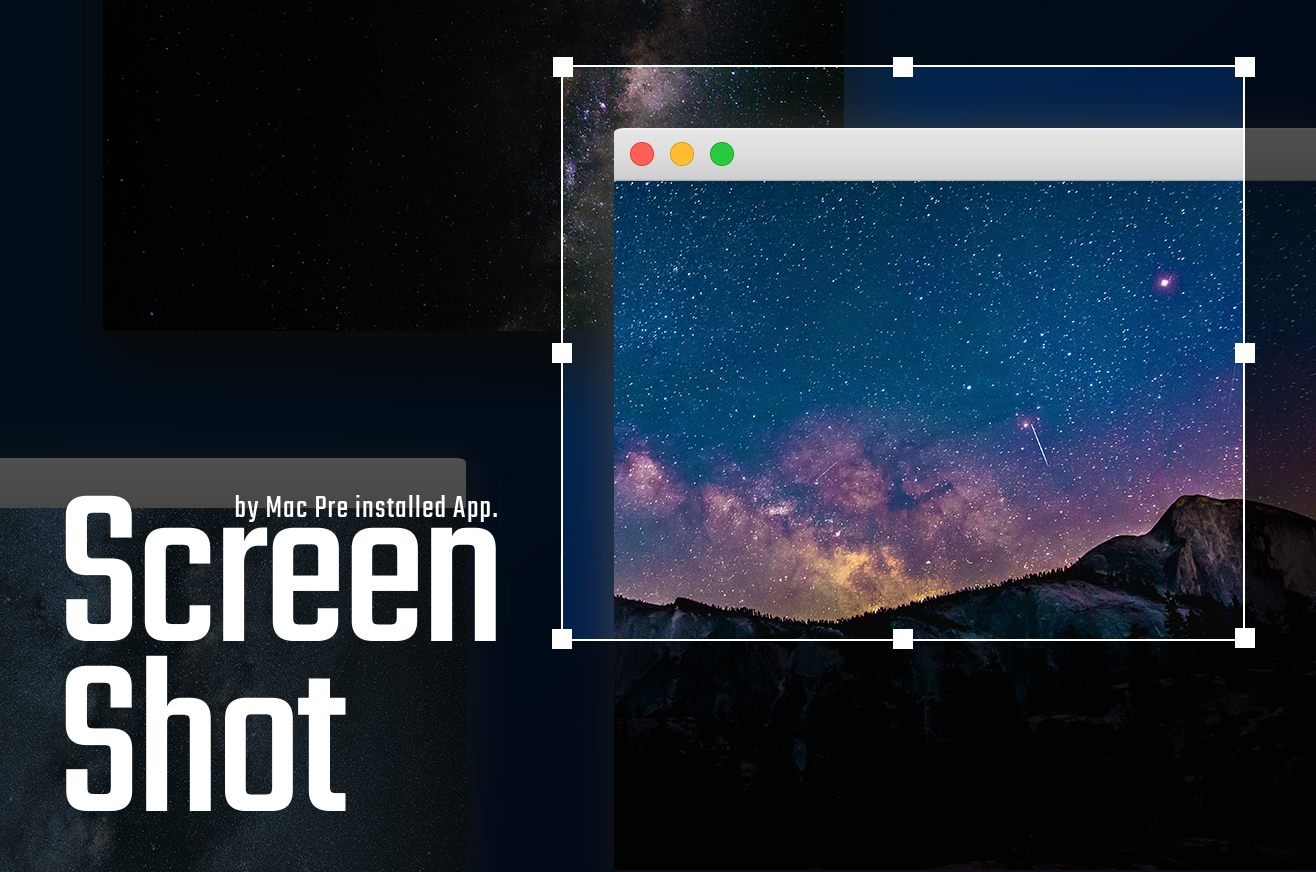こんにちは、バックエンドエンジニアのグッチです
今回はMacの標準アプリ「スクリーンショット」がけっこう便利だったので紹介してみます。標準アプリなんてクソみたいなのしかないと思っているそこのあなた。ぜひ一度使ってみてください。
※ いくつかお便りをいただいたので加筆しました。
- 全画面をスクリーンショットする方法
- ウインドウ単位のスクリーンショットで周りに入る影を消す方法
- ウインドウ単位でスクリーンショットをとるためのショートカット
この辺りは全然知りませんでした。教えていただきありがとうございます。
 ▲最近のランチ: めんたいパスタときのこのカルボナーラのハーフ&ハーフ
▲最近のランチ: めんたいパスタときのこのカルボナーラのハーフ&ハーフ
1. A・B・Cを用意しながら麺を茹でます
A. ボールに粉チーズを卵、顆粒コンソメ、塩胡椒入れ、かき混ぜてドロドロに(粉チーズ50~100g、卵1個/人
B. オリーブオイルとバターで炒めたきのこ(適当に。ベーコン焼いてもおいしい
C. 明太子(縦? に切って中身を出しやすくしましょう
2. 一旦、麺をすべてAにぶち込んで急いで混ぜ、ぜんぶカルボナーラにします(このままでも美味しいよ
3. 半分をBに入れてきのこカルボナーラにします
4. 残った半分に明太子を入れてよく混ぜ、めんたいパスタにします
硬くなりそうなら茹で汁を入れたり、卵の量を調節しましょう
明太子は少ないよりは多めにした方がいいかも
ふだんどうやってスクリーンショット撮っていますか?
ショートカットを使う場合にはctrlキーを押すか押さないかで、2パターンから挙動を選ぶことができます
クリップボードにコピー
⌘+ctrl+shift+4
コピーした画像はそのままいろいろなところに貼り付けることができます。SlackとかChatworkとかプレビューとかいろいろな場面で使えます。一旦保存した上で加工が必要な場合や一気に撮影してあとから使う場合には、この方法ではなく下記の方法で撮影することになります。
デスクトップにファイルとして保存
⌘+shift+4
こちらの方法で撮影した場合は、画面右下に撮影した画像のサムネイルが出てきます。最近では、iPhoneなどでスクリーンショットを撮ったときにも同様の挙動をしますよね。Macでも、このサムネイルをクリックすることで簡単な修正が可能になっています。
実際の絵を見ながら説明するとこんな感じ。
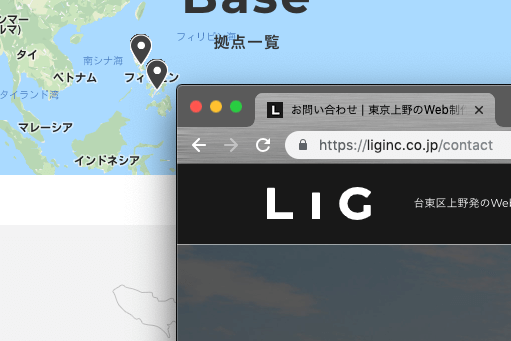
たとえばこんなスクショを撮ると……
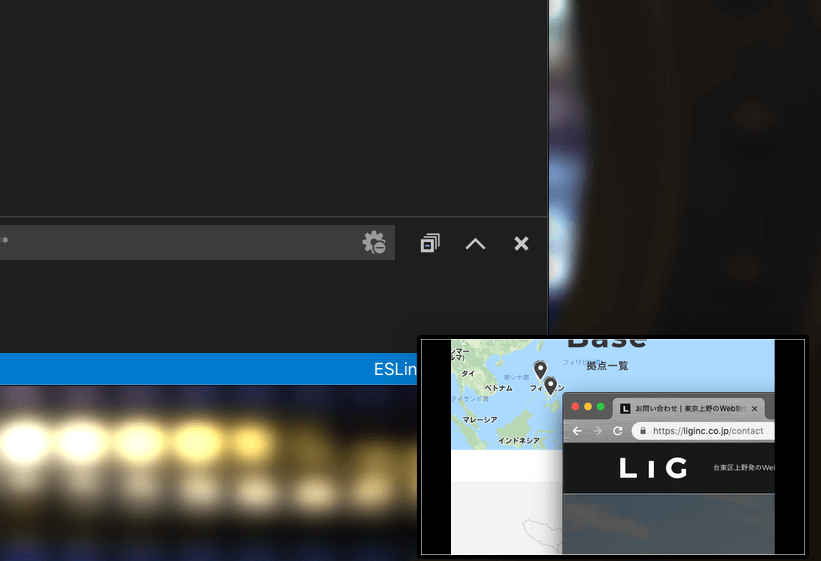
右下にこんなのが出ます。
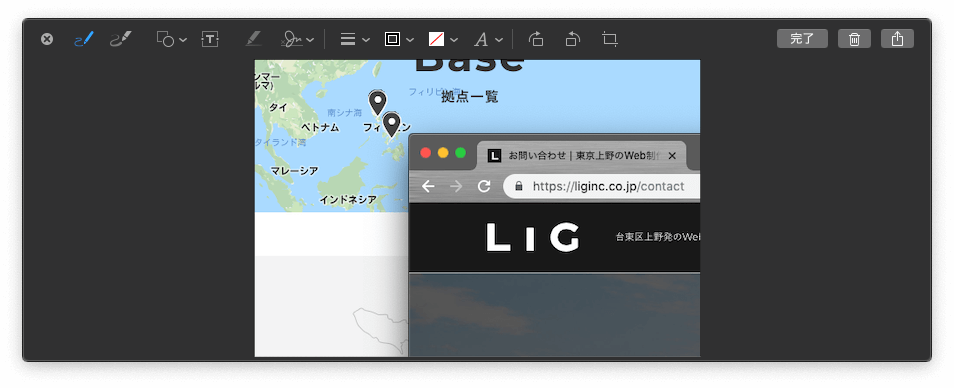
出てきたサムネイルをクリックすると修正ができそうなウインドウが出てきて……
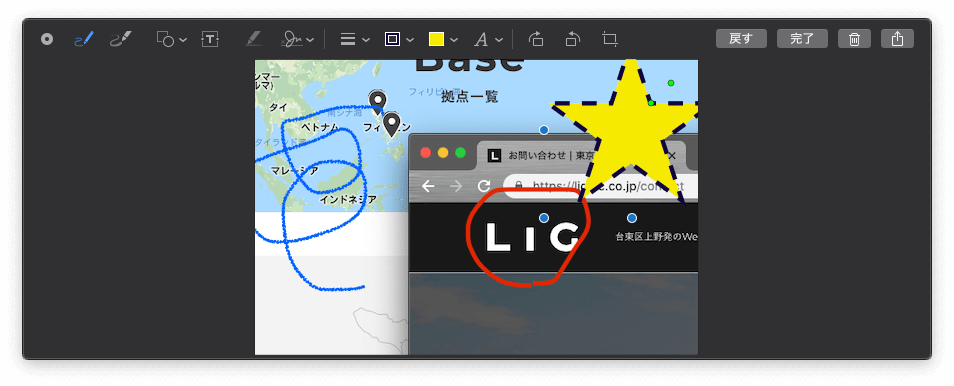
手書きの線や簡単な図形、テキスト、署名などの追記ができます。
問題点
ディスプレイ全体を撮影するのが面倒
昔は画面端から画面端までマウスで頑張って撮影していました。もっといい方法ないかなぁっていつも思っていました。
(5/28 13:00 追記)
こちら、お便りで教えていただいたんですが、⌘+shift+3で出来るようです。知らなかった。。選択した領域をキャプチャする⌘+shift+4の隣の数字ですね。覚えやすい。同様にctrlを一緒に押すか押さないかでファイルとして保存するのかクリップボードにコピーするのかが選べました。
背景が入ってしまう
- エディターなどを透過させている場合
- アプリのウインドウの外側まで大きく撮影したい場合
というようなケースでは、映り込む壁紙をどうするか悩みます。スクショ時に背景が入らないように選択範囲を調整したり、背景が真っ黒 or 真っ白 or デフォルトになっているデスクトップを用意して撮影する、なんて人もいるのではないでしょうか?
せっかく快適に仕事をするために背景画像を自分の好きなものに入れ替えているというのに、スクリーンショットのために背景を変えるなんて、なんか違う気がしますよね。
指定フォルダーから時間経過でランダムに変わるように壁紙を設定をしたい方は下記リンクのどこかにあるので見てみてください。 Touch BarつきのMacBook Proを手に入れたとき、知っておきたいオススメの設定まとめ
毎回同じ大きさのスクリーンショットが複数欲しい場合大変
スクリーンショットモードではマウスカーソルの位置が数字で表示されるので、それをメモっておいて調整することで同じ場所のスクリーンショットを撮影することはできますが、ちょっと面倒。
さらに、撮りたかったウインドウを動かしてしまったときにはもう一度最初から撮り直すことになるかもしれません。
保存場所をデスクトップから変えられない
保存したスクリーンショットはデフォルトではデスクトップに右上から順に配置されます。作業しているアプリのウインドウがたくさんある人だと、デスクトップにファイルを置かれても見えません。ファイルを触るためにはウインドウ移動したり仮想デスクトップを移動したりトラックパッドのジェスチャーからデスクトップを表示したりする必要があります。
……だるい。だるすぎる。
Finderからデスクトップを開き、その辺に置いておくのも有効ですが、その場合はむしろ保存されるところを好きなところに変えられないことにイライラしてきます。
保存場所が変えられないので画像が混ざる
上記にプラスして、撮った画像はどこか別のフォルダーに移すなど、何かしないと混ざってわけがわからなくなります。とりあえず保存フォルダーは変えたいです。
実はスクショ機能には隠された機能がいろいろあった
ショートカットからスクリーンショットを撮影するのは、実は「スクリーンショット」アプリのごく一部の機能だということにたまたま気づきました。アプリを起動して使えば面倒なスクリーンショット撮影を多少楽にすることができそうです。
どこにあるの?
Launchpadから
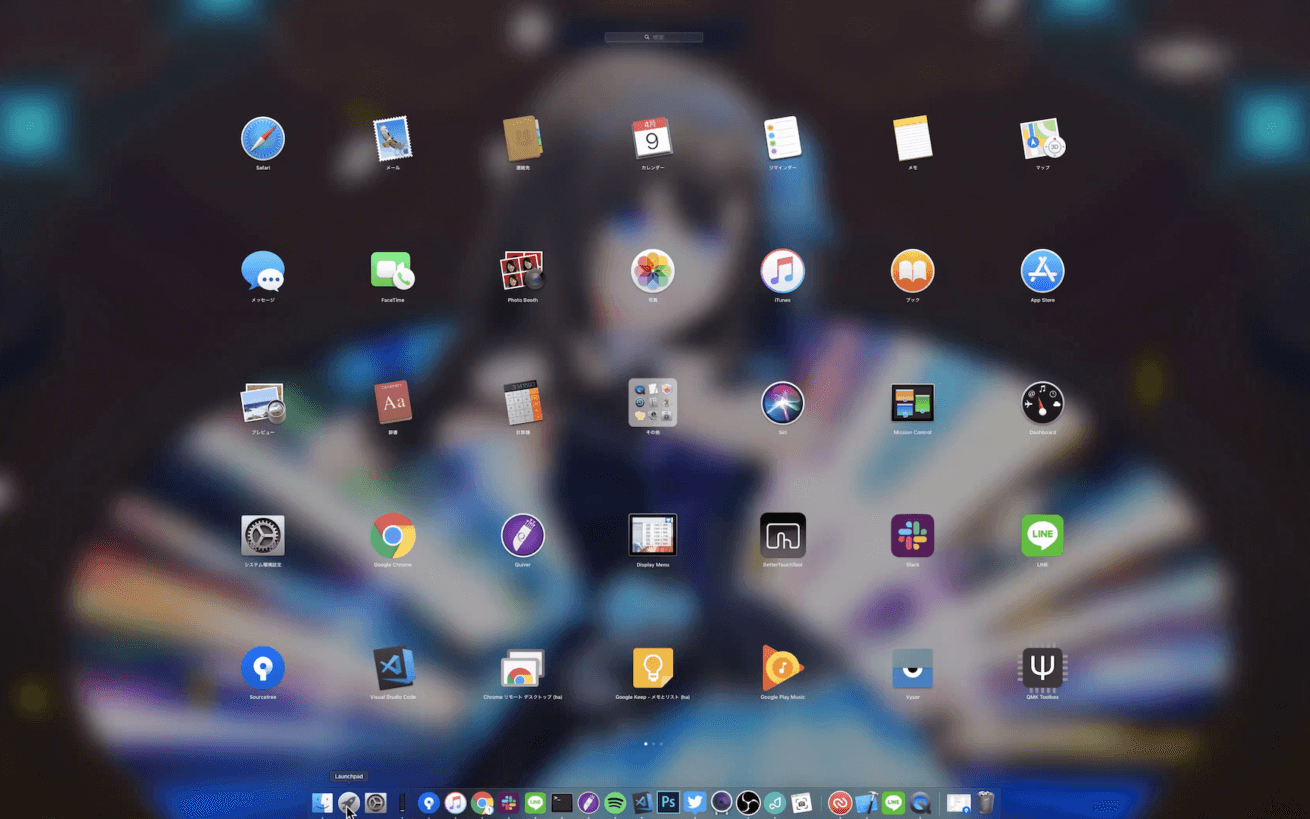
Launchpadを開きます。
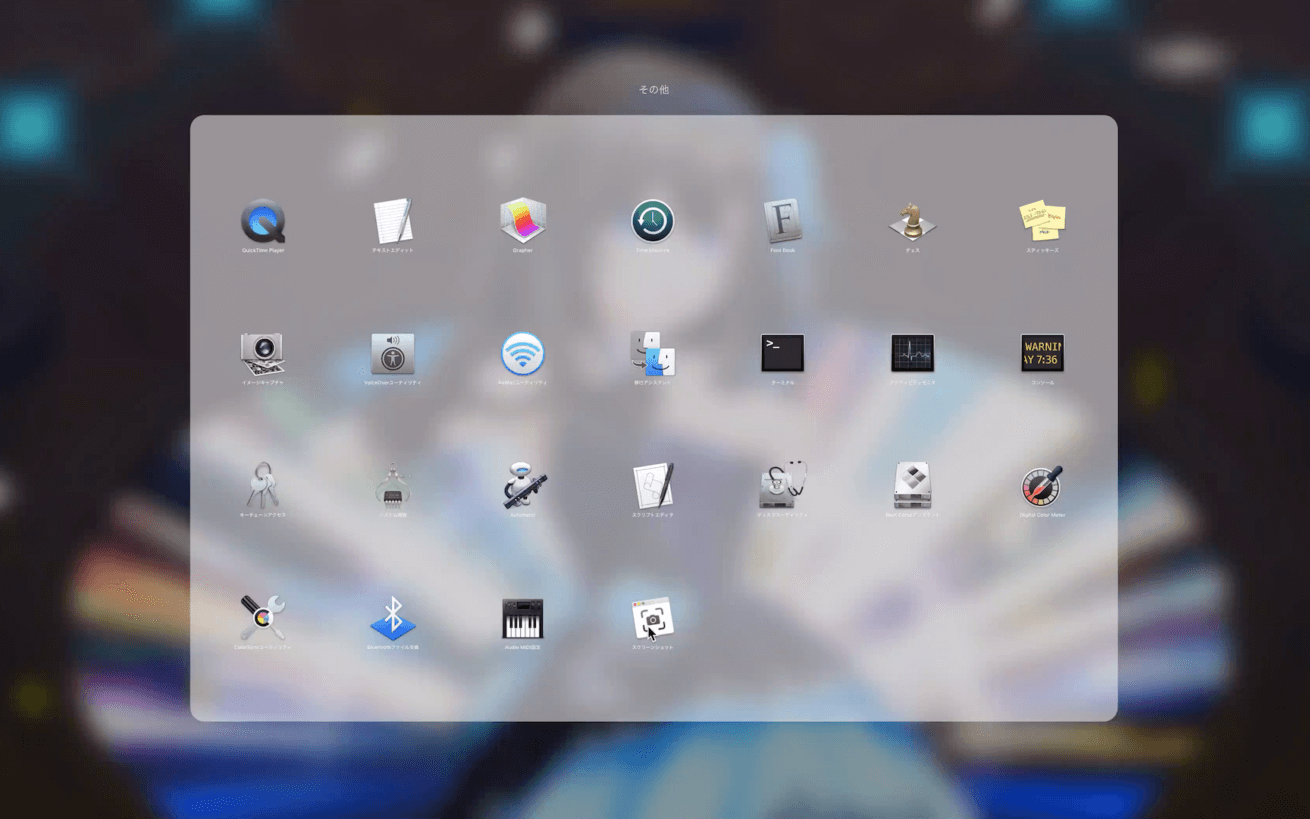
僕の環境では「その他」というフォルダーに入っていました。
dockへ追加しておくと便利かも
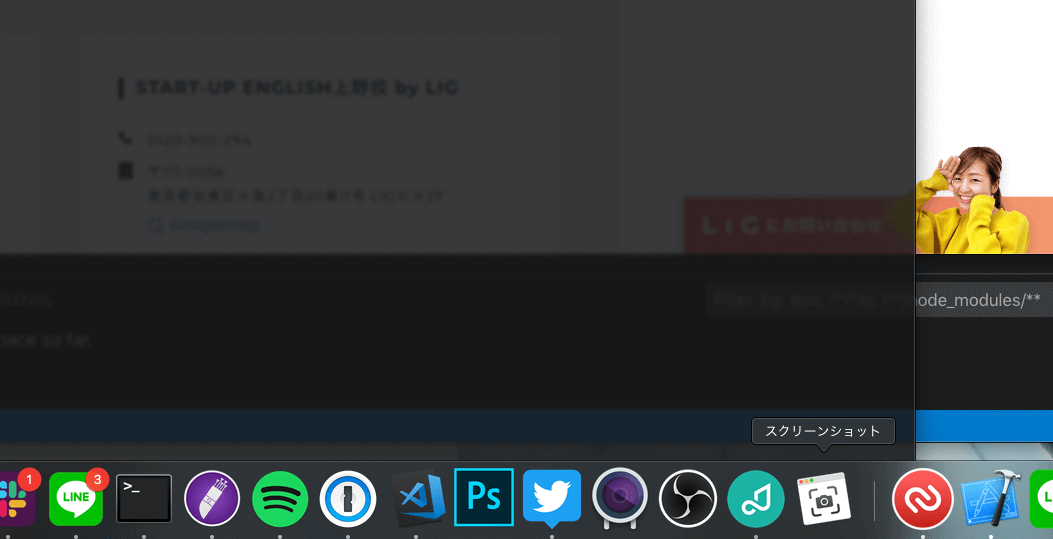
頻繁に使いそうな人はdockへ追加しておきましょう。ドラッグ&ドロップでdockへ追加できます。
機能
起動するとディスプレイ下部に以下のようなメニューが現れます。
静止画
- 画面全体を取り込む
- 選択したウインドウを取り込む
- 選択した範囲を取り込む



動画収録
- 画面全体を収録
- 選択した範囲を収録


オプション
- 保存先
- タイマー
- マイク(動画収録の場合のみ
- その他オプション
- フローティングサムネールを表示
- 最後の選択部分を記憶
- マウスポインタの表示
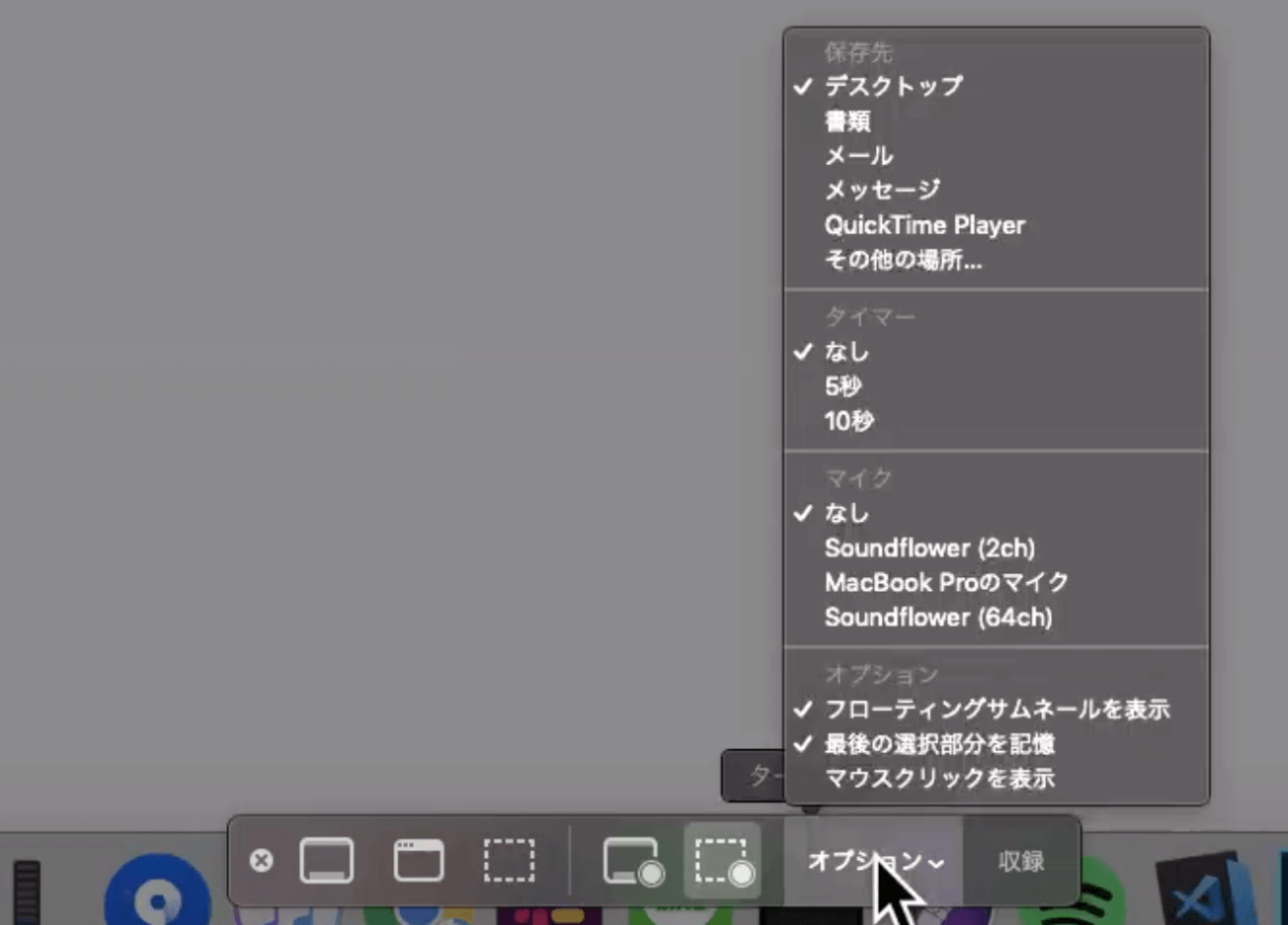
……ふーん。多機能じゃん。
撮影結果
やってみました。
静止画
画面全体
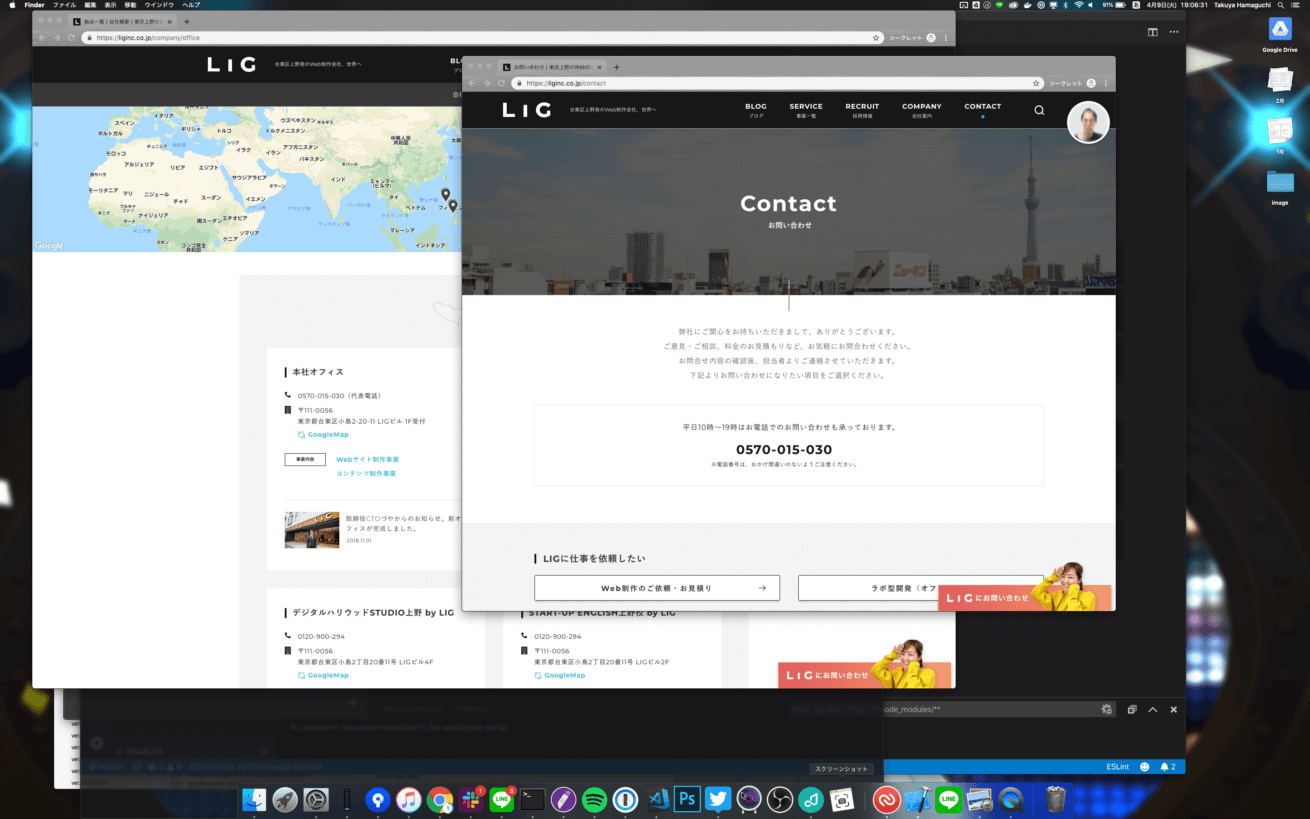
Macにはないんだと思っていた画面全体のスクショ……。こんなところにいたんですね。
選択したウインドウ
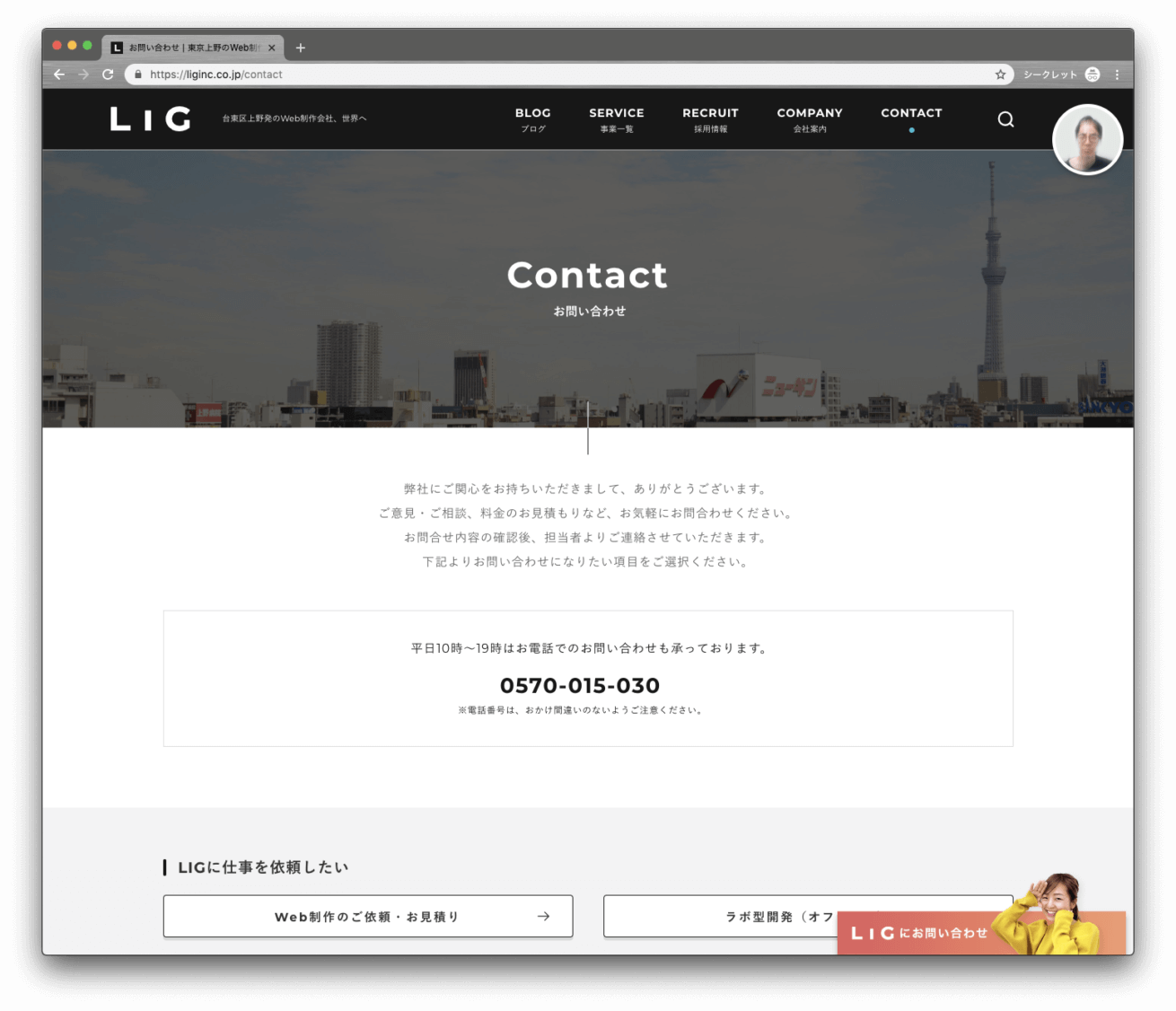
選択したウインドウを撮影した場合は周りに影が入るようです。影部分は半透明なため、提案資料などに添付する際にも添付先の背景によっては浮いてしまうということはなさそうです。周りの薄い影の分、ウインドウよりも大きな画像になってしまいます。影を消す方法はないのでしょうか? まぁ見栄え的にはこのままでもいいかも。こちらも影を消す方法があるようです。
(5/28 13:00 追記)
下記リンクを教えていただいたので中身を読んでみました。
Macのスクリーンショットの影を消す方法|MacFan https://book.mynavi.jp/macfan/detail_summary/id=78208
ほほう、まずはリンク先のタイトル通り影を消す方法
気にならないといえばならないかもしれませんが、ブログに使うなど、加工して使うときにはこの影が邪魔になることもあります。そんなときは[オプション]キーを押した状態で撮影してみましょう。
ウインドウを選択する状態になってからoptionを押しながらクリックすると消せる…?やってみたらちゃんと消えました。これで影がいらない時も大丈夫ですね。また、リンク先の記事ではデフォルトで影がつかないようにする方法も書いてあったので気になる方はぜひチェックしてくださいね。
あと記事の中で気になったものがあったので紹介します。
[コマンド]キー+[シフト]キー+[4]キーを押します。この後に[スペース]キーを押すと、カーソルを動かして指定したウインドウだけを撮影できるようになるのです。
⌘+shift+4のあとにspace。できました。みなさんもぜひやってみてください。
(追記ここまで)
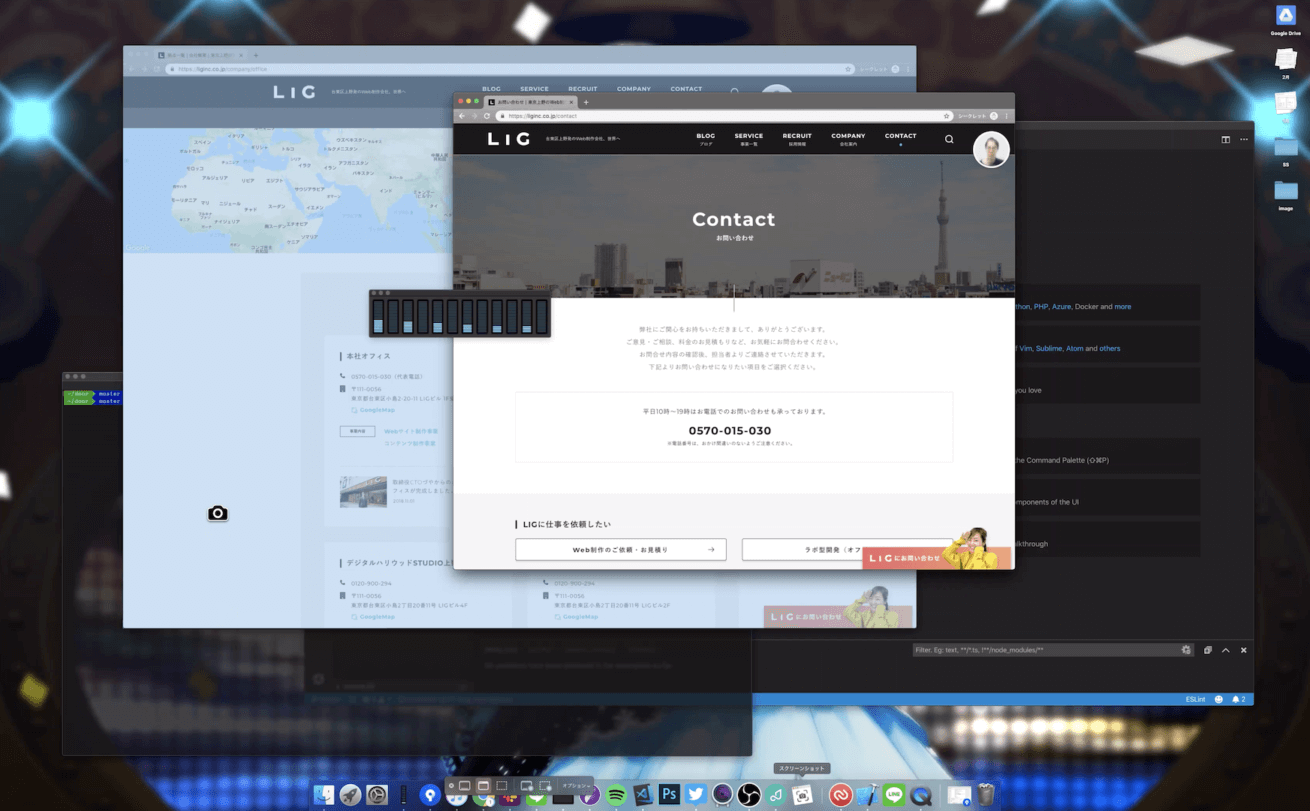
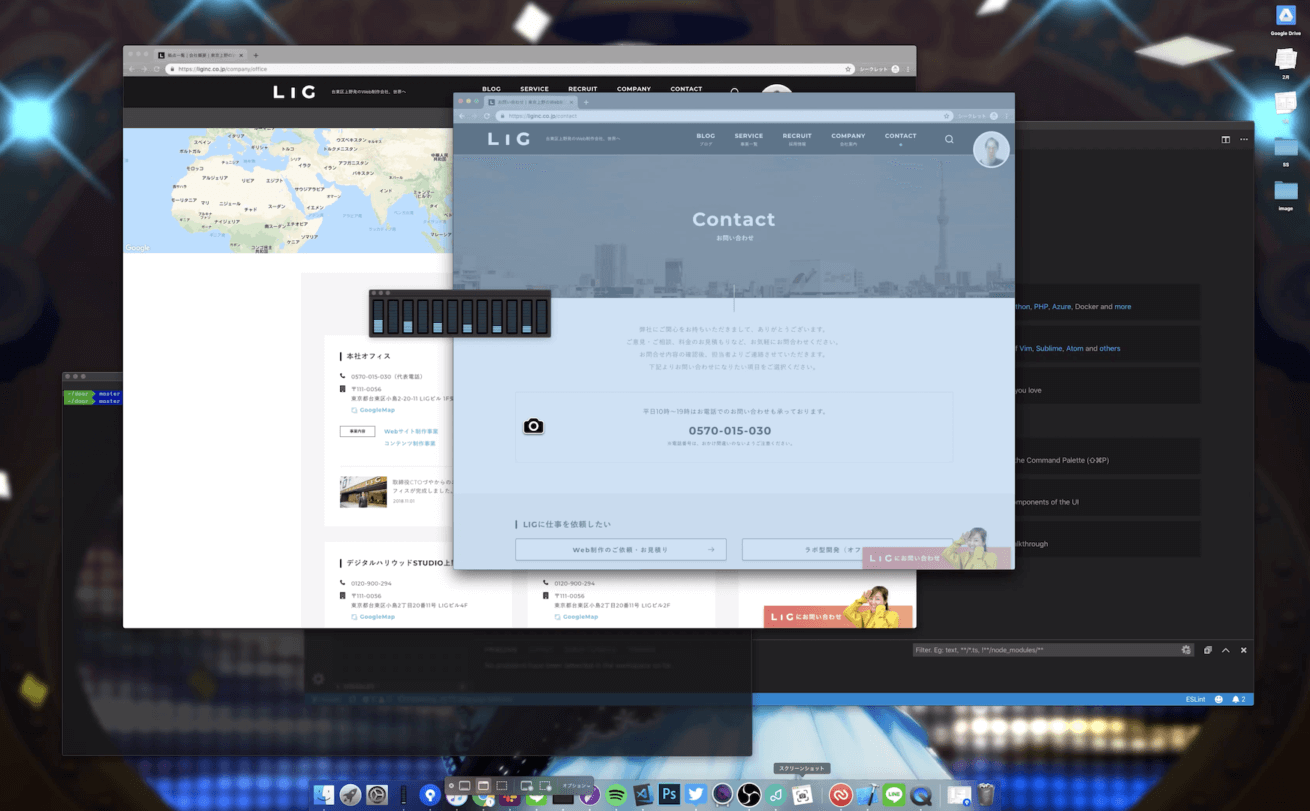
このモードでは、マウスカーソルが乗ったウインドウが青くなります。重なっている別のウインドウがあったとしてもそのままクリックすればそのウインドウだけ撮影されました。別のウインドウが映り込むという事故もなさそうです。
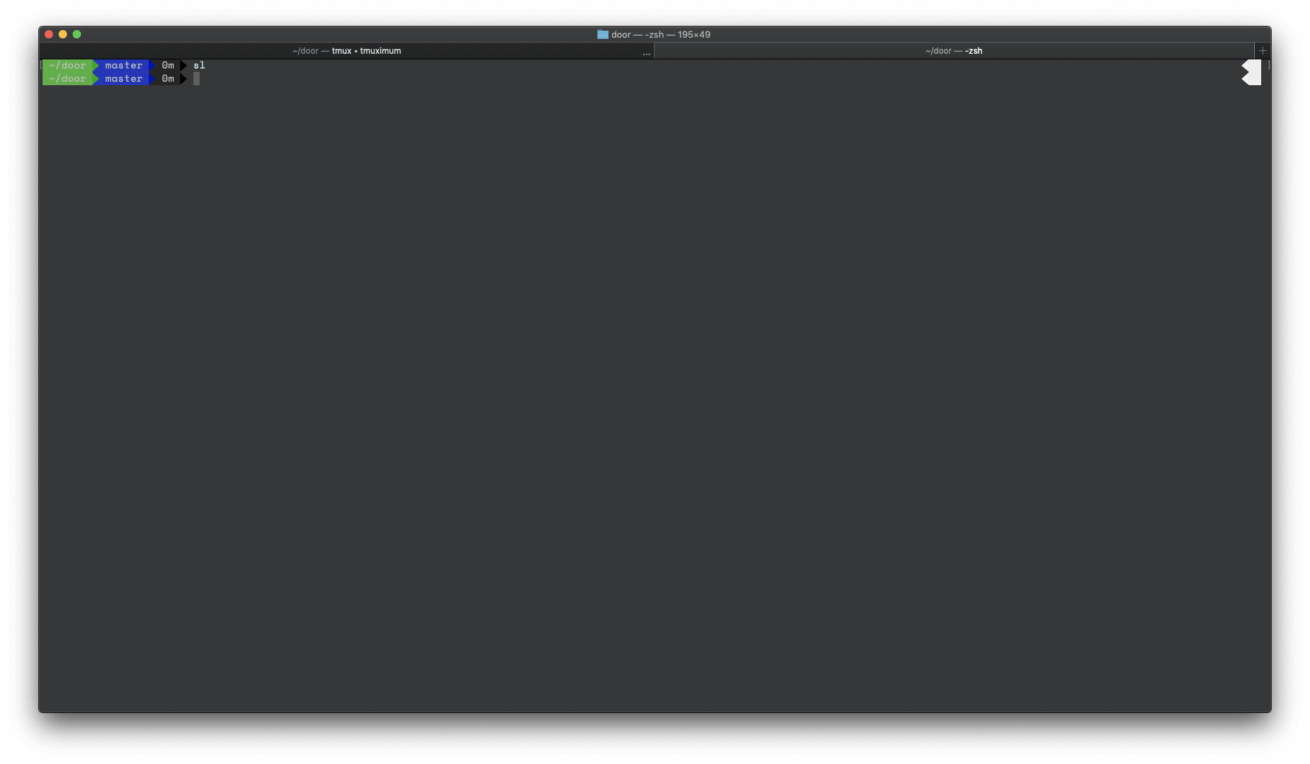
画面左にあるエディターを撮影してみると、ディスプレイ場では背景が透けて見えていましたが、この方法で撮影した場合には背景の透けていない画像が撮れました。
選択した範囲
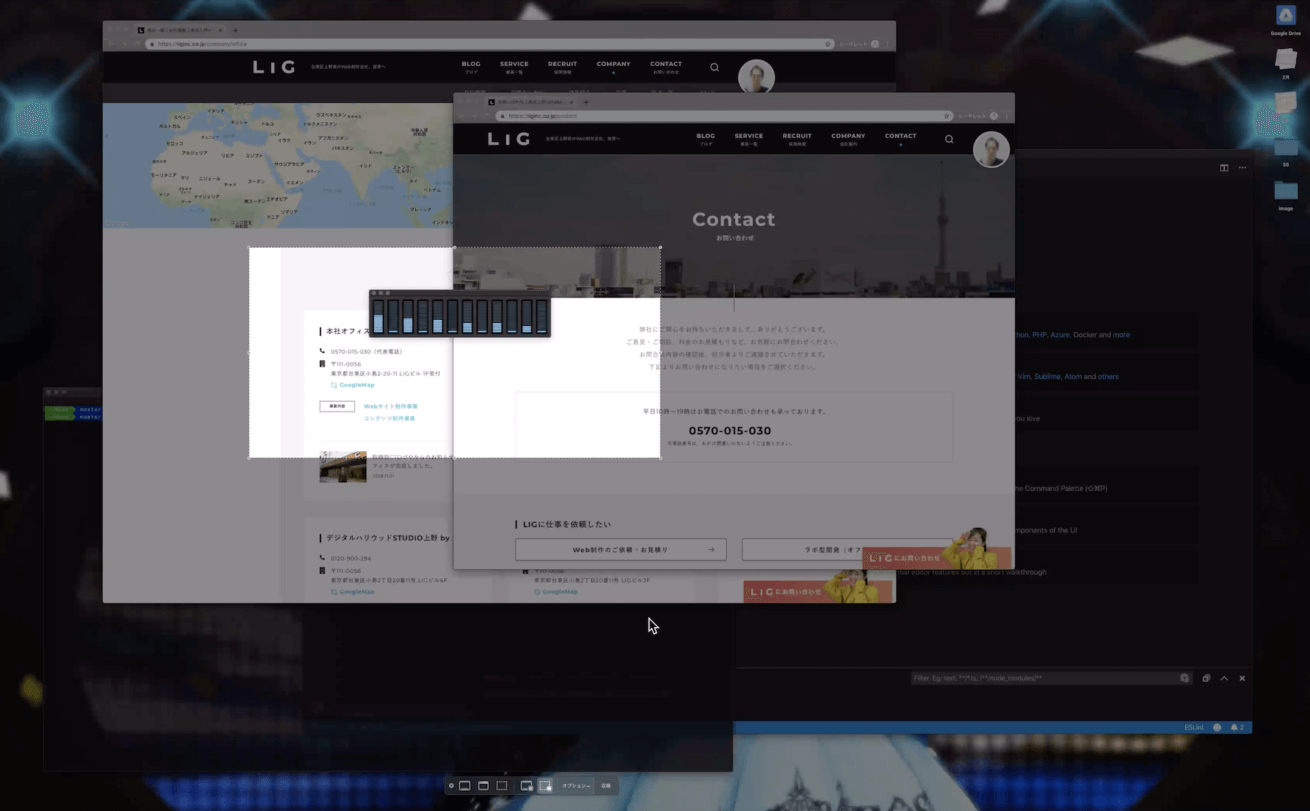
ショートカットからスクリーンショットを撮影するときのように、選択範囲から撮影することも可能です。
また、オプションとして「最後の選択範囲を記憶にする」というものがあり、複数枚連続で撮影する場合などにはこの機能はかなり便利ではないでしょうか? 選択範囲の調整が簡単ですね。記憶しない場合は範囲は都度選択することになります。
動画
タイマー機能をつかって動画を撮影してみました。撮影のため、わざわざslコマンドをインストールしてみています。
ファイルサイズ・形式の都合上、以下の変換を行なっています。
- 解像度を適当に下げる
- movからmp4へ変換
動画収録の場合には、全画面 or 選択範囲での収録が可能です。ウインドウとしての収録は選べなさそうでした。この機能を使って動画で録画する場合には半透明のウインドウはそのまま半透明のものとして撮影されますし、ウインドウの重なりもディスプレイに表示されているまま撮影されます。そこで困る人はあんまりいないと思うので気にしないことにします。
まとめ
問題点
やり方によっては背景が入り込む
ウインドウ撮影モードにすると背景は気にしなくてよくなりました。
全画面や選択した領域の取り込みをすると背景が入ってしまうため、写り込むのが嫌な場合は背景を変えるなどが必要です。
ショートカットからの保存場所も変更される
今回紹介するスクリーンショットアプリで保存先を変更した場合、ショートカットから撮影した画像ファイルはそちらへ保存されるので、変更したことを忘れていると撮影した画像が行方不明になることに注意してください。同様に、他の人のPCで変更するとPCの持ち主が困る可能性があるため注意しましょう。
動画のファイル形式が.mov
WordPressに貼り付けようとしても貼り付けられず、Quicktimeだけではmp4に変換できず、Adobe Media Encoder変換しようにもエラーで読み込めず……。撮り直しや長い戦いの末、無事mp4になりました。この辺よくわかりません。
なんでもいいからmov以外の別の形式で保存できるようになるといいですね。
感想
慣れるまでちょっと戸惑うけど、慣れれば便利なのでこれからも使っていこうと思います。
スクリーンショットを撮っている光景のスクリーンショットを撮影するのが一番大変でした。