どうも、ヒガです。
なんだか最近つかれてきました。なんになんでしょうか? 仕事? 私生活? 生きること? 正直自分でもよくわかりません。
考えると高卒の僕としては社会人として世に出て15年ほど経っています。きっと走り疲れたのかもしれません。こんなときには、童心にかえって小さなころにやっていた遊びでもするとよいかも。コマにメンコにビー玉。懐かしいな。あんなシンプルなものであれだけ夢中になって遊べるって、いま考えると本当にすごいことだと思います。それ以外でも、子供の自由な発想力で次々といろいろな遊びを考え出して無限に遊び続けてましたね。
想像力といえば工作もたくさんしました。とくに粘土は各々のその自由さが爆発してました。そうだ、粘土でもコネコネして夢中になってみると、この疲れも少しは癒えるかもしれない。でも今は手元に粘土はないし。……そうだ、3D上でコネコネしてみよう。モデリングなんてシッカリしたことなんてしなくてよい。ただ自由に、思うがままに。そして僕はBlenderのアイコンをクリックしました。
はじまりはじまり
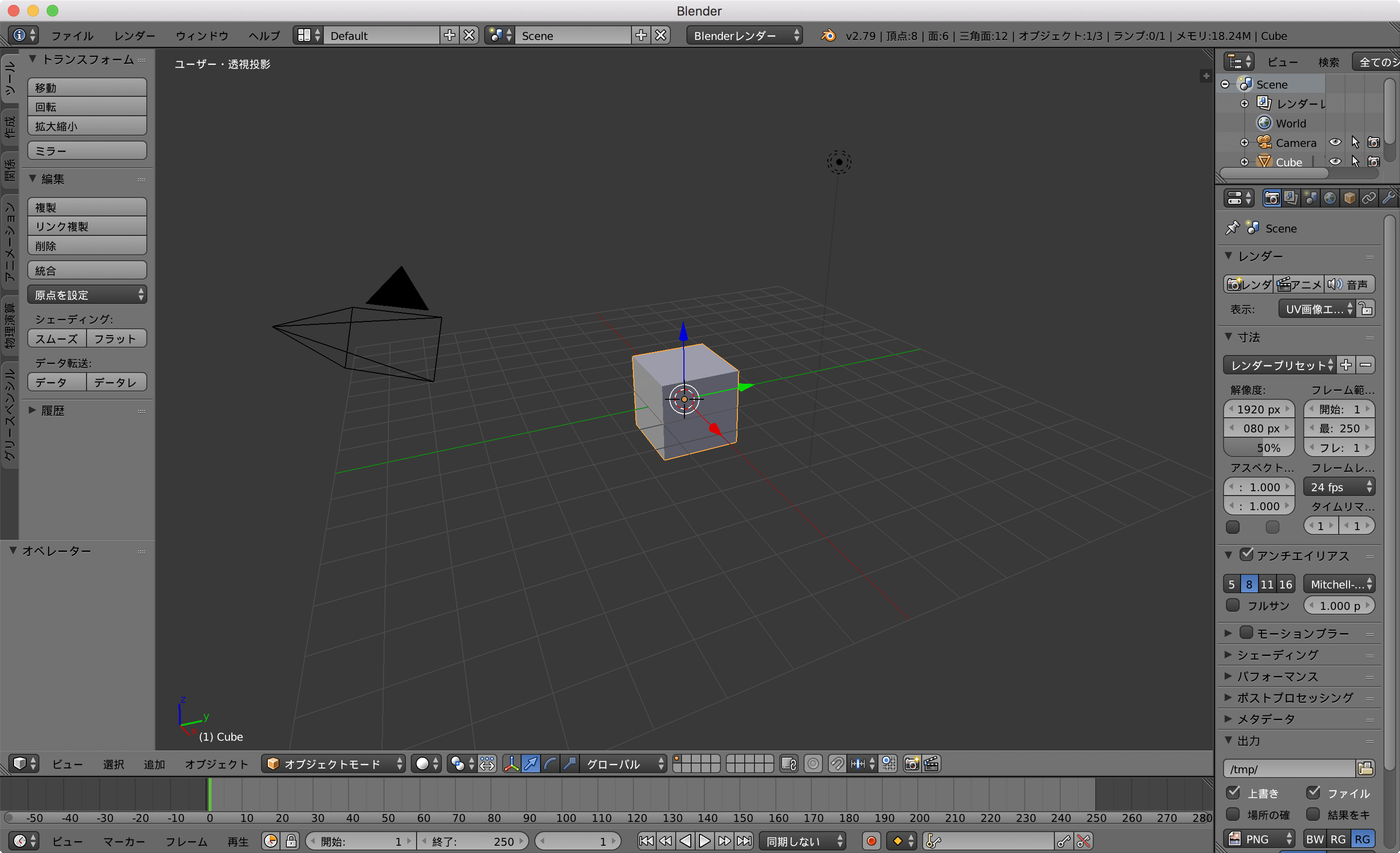
これはBlenderを開いたときの初期状態です。四角いオブジェクトとランプとカメラが用意されています。たとえどんなに変更を加えようと、再びBlenderを起動すると何度でも何度でも蘇ってきます。この状態を便宜上フェニックスと呼ぶことにします。ひいてはそこにあるオブジェクトも同様にフェニックスと呼びます。
初期状態は3DビューなのですがF12でUV/画像エディタービューになりレンダリング結果が表示されます。まあ、当たり前ことですがカメラ視点からの画面になります。escで3Dビューにもどります。
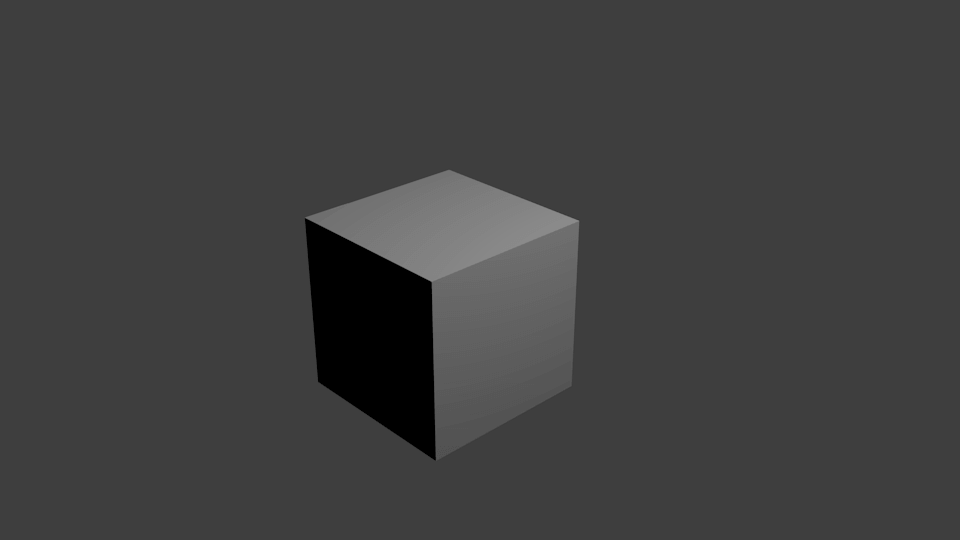
これは初期状態のレンダリング結果です。いわばフェニックスレンダリングですね。UV/画像エディタービューの状態からF3で画像として保存することができます。
ここからはじめるわけですが、事前に覚えておく必要があることなどを説明します。
視点の移動
マウスとトラックパッドで方法が違ってきます。
| マウス | トラックパッド | |
|---|---|---|
| 回転 | ホイールボタン + マウスの移動 | 2本指スワイプ |
| 平行移動 | Shift + ホイールボタン + マウスの移動 | Shift + 2本指スワイプ |
| ズームイン・ズームアウト | ホイールを回転 | ピンチイン・ピンチアウト |
オブジェクトの対話モード
基本的なものでオブジェクトモードと編集モードがあります。Vimみたいですね。Vimmerではないですが。Tabでモードの切り替えができます。
オブジェクトモードはオブジェクト全体を変更することができる状態です。
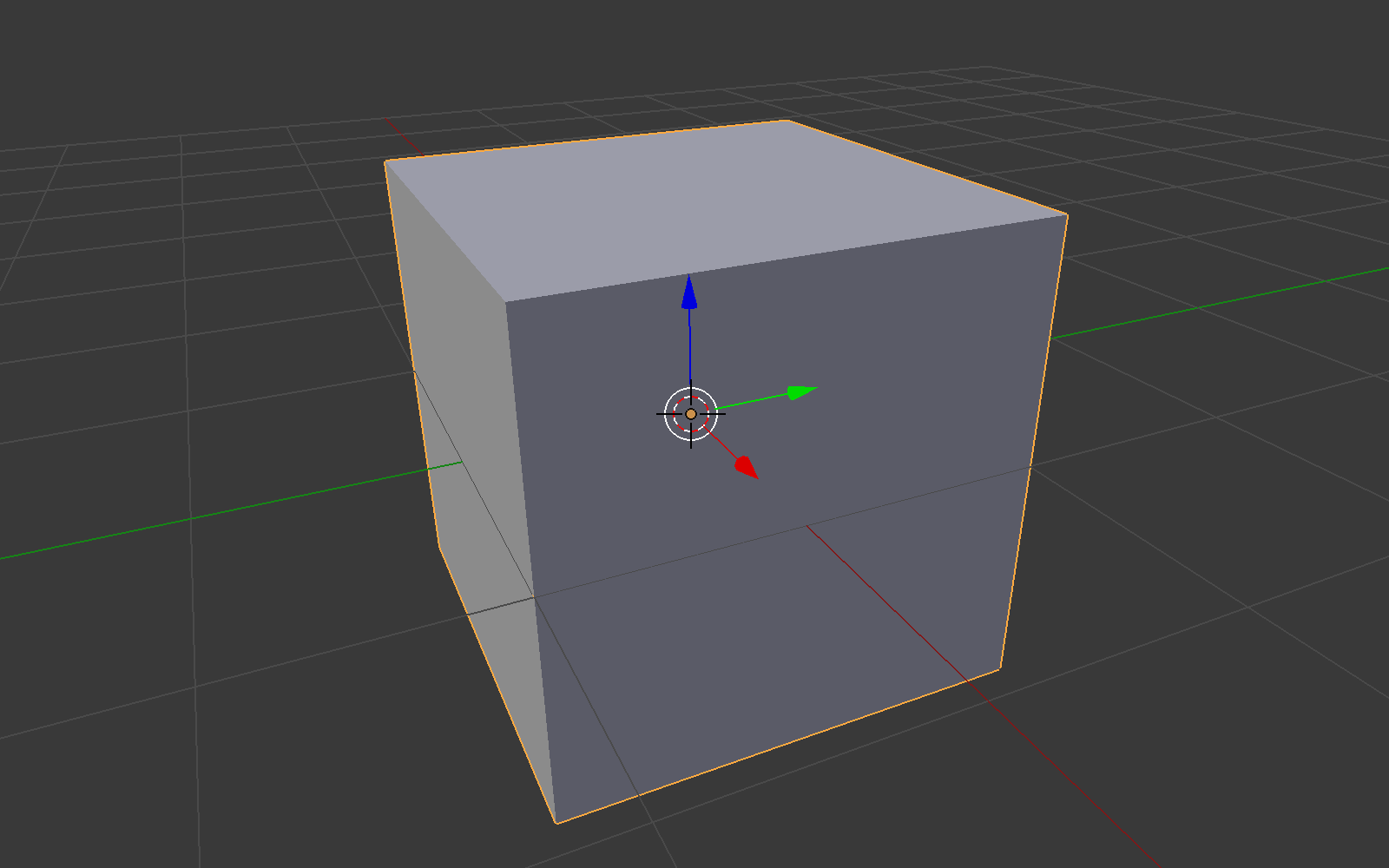
編集モードはオブジェクトのメッシュを構成している点・辺・面の各要素を個別に、または複数を同時に変更することができる状態です。Ctrl+Tabで点・辺・面の選択対象を変更できます。
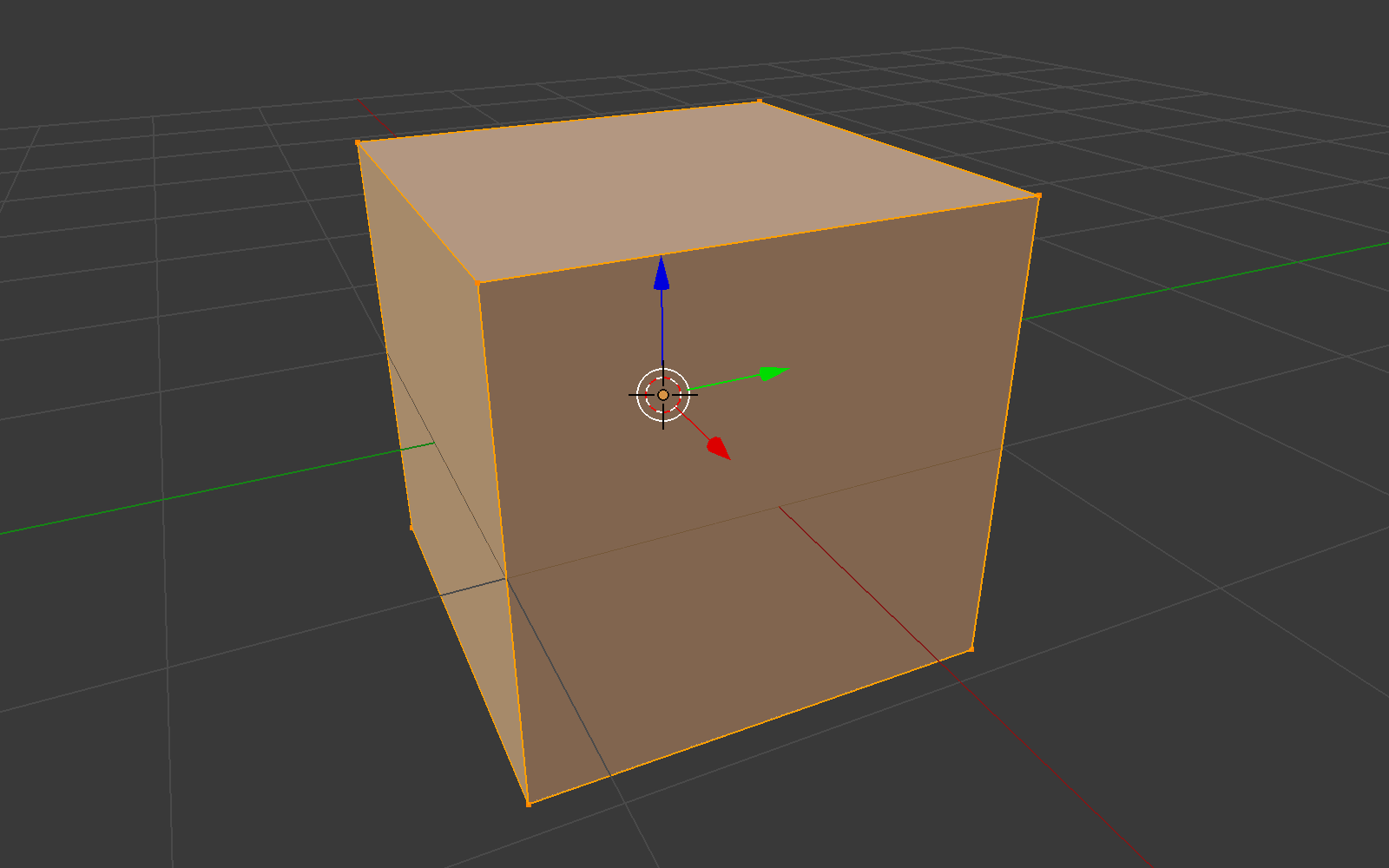
日本語化
Blenderの説明は日本語化された状態で進めますので、日本語化の設定も紹介しておきます。File > User Preferences… > System > International Fonts にチェック、Language は Japanese(日本語) を選択、Translate を全てオンにしてください。これで日本語化は完了です。
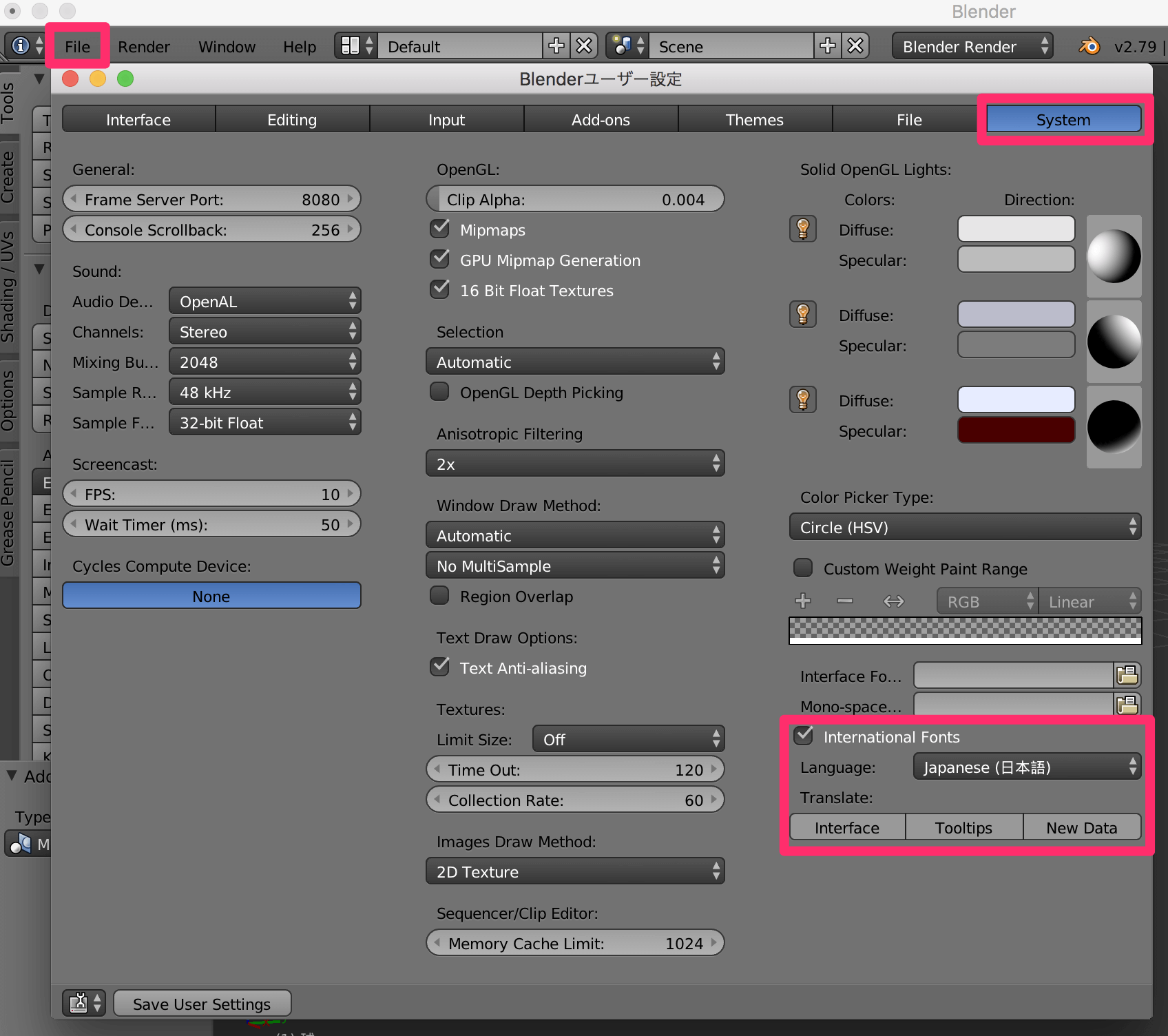
選択
あと、Blenderって操作がちょっと独特で右クリックで選択がデフォルトなんですよね。一般的な操作のように左クリックで選択にしたい場合は、ファイル > ユーザー設定 > 入力 > 選択 の 左 をオンにしてください。これで左クリックで選択することができます。
バージョン2.8からは左クリックがデフォルトになるので、余程のひねくれ者でない限りは変更しておくとよいかと思います。Photoshopの連続取り消しみたいにやっとユーザの意見が反映されたって感じでしょうか。
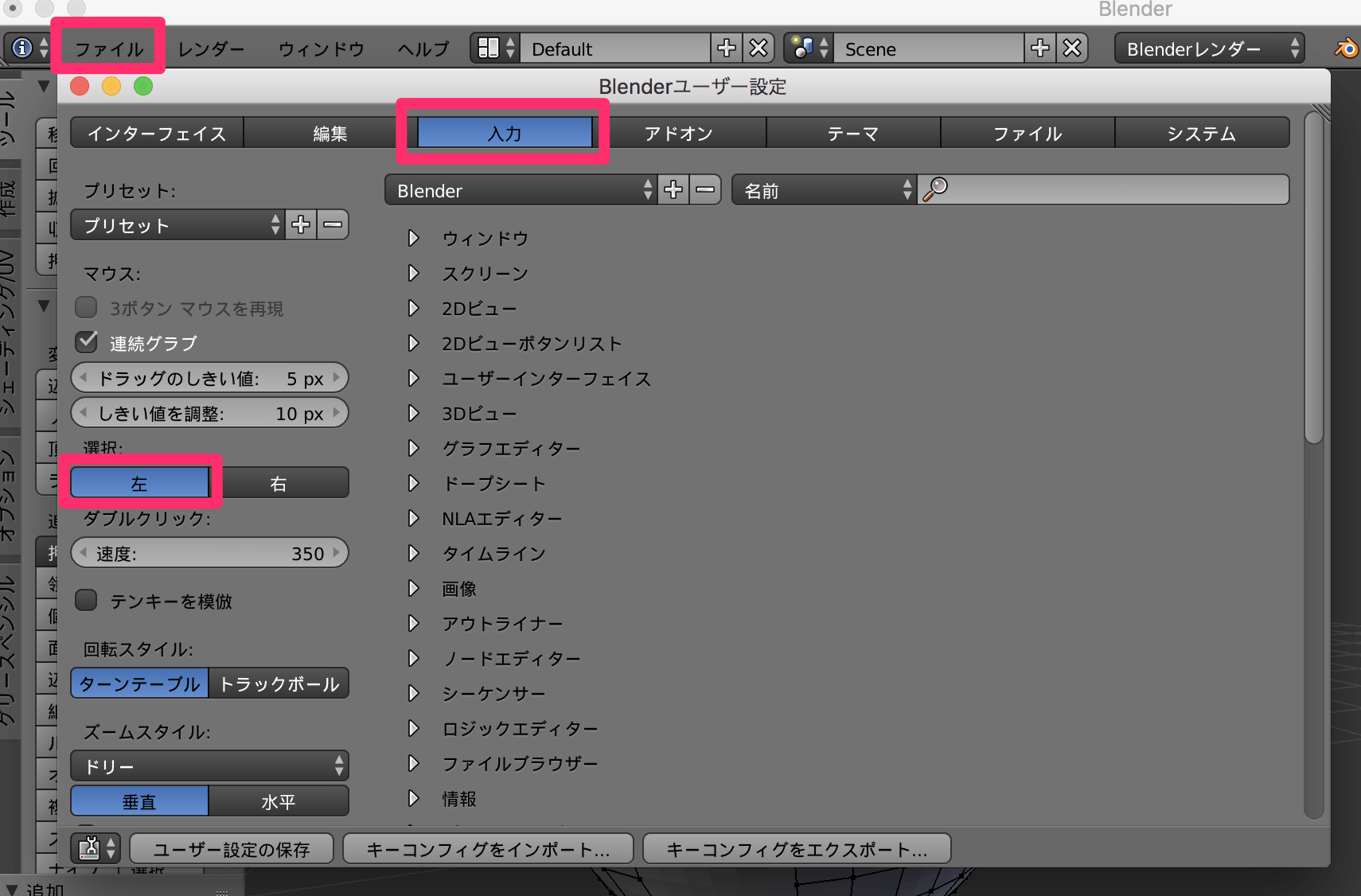
この世界に明かりを灯す
さて、次はどうしましょうか。フェニックスのままだとなんか暗いですよね。とうことで明るくしてみます。明るいほうが疲れも取れやすそうですし。
まずは、ワールドを設定をします。あっ、今のうちにつたえておきますが、面倒なので細かい説明はしないです。疲れるので。

こんな感じので設定にしてみました。ワールドはザックリいえば背景色です。アンビエントオクルージョンは環境遮蔽という意味で、隅っこや狭いところって暗くなりがちだけど、それを再現しようってやつ。環境照明は世界の明るさを設定しようって感じ。これらのワールド設定はレンダリング時に反映されます。
つぎは、床をつくります。だって床がないとつくったオブジェクトが落ちちゃいますからね。嘘です。物理演算を設定すると本当になりますが。まあ、床がったほうが影ができてより立体的にみえますし、せっかくなのでつくりましょう。
オブジェクトモードにしてShift+a> メッシュ > 平面で平面のオブジェクトが追加されます。少し小さいのでs> マウスの移動(スワイプ)でいい感じに広げて左クリック(クリック)で決定します。これで床ができました。ただ、この状態だとフェニックスが床にめり込んでいるのでg>z> マウスの移動(スワイプ)で上昇させて左クリック(クリック)で決定します。
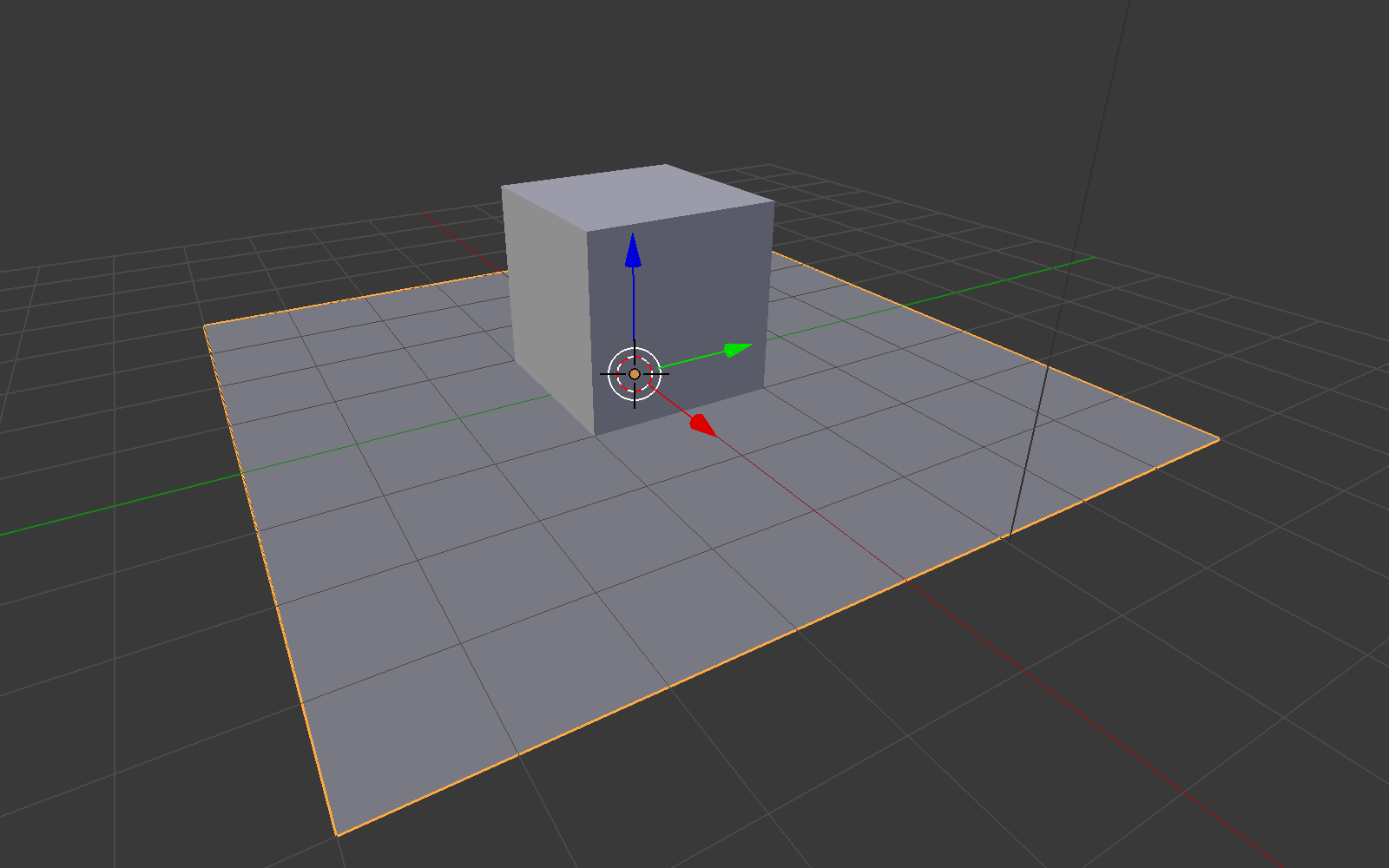
うん。いい感じです。フェニックス・オン・ザ・フロアですね。まあ、フェニックス・オーバー・ザ・フロアにしてもいいですけれど。
そして、この状態をレンダリングするとこうなります。
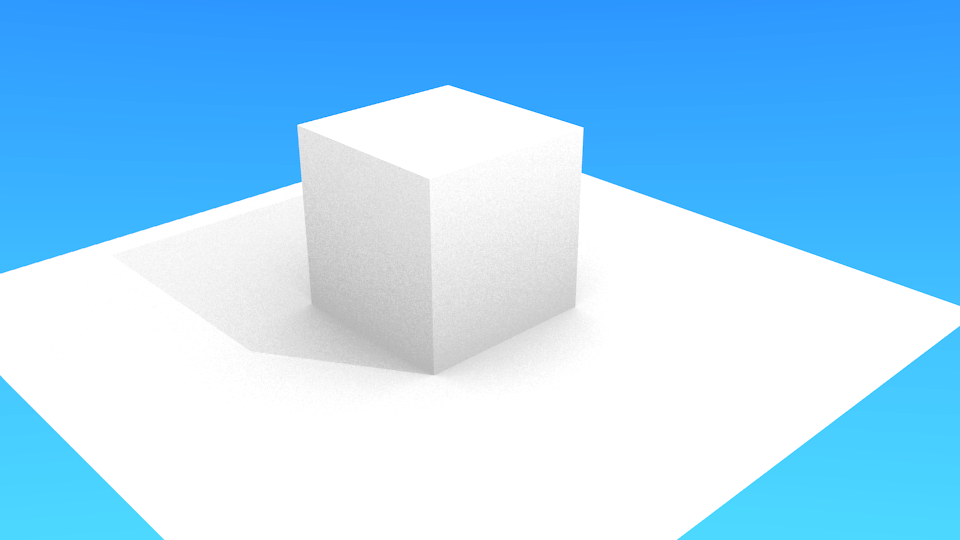
いい感じに世界が明るくなりました。やっぱり影がいい味だしてます。シャドウ・オブ・フェニックスですね。
全てに彩りを
この時点で床にもフェニックスにも色がないです。これでは疲れて空っぽになった僕の心のように寂しいです。それでは子供のように自由に色を塗りましょう。
色を付けるためにはオブジェクトにマテリアルを追加します。名前のとおり色だけではなくて、どのような材質であるかを決めることができます。
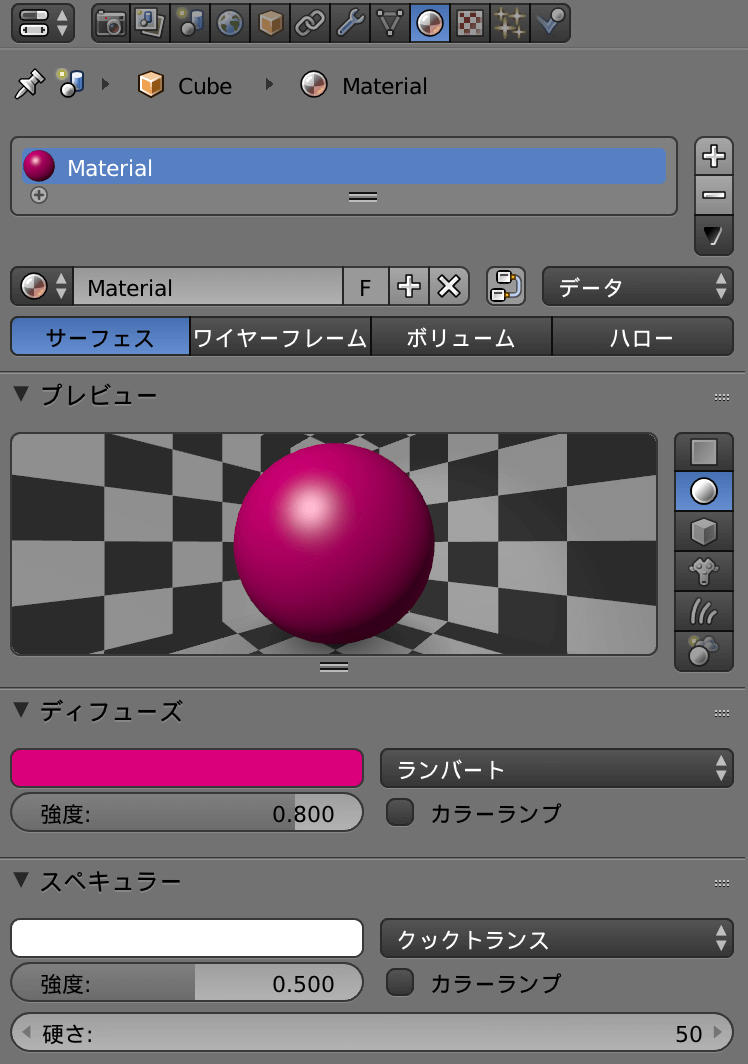
色はオブジェクトごとに変えましたが、このようにマテリアルを設定をしました。ディフューズは拡散反射で、スペキュラーは鏡面反射とのこと。詳しくは自分で調べてください。
そして、マテリアルを設定したレンダリング結果はこうなります。
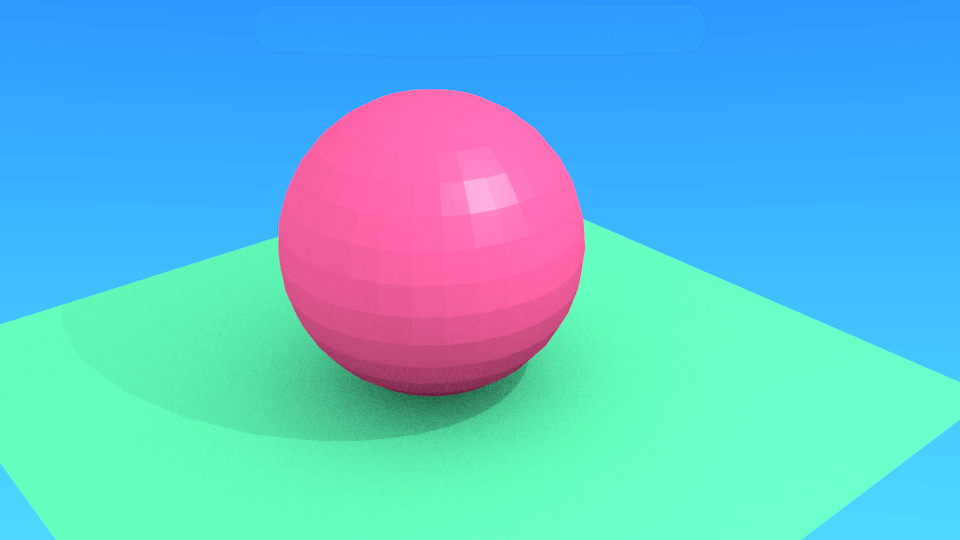
どうですか?床は新芽を意識した爽やかな薄緑色。その上に佇むオブジェクトは優しい温かみを感じる桃色。この角のない素敵な球形のオブジェ……? あれ? フェニックス? フェニックスゥーーー!?
実は、誠に残念ながらこのマテリアルを追加する前にフェニックスはこのワールドから消え去ってしまいました。以降の流れを考えると球形の方が都合がよかったからです。とはいえ安心してください。Blenderをそっと閉じて、またその扉を開けば彼はいつだって不死鳥のように蘇ってそこに佇んでいるのだから。
基本的に床と同じですが、球形オブジェクトの追加方法を説明します。オブジェクトモードにしてShift+a> メッシュ > UV球で球形のオブジェクトが追加されます。大きさはs> マウスの移動(スワイプ)で調整して左クリック(クリック)で決定します。床にめり込んでいるのでg>z> マウスの移動(スワイプ)で上昇させて左クリック(クリック)で決定します。
料理は下ごしらえが大事
さてフェニックスもいなくなり寂しさは残りますが、ここからが本番です。
このフェーズは何のためにやっているかわからないかもですが、とりあえず必要なことだと思って無になって進めます。初めて大根の面取りをしたり、ナスに隠し包丁を入れたり、ハンバーグの空気を抜いたときはその大切さを理解してなかったでしょう。それと同じと思ってください。でも、どれも楽しいですよね。なので無になって楽しみます。実際にけっこう楽しいと思いますよ。
まずはオブジェクトの左半分を削除して半円にします。
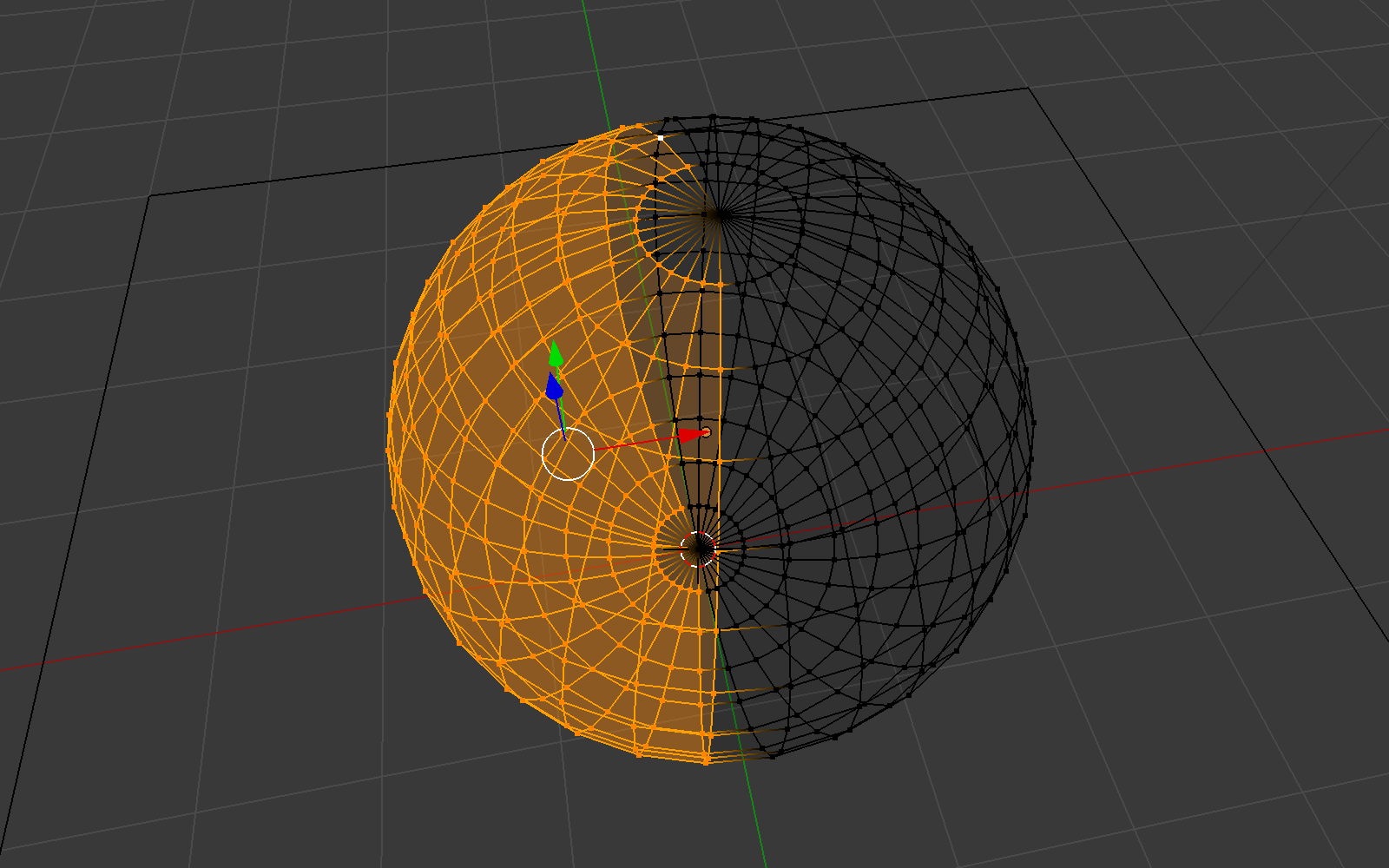
画像は選択状態をわかりやすく為にシェーディングをワイヤーフレームにしてますが、特に変更する必要はないです。気になる人は勝手に調べてください。まず編集モードにして、中央より左側の点を全て選択します。Alt+Shiftで縦の線を選択していくと楽です。この方法だと上下の極にある頂点も選択されるので最後に除外します。
x> 頂点で選択した頂点を削除する。
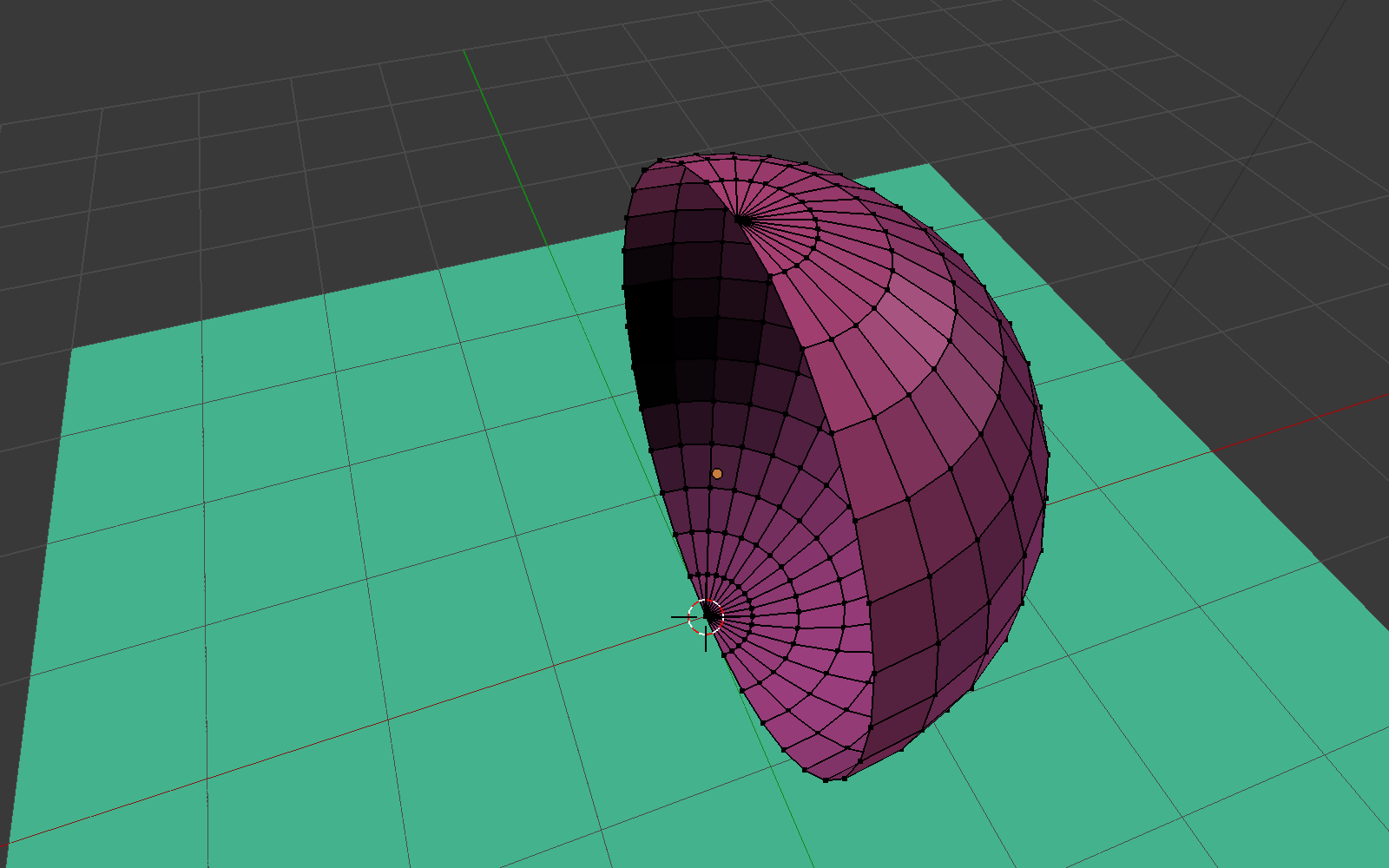
すると、このような半円で中がくり抜かれたようなメッシュになります。
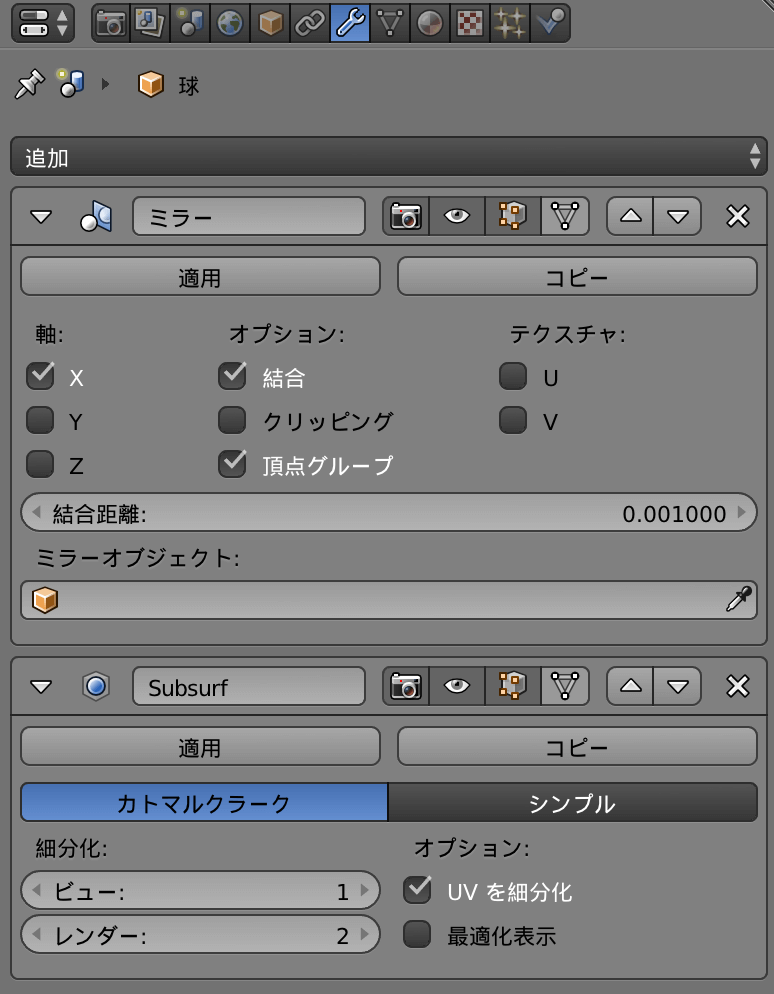
そして、このオブジェクトにモディファイアを適応します。こんな感じで。モディファイアはメッシュに変更を加えずにオブジェクトを変形することができます。便利。ミラーはまさに名前のとおりで指定した方向に反転した状態を反映します。アバターを作るときには必須なくらい便利です。日本語化できてないのかsubsurfとありますが、これは細分割曲面のことで、メッシュを細かく分割して、なめらかな曲面になるようにします。カクカクしてたのがトゥルントゥルンします。マジ便利。
これで下準備は完了です。今、あなたの前にまだ誰も手を触れていない新品の粘土が置かれたと思ってください。どうですか? ワクワクしてきませんか? 僕はもうよだれがたれてきました。まだ焼かれてもいないパンケーキのタネが美味しそうに感じてしまうかのように。あっ、粘土の話でしたね。えぇ、もちろんオブジェクトという名の粘土をウキウキウォッチンですよ。
コネコネこねる
ではさっそくコネコネしていきましょう。とりあえず、編集モードで適当な頂点を選択してドラッグしてみます。
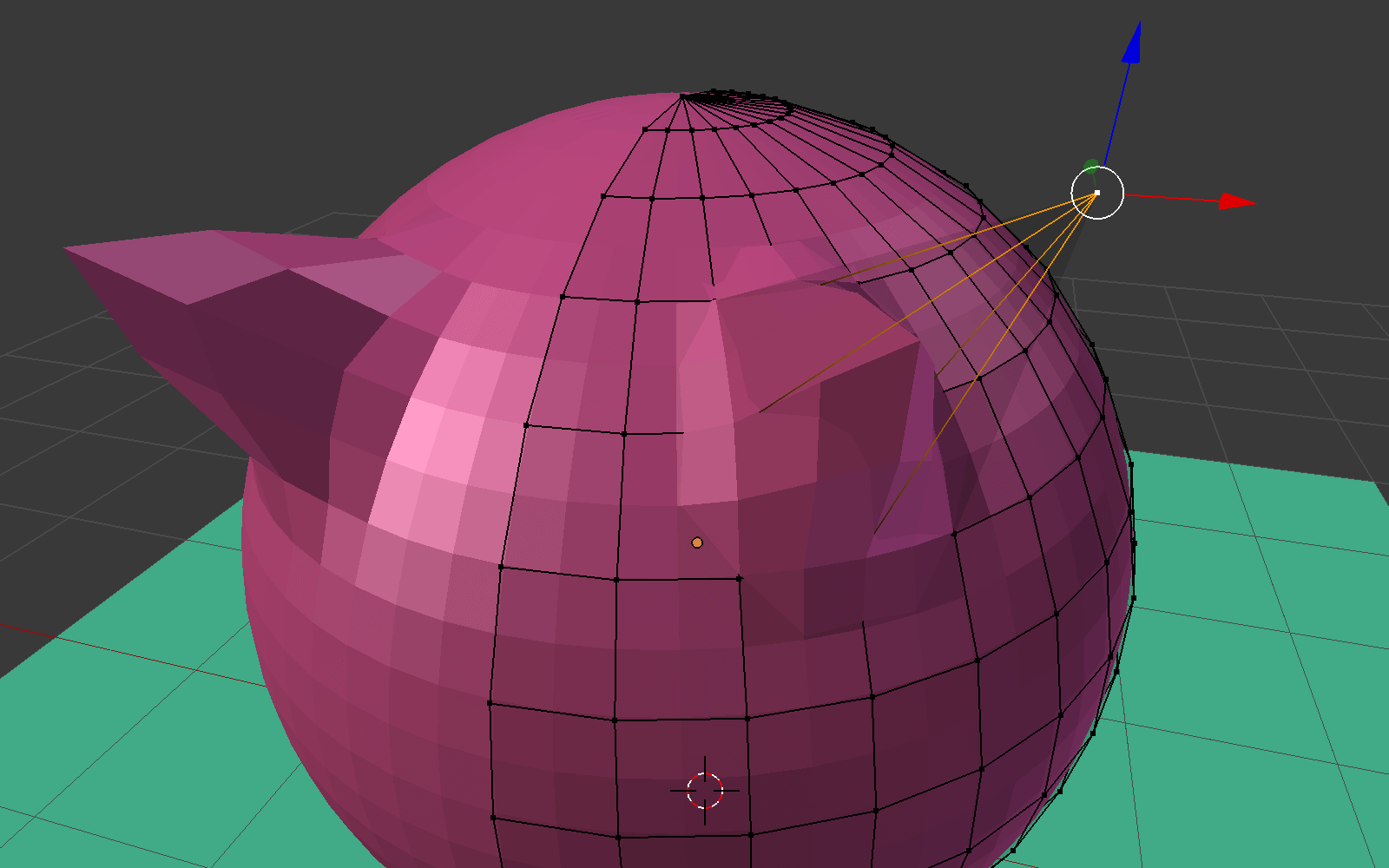
ミラーのモディファイアを追加したことにより、左半分も同期して動きます。モデリングする際は左右対称にすることが多いかと思いますので、この方法は覚えておくと楽です。また、細分割曲面のモディファイアを追加したことにより、全体的になめらかになっています。
さあ、あとは自由にコネコネしていきます。というところなのですが、まあそれだとあまりに雑すぎますね。いくつか基本的で簡単で便利な方法を説明します。コネコネする分にはとりあえずコレだけ覚えておくとよいかと思います。
変形
いくつかあるのですが、基本的なショートカットをつかうことにします。
変形方法を決めて、マウスの移動(スワイプ)で変形量を調整して、左クリック(クリック)で決定します。また、変形量を決める際に変形の軸または平面を制限するこもできます。
変形方法
変形方法の英語の頭文字のキーを押すことで、その変形をはじめることができます。また、決定前にescを押すことで変形をキャンセルすることができます。
| 移動(Glab) | g |
|---|---|
| 拡大・縮小(Scale) | s |
| 回転(Rotate) | r |
変形の軸または平面
変形方法を決めたあとに軸と同名のキー押すことでその軸上に変形を制限することができます。また、Shiftと一緒にキー押すことで、その軸以外つまり残りの2つの軸でできる平面上に変形を制限することができます。
| X軸に制限 | 変形中にx |
|---|---|
| Y軸に制限 | 変形中にy |
| Z軸に制限 | 変形中にz |
| YZ平面に制限 | 変形中にShift+x |
| XZ平面に制限 | 変形中にShift+y |
| XY平面に制限 | 変形中にShift+z |
プロポーショナル編集
お気づきでしょうか? 先ほどの画像で動かした頂点に合わせて近くの頂点も移動していることを。これはoでプロポーショナル編集を有効することできます。また、ふたたびoで解除できます。

細かい設定は赤枠の箇所から変更することができます。細かいことは分からないので、自分で触って試して調べてみてください。また、変形中にホイールを回転(上下に2本指スワイプ)することで影響を受ける範囲を設定することができます。ひとつひとつの頂点などを調整するのは骨が折れる作業ですので、有機的な造形をするのであればとても楽になります。
ループカット
最後にもうひとつ、ループカットです。これは、メッシュの指定した箇所を分割することができます。Ctrl+r> マウスの移動(スワイプ)で大まかな位置を選んで左クリック(クリック)で決めます。つぎに細かい位置をマウスの移動(スワイプ)で選んで左クリック(クリック)で決定します。また、決定前にescを押すことでループカットをキャンセルすることができます。
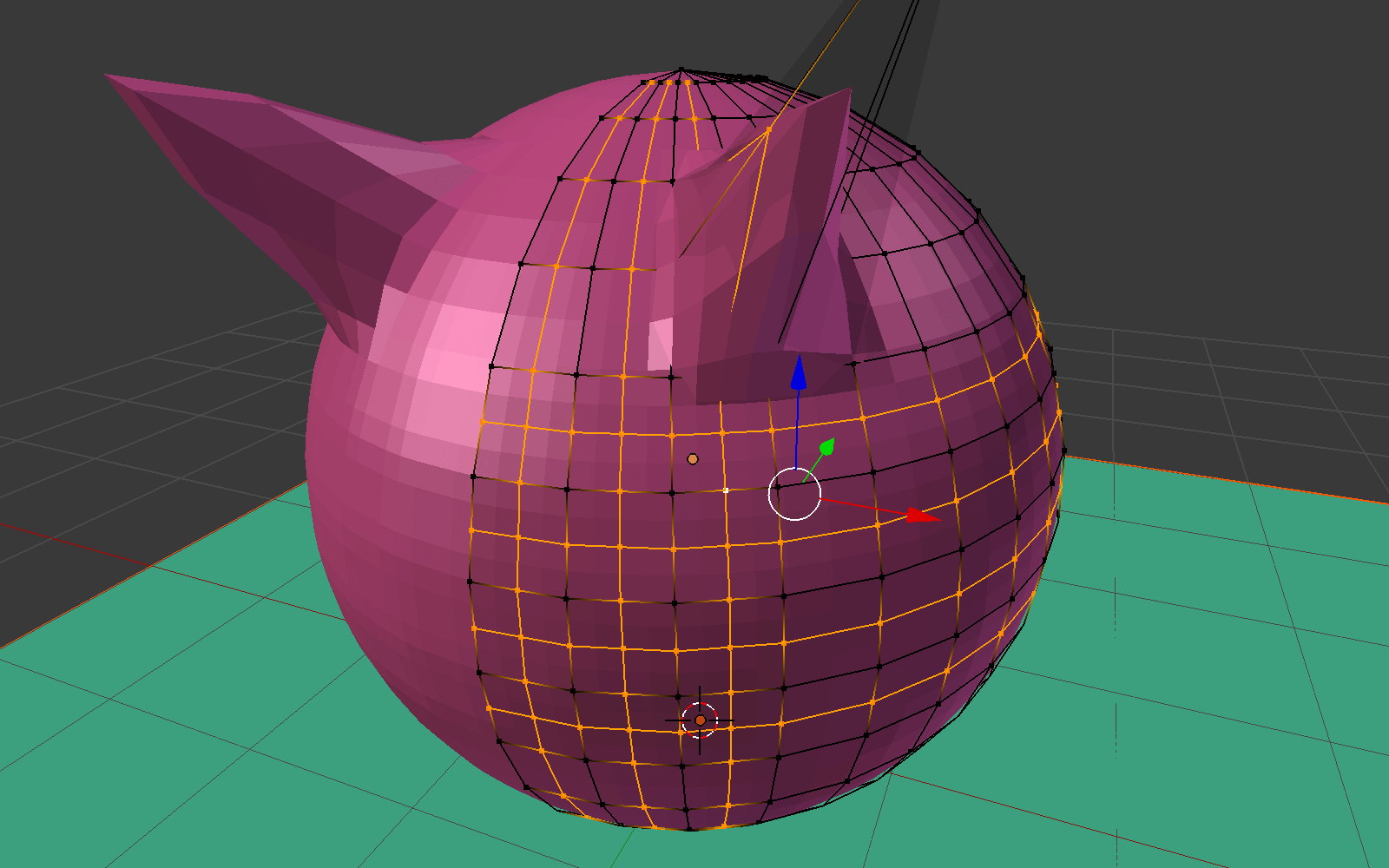
画像は分かりやすいようにループカットした複数の箇所を選択しています。また、大まかな位置を決定する前にホイールを回転(上下に2本指スワイプ)することで分割数を増やすこともできます。極力おぼえることを少なくしたかったのですが、少し細かく変形したい場合などにはメッシュを分割する方法が必要です。その中でもループカットがつかい勝手がよいと思いました。やりすぎると細かくなりすぎて収拾がつかなくなるかもなので注意は必要ですが、こだわって調整できるので覚えておくとよいです。
あとは自分が思うがままに自由にコネコネしていきまます。いきなり叩きつけるように潰しても、真ん中からぶった切っても、細かなあしらいをつけても、なにをしてもよいのです。ここは誰の邪魔も受けない自分だけのワールドなのですから。さあ、思う存分に楽しみましょう。
そして産まれた
さて、あれからどれくら夢中になってコネコネしたのでしょうか。もうどれくらい時間がたったかはわかりませんが、そろそろ僕のつくったものをお見せしようかと思います。その前に最後の調整をします。やはり、発表会という舞台にふさわしい証明や観客席を用意する必要がありあますよね。
まずは観客席、つまりはカメラの位置と向きと上方向です。何をいっているかわからない人は追々しらべてください。これはカメラの視点を操作する方法が分かりやすいです。まず、n> ビュー > カメラをビューにロックにチェックを入れます。テンキーの0か、テンキーがなければビュー > カメラでカメラ視点になります。オブジェクトモードにして視点の移動やオブジェクトの変形と同じような操作で視点を変更でき、合わせて位置と向きと上方向も変更されます。
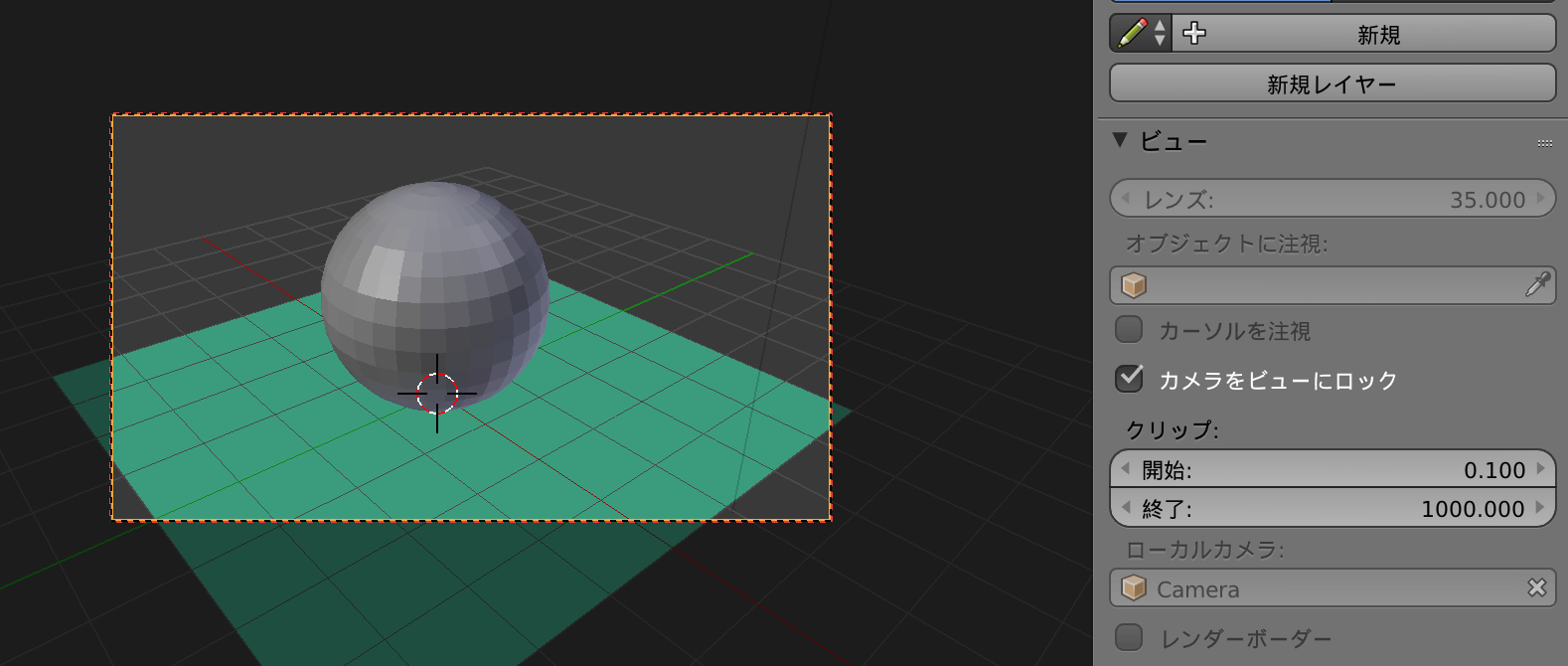
画像のオレンジの点線内がレンダリングされる範囲になります。調整が終わったら再びテンキーの0かビュー > カメラでカメラビューを解除します。
次は照明です。これはランプをオブジェクトと同じように操作して移動します。F12でレンダリング結果を確認しながら位置を決定するとよいです。とくに説明はしませんが、ランプの設定や種類を変えてみるのも面白いですよ。
さてさて調整が終わり発表の準備ができました。それではご覧くださいませ。
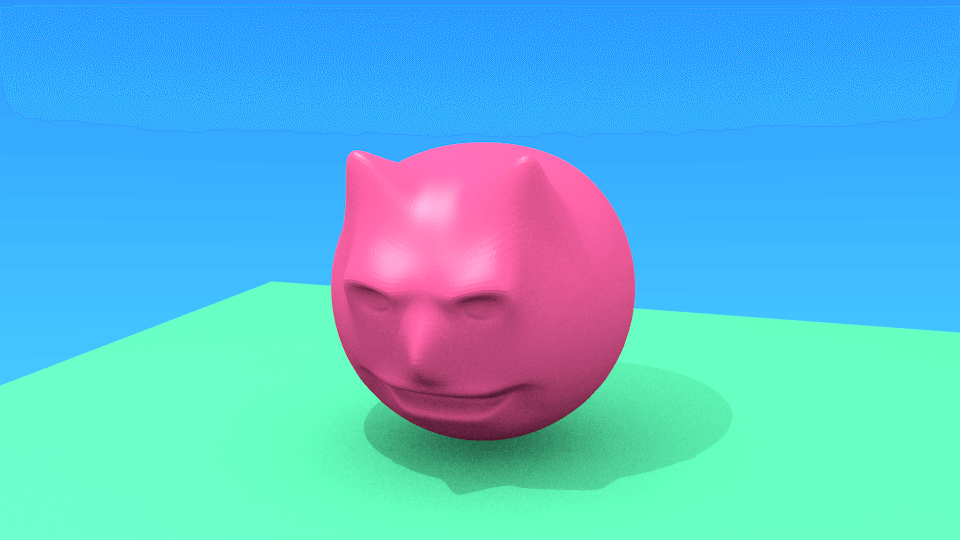
はい、自分でもなんだかよくわかりません。でもまあ、楽しかったのでそれでよし。
産後の感想
ちゃんとしたモデリングができない僕でも、ナンカヨクワカラナイナニカをつくることはできました。Blenderってできることも操作方法もいっぱあって、うぁーってなったりすることもあるけど、とりあえず最低限の操作だけで遊んでみるのも楽しいかなって思います。
今回はマウスやトラックバックにテンキーのありなしなど環境による違いも説明したのは、ボク自身が家と職場で操作したときの違いにめっちゃ戸惑ったからです(なんとなくBlenderをつかってみた環境で操作がわからなくて辞めてしまうのはもったいないと思ったので)。ちなみに家では左手用ゲーミングキーボードとトラックボードマウスでBlenderを操作していて快適なのでおすすめですよ。
それでは、みなさんも童心にかえって気軽に3Dモデルをコネコネしてみてくださいね。ヒガでした。
LIGはWebサイト制作を支援しています。ご興味のある方は事業ぺージをぜひご覧ください。












