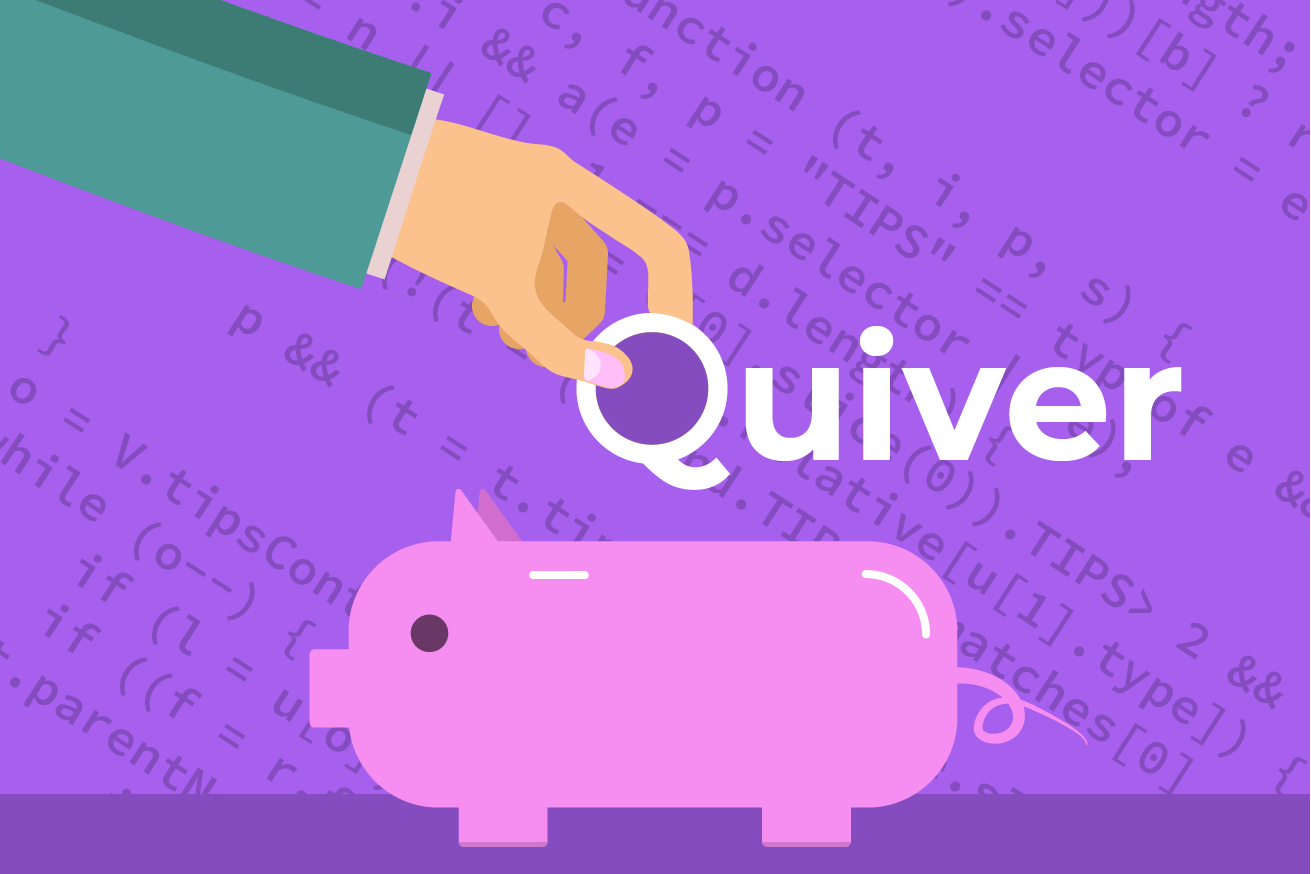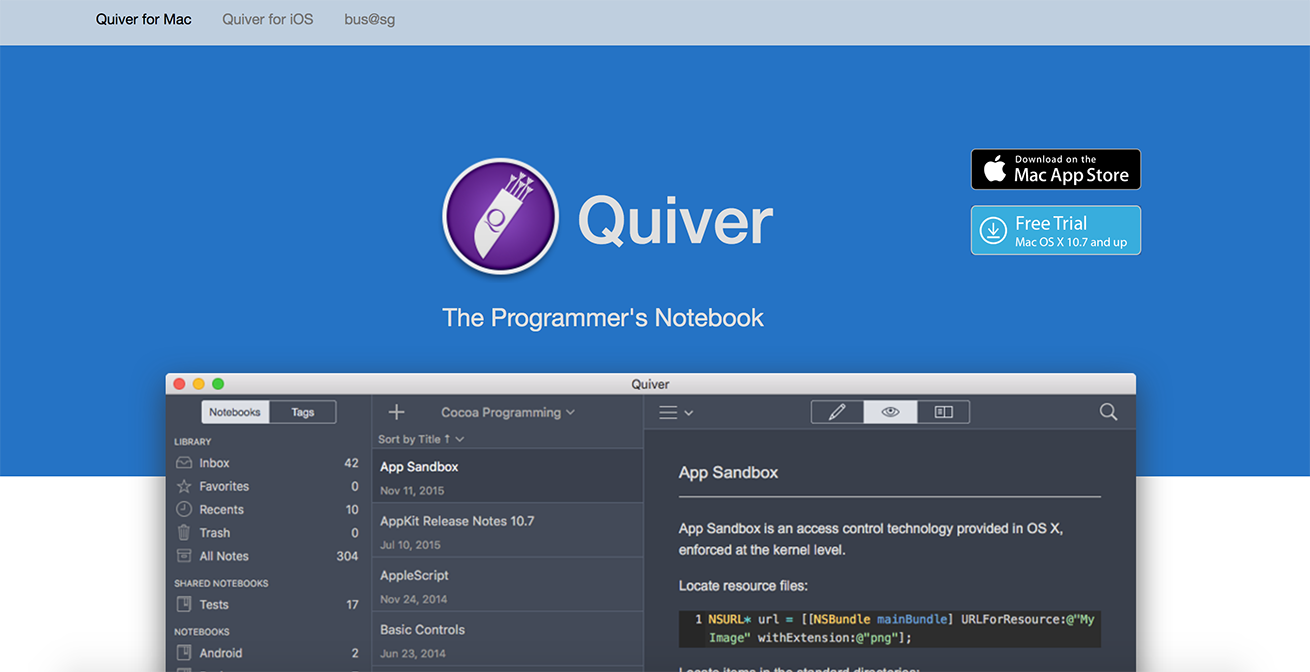ゆたろです。どうもです。
今回は、私が実際に業務で使っているTIPS管理ツール、Quiverをご紹介します。
▼目次
まずはインストール
まずは、次のサイトからQuiverをダウンロードしてください。
とりあえず使ってみたい! という人のために、トライアル版も用意されています。
今回はこちらのトライアル版を使って紹介していきます。
ダウンロードしたファイル解凍してインストールが完了すると、
次のような画面が開くと思います。
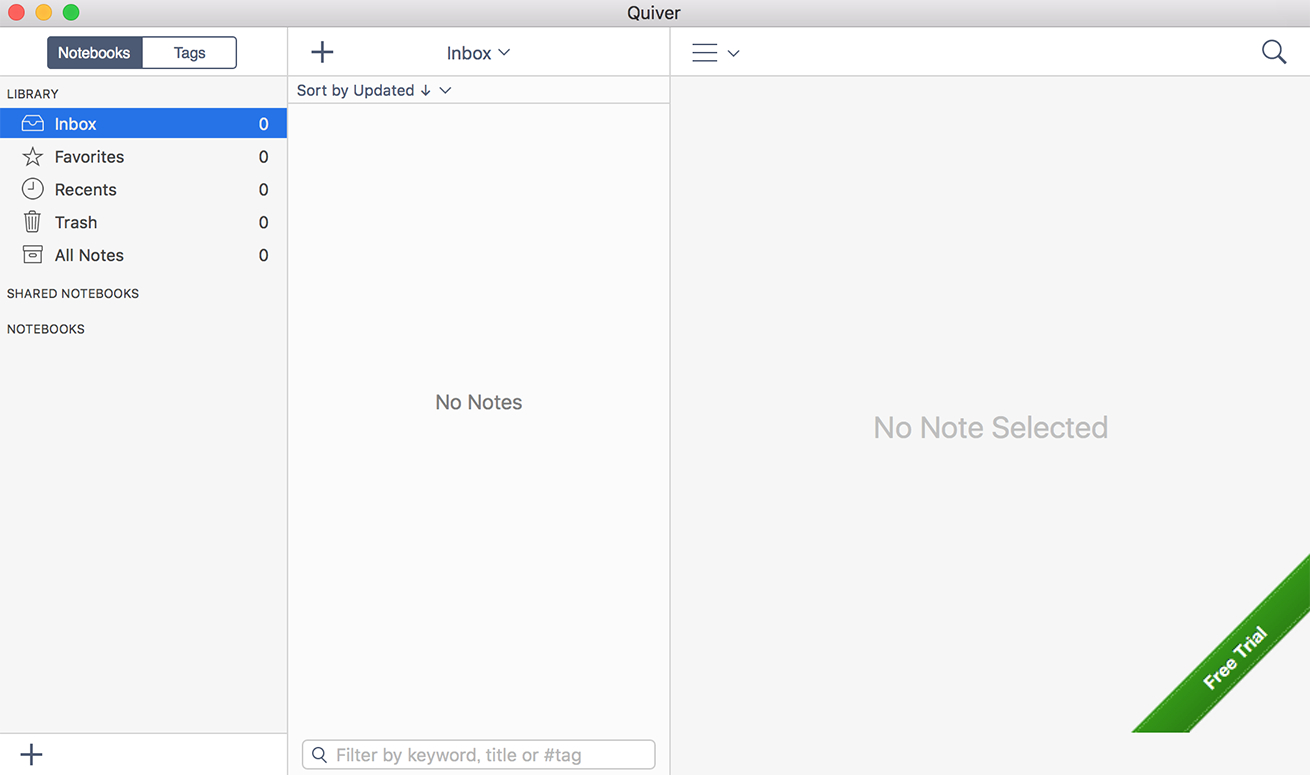
個人的には背景色が黒っぽい方が見やすいのでテーマを変更します。
メニュー内のQuiver > preferences > Themes
を開いてDarkを選択します。
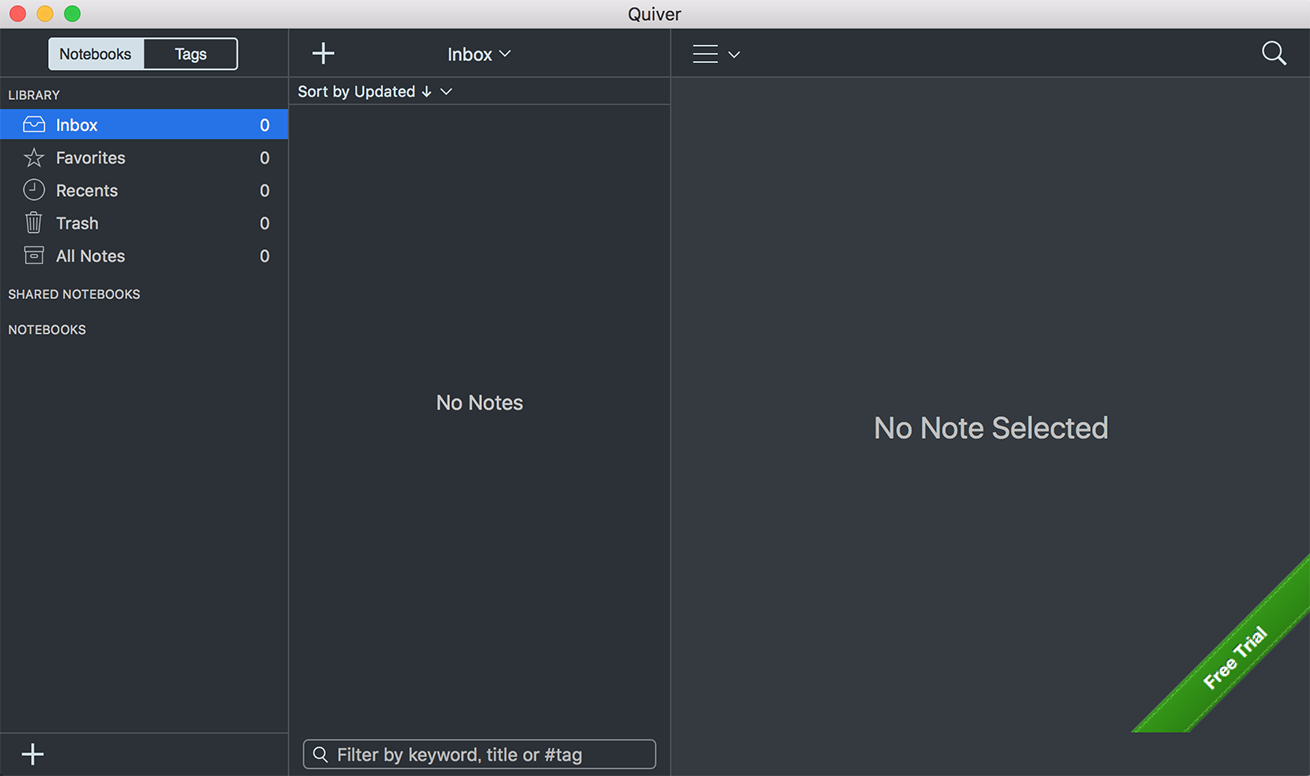
こんな感じになると思います。
それでは早速使ってみましょう!
Notebookを追加
Notebookを追加してみましょう。
アプリケーション左下の+ > New Notebook
から追加できます。
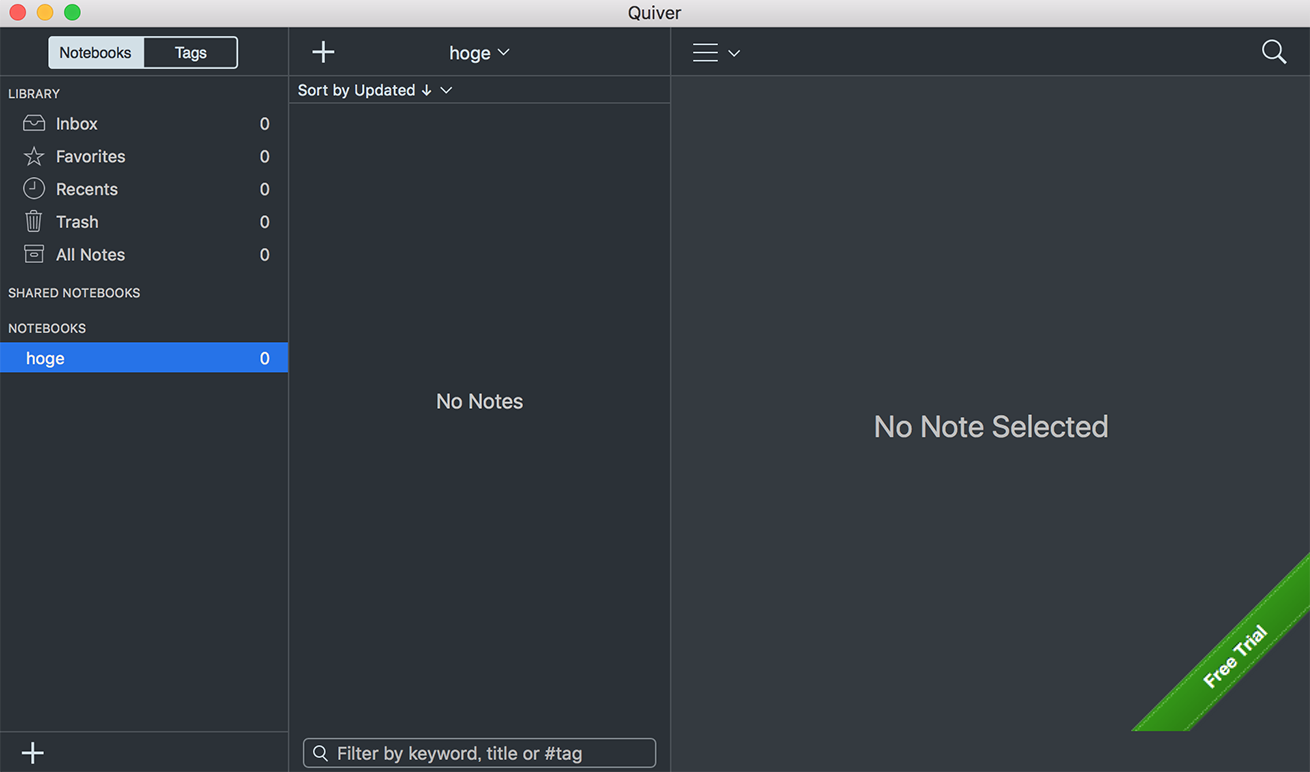
hogeというNotebookを追加してみました。 次にNoteを追加してみます。 先ほど追加したNotebookを選択 > アプリケーション中上部の+ から追加できます。 追加できたらNoteの名前を決められます。 fugaというNoteを追加してみました。 Noteの内容はCell単位で追加、管理ができます。 試しに「テキストセルだよ。」とテキストを入力してみました。 shift + enterで新たにCellを追加することができます。 追加したCellにhtmlを書いてみます。 こんな感じでハイライトもちゃんとつきます! 移動したいCellがあったら、対象のCellを選択した状態で、 Notebook、Note、Cellについてザッと紹介してきましたが、 例では、Notebookにカテゴリー、NoteとCellに内容をTIPSを記述しています。 もちろんこちらは例なので、各々お好みの方法で使ってオッケーです! 最後に、NotebookのExportとImportについて紹介します。 まず、ExportしたいNotebook上で、 右クリック > Export Notebook > As Quiver Notebook(JSON) を選択します。 先ほどExportしたファイルを ダブルクリック > Import でQuiverにImportできます。 ExportとImportがあるだけで、ちょっとしたデータの移動が楽になりますね! 私ごとですが、2018年2月末をもってLIGを離れることになりました。 いかがでしたでしょうか。 それでは、またいつの日か! LIGはWebサイト制作を支援しています。ご興味のある方は事業ぺージをぜひご覧ください。
Notebookは次に紹介するNoteをまとめられます。
まとめ方次第で目次やカテゴリーのように使うことができます。
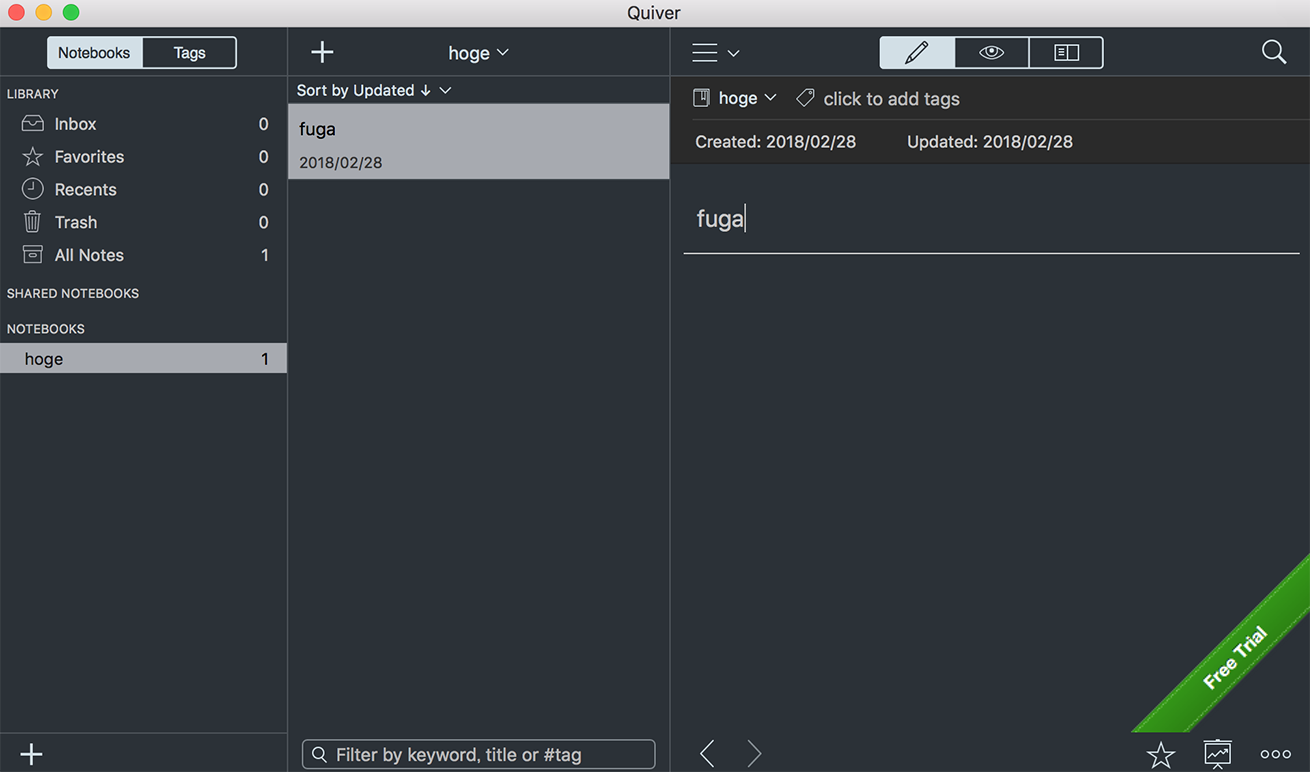
Cellを追加
Noteを追加した段階で空白のText Cellが入っています。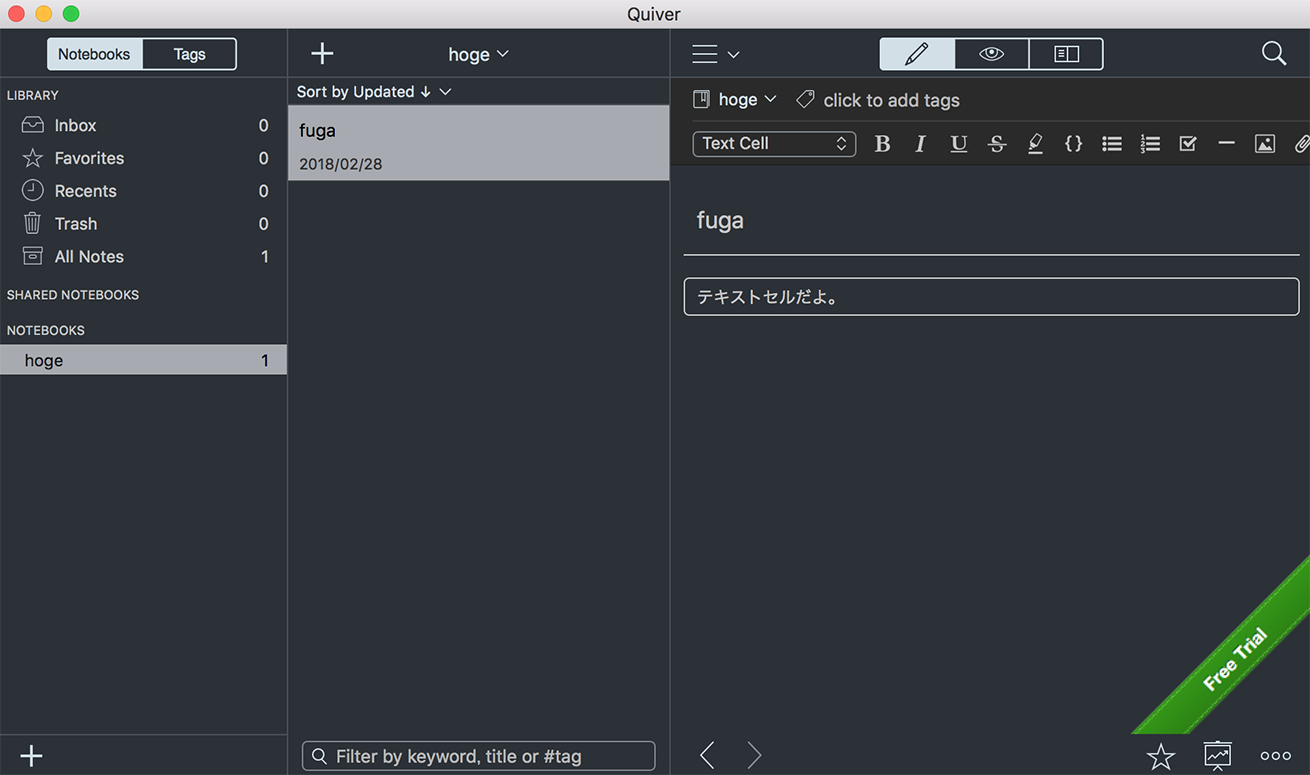
Cellの編集
Cellの種類はnoteのタイトル上部のセレクタから変更することができるので、Code Cellを選択します。
Code Cellに変更するとlanguageを選択できるので、その中からHTMLを選択します。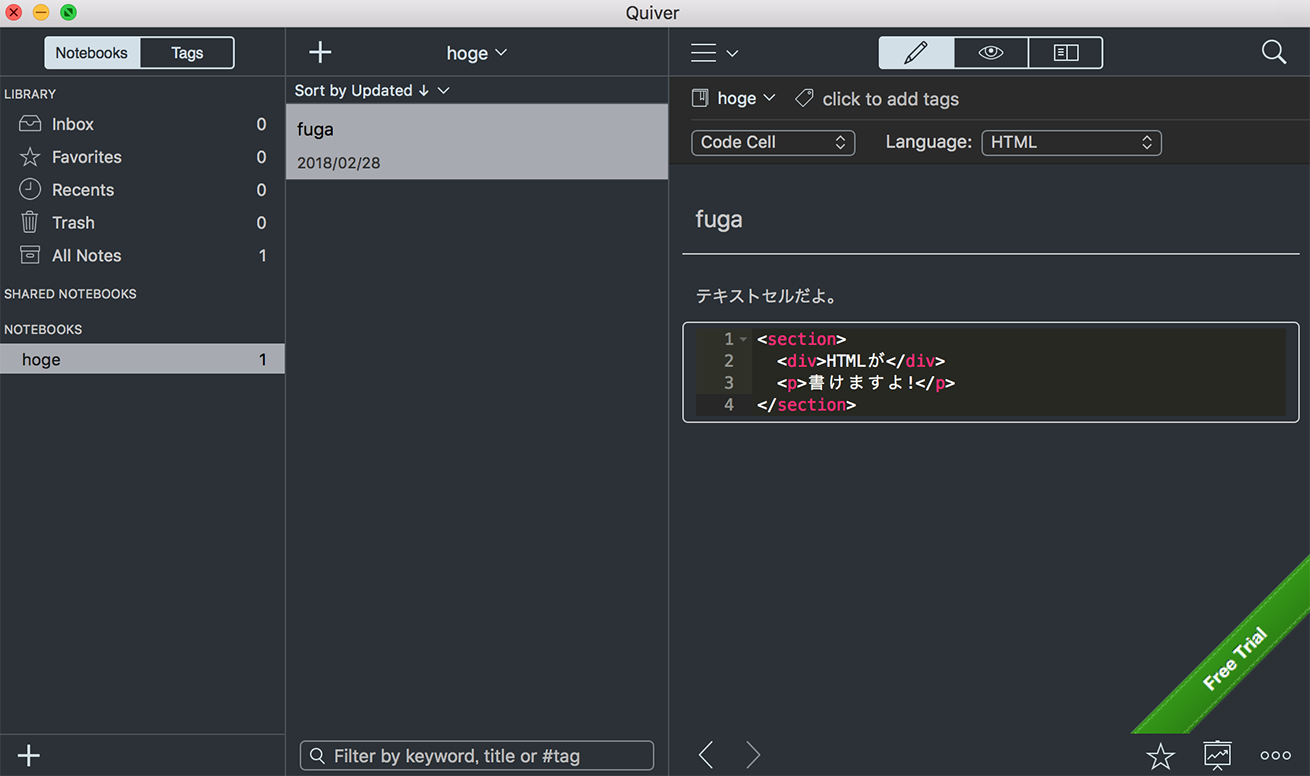
Cellの移動
alt + command + ↑or↓
で移動することができます。使用例
実際にどのように使ったらいいのか一つだけ使用例をつけておきます。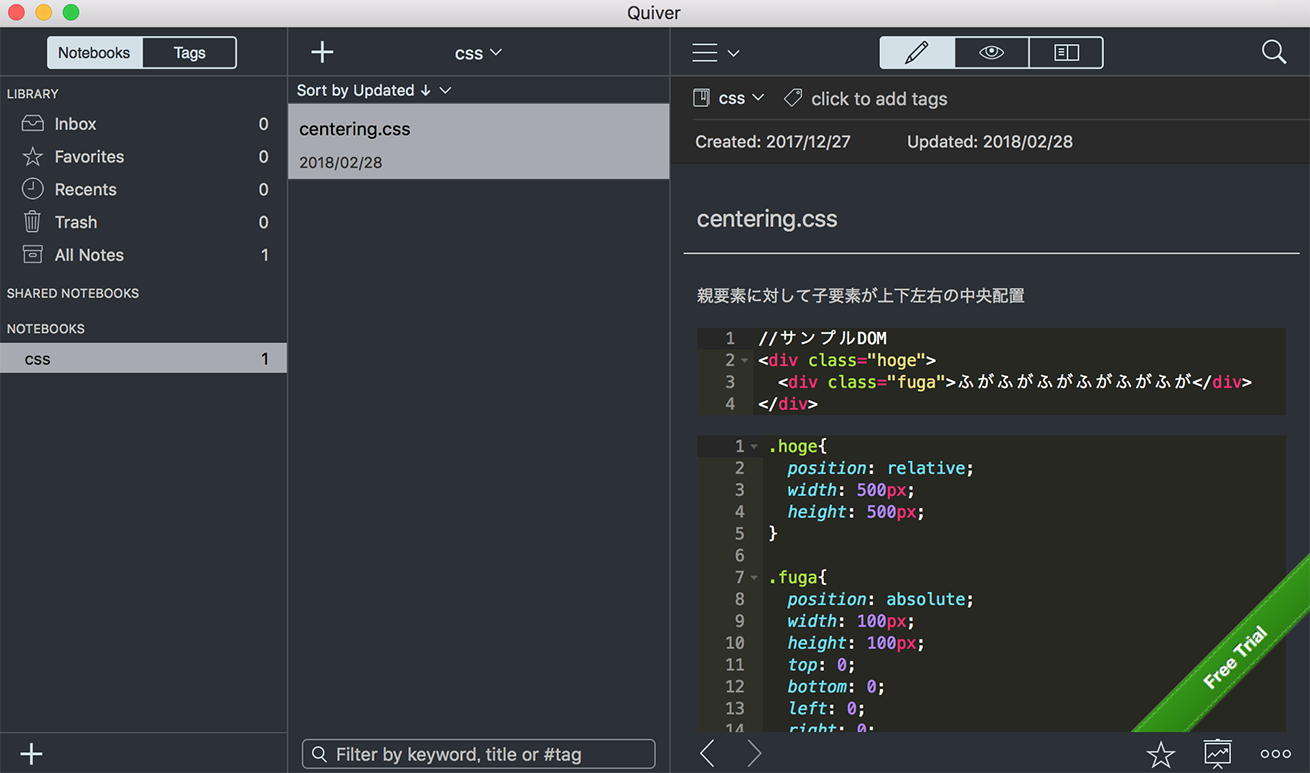
Notebookにhtml、js、phpとカテゴリーを追加していくことで、Notebookが目次のような役割になります。NotebookのExportとImport
NotebookのExport
Exportファイルの保存先を指定したら、Export完了です。NotebookのImport
まとめ
アイデアソンやPR記事等で応援してくださったみなさまには大変感謝しております。
個人的に退職エントリを書くほどの知名度はないと思っていますので、ここにっこっそりメッセージを残しておきます。
私は離れてしまいますが、LIGの次のデブキャラに期待してください!
それではみなさまお元気で!
今回は、Quiverの機能の一部を紹介しました。
もし、気になった方や、TIPS管理ツールを探している方がいたら使ってみてくださいね!