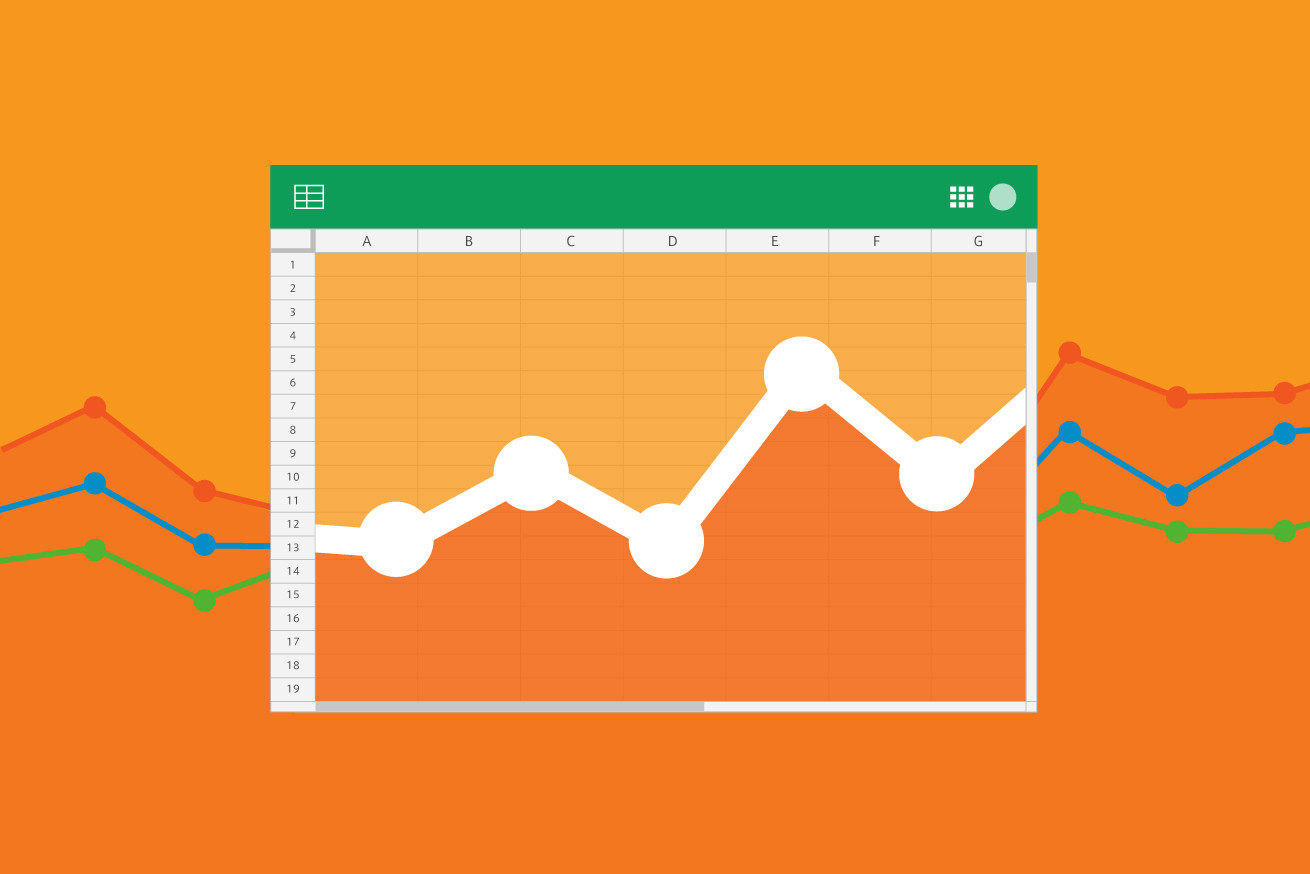こんにちは、エリカです。
Google アナリティクスを定点観測していると、ある数値だけ取り出したくなったりすることがありませんか? そんなときに使えるのが、Google スプレッドシートとの連携機能です。
Googleアナリティクスから一部の数値を抽出して、Googleスプレッドシートで簡単な集計表とレポートを作成する方法をご紹介したいと思います。
STEP1:アドオン導入、レポート作成
まずは Google アナリティクスと Google スプレッドシートを連携させます。
Google 公式のアドオンを利用しましょう。
- 新規のスプレッドシートを開く
- アドオン>アドオンを取得 を選択
- 「Google Analytics」のアドオンを追加
- アドオン>Google Analytics>Create New Report を選択
- 「Create a new Report」のウィンドウに設定を入力
| Name | レポートの名前を入力 |
|---|---|
| Account / Property / View | 利用したいデータを選択 |
| Metrics | 利用したい値を選択 ページビュー「Pageviews」、セッション「Sessions」などが使用できます |
| Dimensions | データの切り口を選択 日付「data」などが使用できます |
- 「Report Configuration」というシートが生成される
- アドオン>Google Analytics>Run reports を選択
- 「Report Name」というシートが生成される
日別のページビューとセッションを抽出するシートが作成できました。
STEP2:データの抽出条件を設定
今回は「特定経路からの流入」を抽出してみたいと思います。
ダイレクト流入、自然検索、もしくは Pinterest / Facebook / Twitter からの流入だけで絞り込みをかけます。流入傾向を調べるためによく使うのですが、Google アナリティクスの管理画面だと意外と並列しにくい数値だと思います。
1. スプレッドシート内に設定を入力
| オプション名 | 設定 |
|---|---|
| Report Name | レポートの名前を入力 |
| View (Profile) ID / ids | 前項で設定済み |
| Start Date / End Date | データ取得の開始日〜終了日を設定(どちらかでOK) |
| Last N Days | 最新○日のデータを取得する場合に設定(どちらかでOK) |
| Metrics | ga:sessions ga:pageviews |
| Dimensions | ga:date ga:source ga:medium |
| Filters | ga:source= @pinterest.jp,ga:source= @facebook.com,ga:source= @t.co,ga:medium==(none), ga:medium==organic |
2. アドオン>Google Analytics>Run reports を選択
3. 「Report Name」シートが更新される
「特定経路からの流入」を抽出するレポートが作成できました。
補足:GoogleアナリティクスのIDを調べる
「 View( Profile )ID / ids 」が Google アナリティクスと連動させるための ID です。この ID を変更するだけで、いろいろなサイトのレポートを生成することができます。
- Google アナリティクスの管理画面を開く
- アカウント>プロパティ>ビュー を選択
- ビュー ID が確認できる
STEP3:集計表を設定
STEP2 のレポートはデータが一列に並ぶだけなので、あまり見やすい形とは言えません。そこで「ピボットテーブル」を使って、集計表を作ってみたいと思います。
1. データ>ピボットテーブル を選択
2. 集計するデータの範囲が表示されるので OK をクリック
3. 「ピボット テーブル 1」というシートが生成される
4. 「レポート エディタ」のウィンドウに設定を入力
| 軸 | フィールド |
|---|---|
| 行 | ga:date |
| 列 | ga:source |
| 値 | ga:sessioins |
5. 「ピボット テーブル 1」シートが更新される
「特定経路からの流入」の日別集計表が作成できました。
STEP4:グラフを設定
せっかくなので、STEP3 の集計表からグラフも作成してみましょう。
- 挿入>グラフ を選択
- 表示しているシートに折れ線グラフが生成される
「特定経路からの流入」の日別推移グラフができました。
まとめ
「データ連携」なんて聞くと難しそうですが、意外と操作はカンタンなので、定期的に Google アナリティクスのレポートを作成している方は試してみてください。
STEP2「データの抽出条件」を作るところが、唯一最大の難関だと思います。
抽出条件については 公式リファレンス を参照するのが一番良いのですが、長くて心が折れそうなときは下記ブログを参考にしてください。コンパクトにまとまっていて良かったです。
Google アナリティクスの分析はスプレッドシートのアドオンで全自動化しよう
>> http://bnbrd.net/automation-by-google-analytics-and-spreadsheet/
定期レポートは省力化して、分析や新しい発見に注力していけると良いですね!
この記事が皆さまの解析ライフに役立てば幸いです。
- 参考サイト
- Core Reporting API – リファレンス ガイド(日本語)
https://developers.google.com/analytics/devguides/reporting/core/v3/reference - Google Analytics Spreadsheet Add-on リファレンス(英語)
https://developers.google.com/analytics/solutions/google-analytics-spreadsheet-add-on
LIGはWebサイト制作を支援しています。ご興味のある方は事業ぺージをぜひご覧ください。