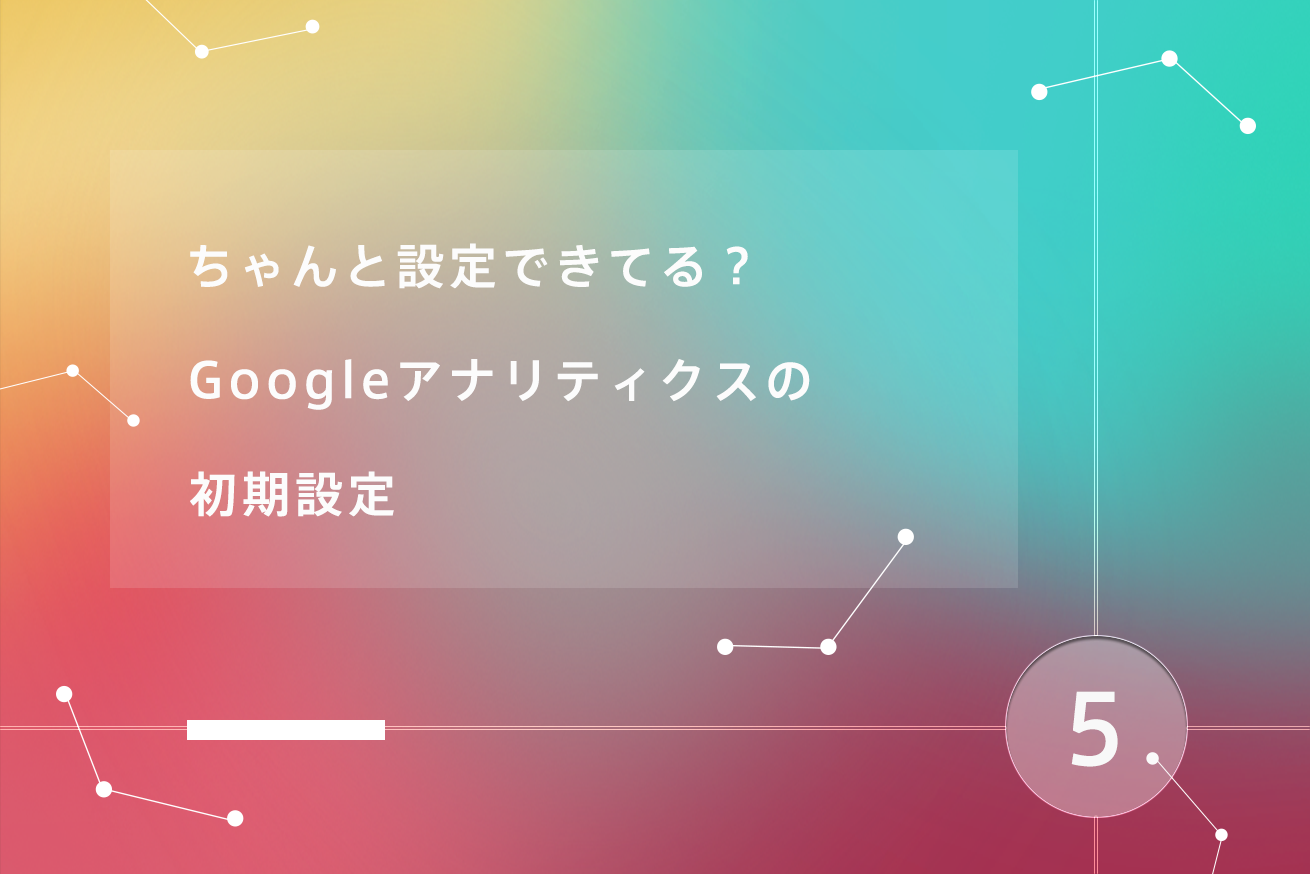こんにちは! ディレクターのなっちゃんです。
“とりあえず入れてるだけ ” になりがちな解析ツール、Googleアナリティクスを活用しようと始まった本連載ですが、今回から初級者+a向けとなります!
前回までの4回は、 “誰かに設定してもらった ” Googleアナリティクスの数字を見る方法についてメニューごとに説明をしていきました。第5回目の今回は” 自分で設定する”Googleアナリティクスについてです。
「Googleアナリティクスで数字を見ることはできるようになったけど、自分で設定したことってないなあ」「とりあえずよく分からないまま設定はしたけど、あれであってるんだろうか」という人、必見です!
初期設定
そもそも、Googleアナリティクスの設定ってどこからおこなうの? って人もいるかなと思うので、キャプチャ貼っておきますね。メニューバーの中央あたりにあります。
ちなみにわたしはここで最初に躓きました。設定どこ…!?
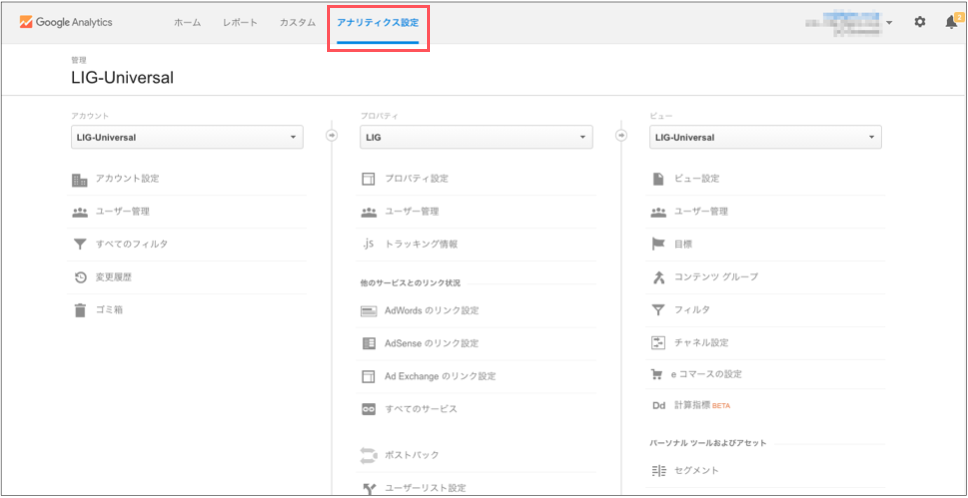
今回は初期設定の中でも、特に大切なプロパティ設定とトラッキング情報について触れていきます。
プロパティ設定
まずは、中央部分の最上部にあるプロパティ設定から触っていきます。ここの設定をおこなわないと、一部レポートが有効にならなかったりするので、しっかり確認していきましょう!
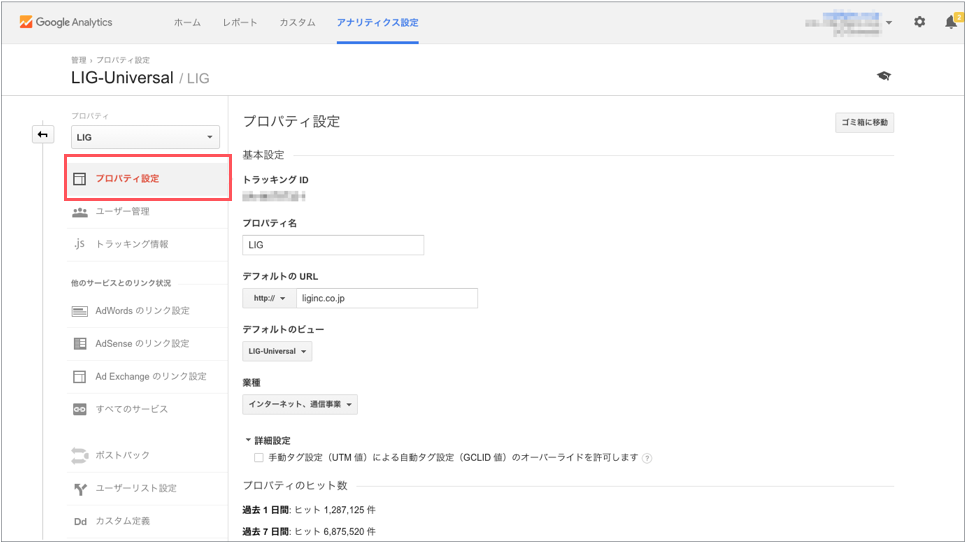
トラッキングID
プロパティごとに自動で割り振られます。特に設定する必要はありませんが、Webサイトにタグを埋め込む際にIDを間違えてしまうと、データが取得できなくなります。設定がうまくできなかった際はまず、トラッキングIDを確認してみてください。
プロパティ名
アカウント配下に分析レポートを表示する際の名前になります。Googleアナリティクスにログイン後のこんな風になっている部分ですね。複数のプロパティを用意する場合もあるので、わかりやすい名前をつけることをおすすめします。
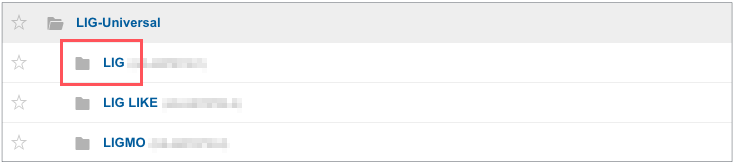
デフォルトのURL
分析対象とするWebサイトのURLを入力します。「http」と「https」がプルダウンで選べるようになっているので、どちらかを選び、それ以下のURLを間違えないように入力します。
デフォルトのビュー
ビューを複数作成している場合に設定します。初期設定では「すべてのウェブサイトのデータ」が選択されるため、とくに触る必要はありません。
業種
プルダウンのメニューからWebサイトにあった業種を選択します。このオプションを使用するとベンチマークレポートが提供され、同業種のほかプロパティと比較した際の総合的な傾向レポートが見れるようになります。
詳細設定
AdWordsの高度な設定をおこなう際に必要となります。そうでない場合は、チェックを外しておいて構いません。
広告向け機能
ユーザーの分布とインタレスト カテゴリに関するレポートの有効化はオンにします。これを設定していないと、連載第1回目の記事「HP概要資料に使える!Googleアナリティクスでわかるユーザーの属性」で紹介したユーザーの分布のレポートを見ることができません。ユーザーの手がかりとして重要な部分となってくるので、忘れずに有効化しておきましょう。
ページ解析
拡張リンクのアトリビューションを使用する
基本的にはオフで構いません。高度な設定として、トラッキングコードをカスタマイズして使用する際にのみオンにします。
次のモードでページを解析
デフォルトの設定のままで問題ありません。フルビュー モードは、サイトをレポート内表示で読み込む際に問題が生じる場合にのみ使用することをおすすめします。
Search Console
Google Search Consoleを使用している人は、ぜひ連携しましょう! 2016年5月末にベータ版が配信された「集客 > Search Console」などでSearch Consoleのレポートを見ることができます。
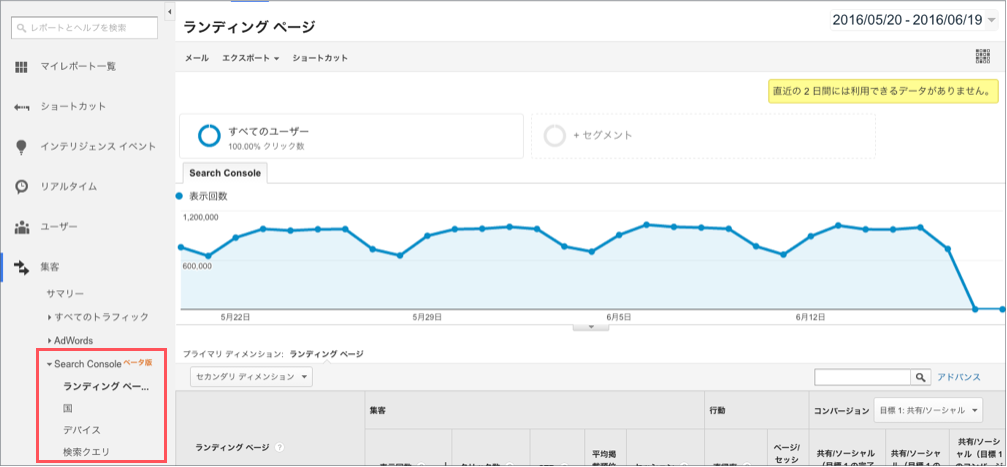
Search Consoleのアクセス方法はこちらから
Google アナリティクスで Search Console のデータにアクセスする
トラッキング情報
Googleアナリティクスでレポートを見るためには、トラッキングコードと呼ばれるプログラムをWebサイト内に記述する必要があります。ここでは、それらの設定条件を確認することができます。
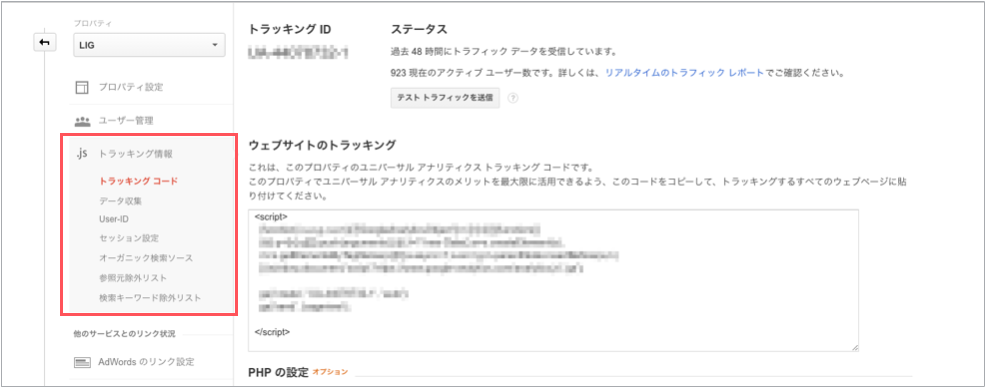
トラッキングコード
ウェブサイトのトラッキングというメニューに書かれているコードがトラッキングコードです。JavaScriptで書かれており、すべてのページに記述する必要があります。記述場所としては<head>内が推奨されておりますが、<body>内でも動きます。
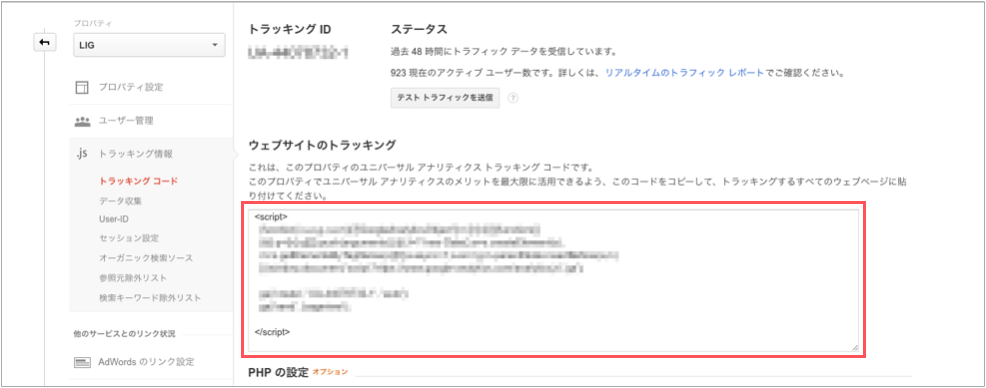
セッション設定
デフォルトではセッションの期限は30分となっていますが、自由に設定することができます。1ページのコンテンツ量が多い場合などはセッションのタイムアウトを長めに設定すると良いかもしれません。
まとめ
以上、Googleアナリティクス初心者からステップアップした第5回でしたが、いかがでしたでしょうか?
見たら分かるような機能ばかりかもしれませんが、Googleアナリティクスは機能も多いし、設定する箇所も多いし、何から手を付けたらいいのおおおおお! と見失ってしまう人に向けて、ここだけは設定してもらいたい初期設定箇所について触れていきました。正確な数字を図るためにも、最初に設定はやっていきたいところですね。設定を変更した際には、意図した設定でデータが取得できているかの検証もお忘れなく。
ひとつひとつの機能についてもっと詳しく知りたい人は、Googleアナリティクスのヘルプページを確認してもらえれば、もっと深い知識を手にいれることができますのでご確認を!
次回は「特定のアクセスを除外する方法」についてです! お楽しみに!