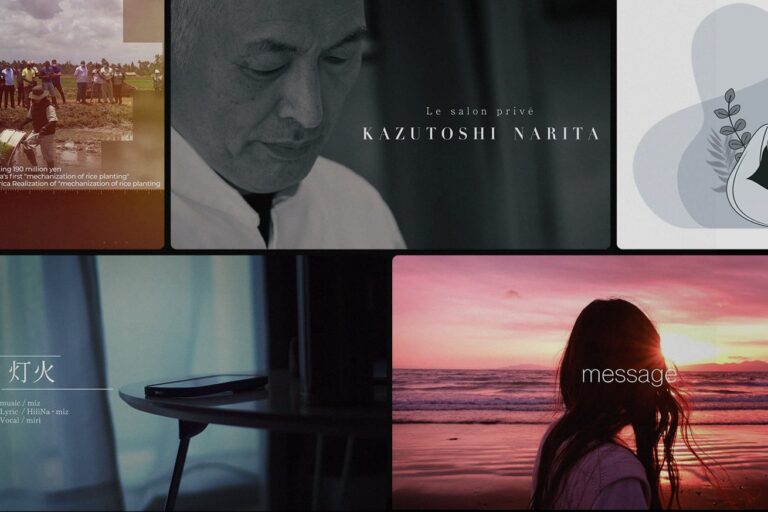こんにちは。元いいオフィス管理人で、現在はフォトグラファーのゆうです。
先日、『べべ旅〜ひとりぼっちのアメリカ編〜』という企画で一ヶ月間アメリカ大陸を横断しながら撮影をするというお仕事をしてきました! そこで今回はLightroomを使い、写真の管理からレタッチまで、写真をひとつの作品に仕上げるためのノウハウをご紹介したいと思います。
デジカメでの撮影は、撮ってから一手間加えるだけですごく良い写真になるので、ぜひみなさまも参考にしてみてくださいね♡
【管理編】大量の撮影データを効率よく選別しよう

べべ旅では毎日1,000枚〜2,000枚の写真を撮り、それをその日のうちに40枚くらいに選別して作品に仕上げていたので、大量に撮った画像を効率よく選ぶことが重要でした。実際にどうやって選別していたか、ご紹介いたします!
Lightroomで簡単に写真の整理をしよう
写真選定に大活躍するのが、Lightroomというソフトです。これを使えば、大量の画像を効率よく選別することができるんですよ♡
「Lightroomについて詳しく知りたい!」という方は下記記事も参考にしてみてください。 【実例つき】写真編集ソフト「Photoshop Lightroom」の使い方

STEP01. フラグ機能で絞り込みをしよう♡
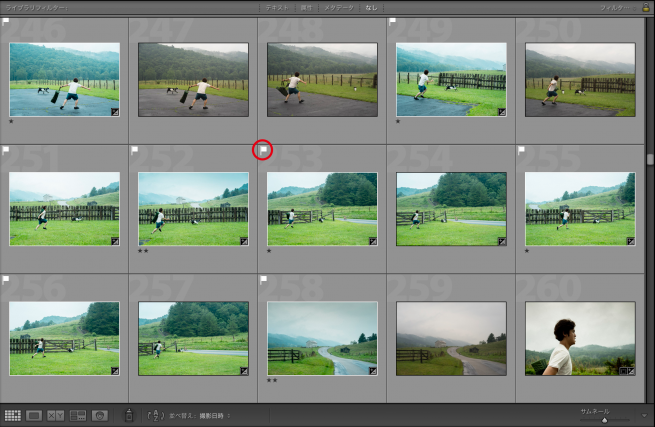
まずは、ざっくりでいいので気に入った写真にフラグを立て、選別をしていきます。
ショートカットキーQを押すと、写真にフラグを付けることができます。
まずは細かくチェックしなくても良いので、採用する可能性のある写真にどんどんフラグを立てていきましょう。
フラグを付けた写真だけを表示するには、右下のプルダウンメニューから「フラグ付き」を選びます。この時点で1000枚の画像を300枚くらいにざっくりと選別しました。
STEP02. “★”マークのレーティングで絞り込みをしよう♡
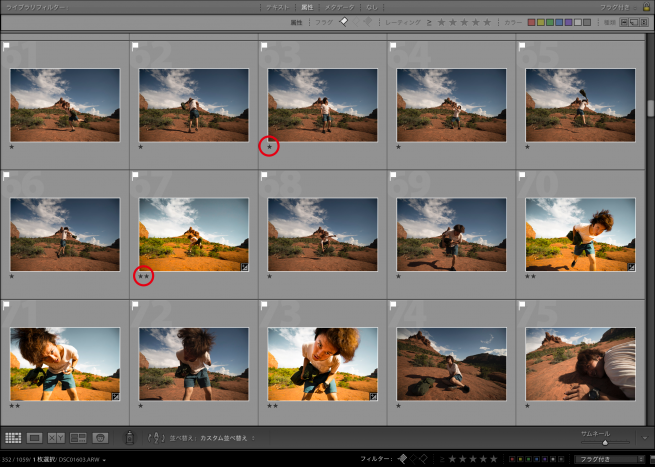
300枚だとまだまだ多いので、次は“★”をつけて更に絞っていきます。
“★”1つでまだまだ絞れないときは、繰り返し、“★”2つ、3つとどんどん“★”をつけて絞っていきましょう。
★☆☆☆☆ ショートカットキー1
★★☆☆☆ ショートカットキー2
★★★☆☆ ショートカットキー3
★★★★☆ ショートカットキー4
★★★★★ ショートカットキー5
☆☆☆☆☆ ショートカットキー0
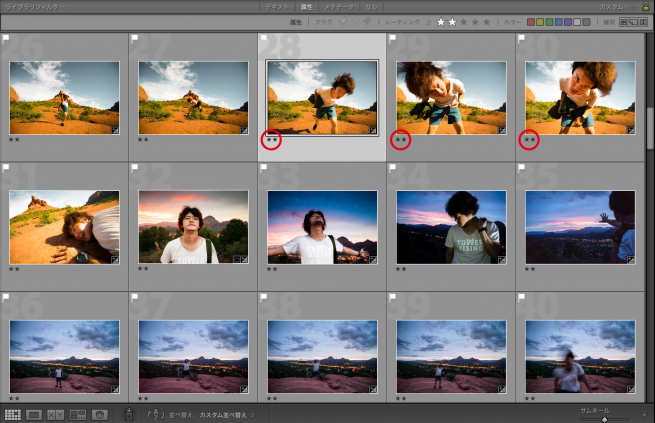
こちらも、フラグのときと同じように右下のプルダウンメニューから“★”マークを選択することで、「星いくつ以上の写真だけを表示する」といった絞り込み方ができます。
星“★★”のものだけを表示するとこんな感じです。使いたい写真だけをギュギュっと絞り込むことができるのですごく便利です♡
STEP03. カラーラベルで絞り込みをしよう♡
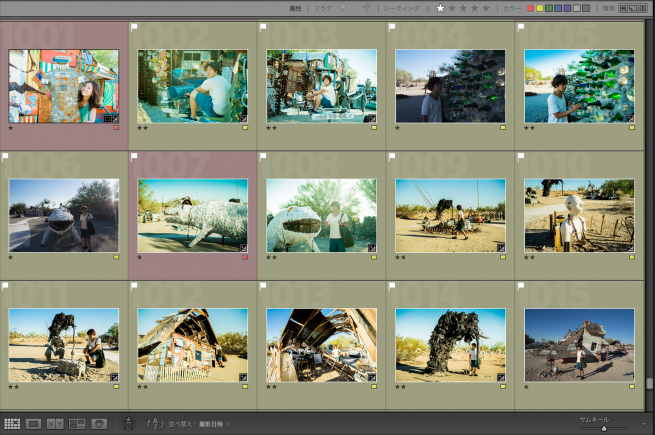
フラグや“★”だけでなく、カラーラベルを使って色別に分けることも可能です。
わたしの場合はプライベートな写真は赤のラベル、仕事用は黄色のラベルなど、カラーラベルで使い分けていました。
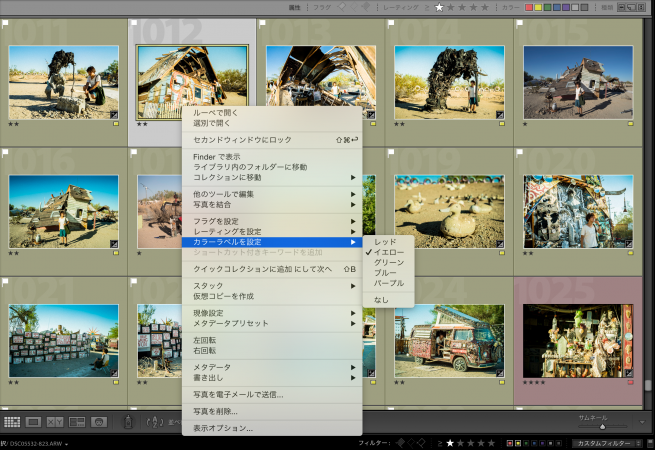
カラーラベルは、ライブラリモジュールから画像を選択し「右クリック」→「カラーラベルを設定」で、好きなカラーラベルの色をつけることができます。
レッド ショートカットキー6
イエロー ショートカットキー7
グリーン ショートカットキー8
ブルー ショートカットキー9
再度同じキー → なし
【加工編】選別した写真をレタッチして、作品に仕上げよう
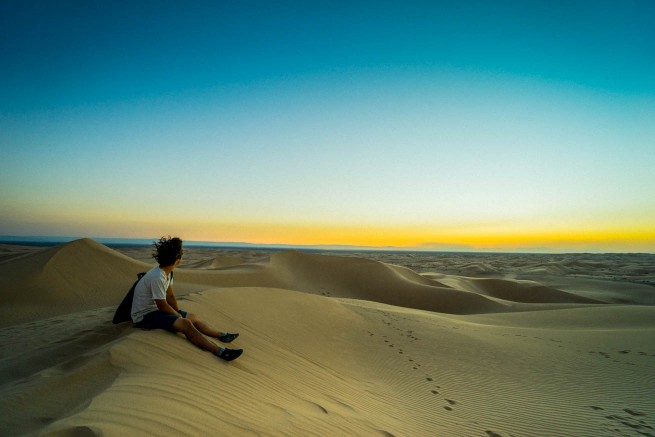
デジカメで撮影しただけだと、よほど上手く撮らない限りどうしてもイメージ通りの美しい作品にはなりません。
そこで必要になってくるのが、“レタッチ”という技術です。レタッチをしてあげることで、撮った写真はより素敵な作品に仕上がりますので、ぜひ試してみてください♡
レタッチ(現像)のビフォーアフター
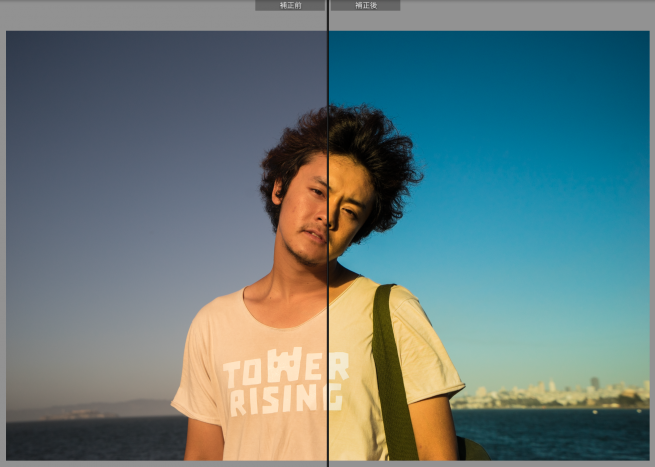
レタッチ前(左)、ただ撮っただけだとこんな感じ。レタッチ後(右)、ちょっと手を加えてあげるとこんな感じになります。写真の雰囲気が全然違うのがお分かりいただけるかと思います。
ちなみに、撮影はJPEGではなく必ずRAW形式で保存しましょう♡ でないと、キレイにレタッチができませーーん。
それでは、これまで私が撮った写真を元に、レタッチでどう変化していくのかを見てみましょう♡
① ニューヨーク編

ニューヨークの道路で撮影したこの写真。
イメージは、映画 『LIFE』のような感じにしたかったのですが、これだとまだ少し物足りない感じですよね。
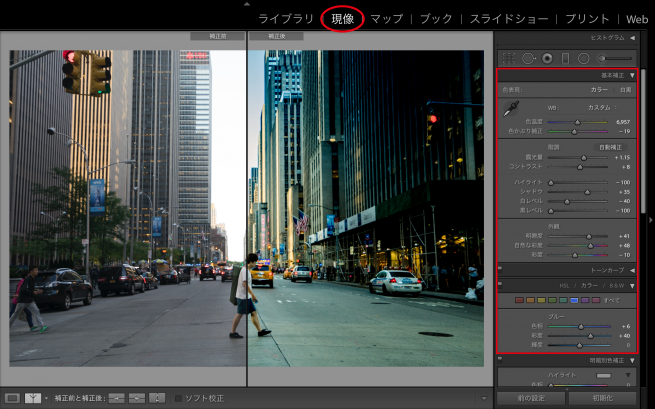
画面上に表示されてる、「現像」をクリックすると、右にパラメーターが現れます。
このパラメーターをいじるだけで、簡単に右側の写真のような色味に変えることができます!
パキッとしたイメージにしたかったので、明瞭度と黒レベルを強くし、ハイライトを抑えることで全体の白さを薄くしました。
青を強調したかったので、基本補正の下にある「HSL / カラー / B&W 」で青のカラーの彩度を上げてみました。
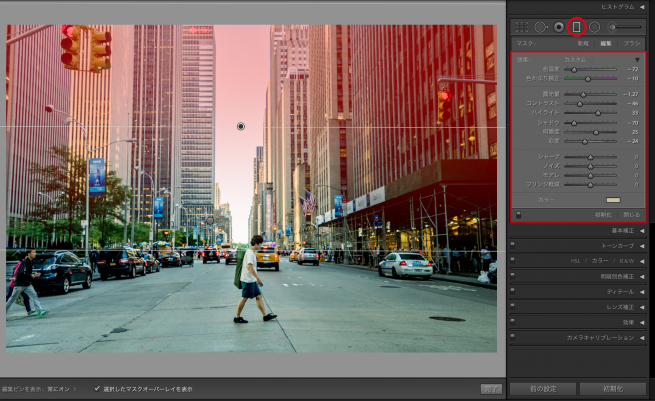
続いて、パラメーターの “□”のツール「段階フィルター」を使って、ビルなどの建物だけに影をつけ、パキッとかっこよさを出しました。
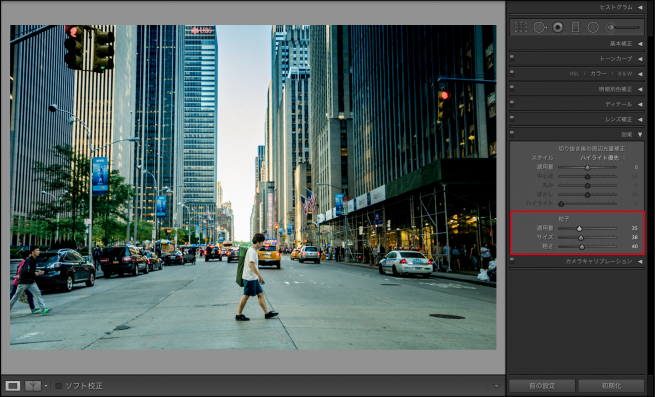
さらに、「効果」の中にある粒子の適用量を加え、少しノイズをかけてなんとな〜くかっこよくしました。

完成♡
いかがでしょう。なんとなくですが、映画『LIFE』っぽい感じになった気がしますよね。
②モニュメントバレー編

続いて、モニュメント・バレーで撮ったこの写真。
いい感じの雲と空で、なかなかいい写真だとは思うのですが、やっぱりなにか物足りないですよね……。
実際に見た空はもっともっと青くて、スッカーーーンとしてました。

そこで、先ほどと同じ要領でパラメーターをいじって色味を出していきたいと思います。
この空の青空と、赤茶の土の色をもっと引き出したかったので、「自然な彩度」と「彩度」を強くし、色をパキッと強調してみました。

それでも、やっぱりまだ空の青色が物足りなかったので、先ほどのニューヨーク編でも使った「段階フィルター」を使って、空の部分だけ「彩度」をさらに強めました。

完成♡
スカーーーンとした青空がいい感じの写真になりました。土の色もいい感じ!
③ブライスキャニオン編

続いて、ブライスキャニオンで撮ったこちらの写真。広角レンズで撮り、岩の壮大さもよく撮れたと思います。
けど、やっぱりなにか物足りない……。
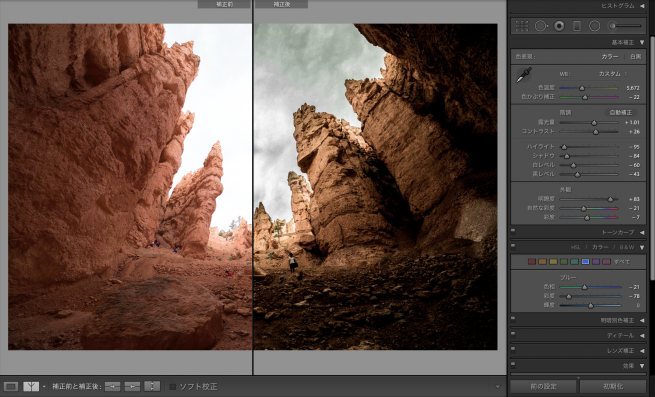
そこで、シャドウと黒レベルを強くして、岩のゴリゴリっとした感じをひきだしました。
更に、明瞭度をググっと思いっきり右に上げ、よりゴリッとさせてみました。
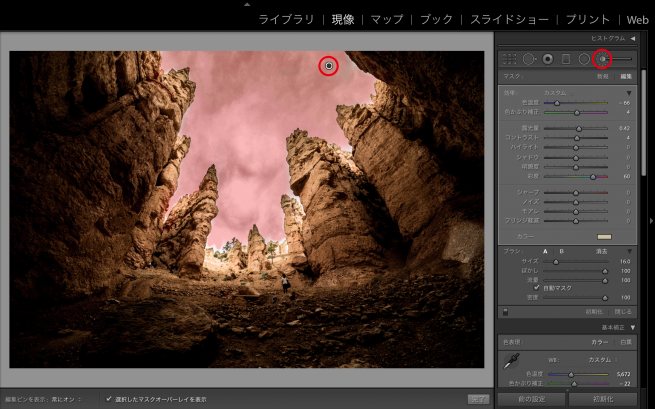
岩のイカツイ感じは強調できたのですが、空の色までどす黒い感じになってしまったので、空の青を少しだしてあげたいと思います。
右上の段階フィルターの並びにある「補正ブラシ」を使って、空の部分をグリグリと塗っていきます。塗ったところはこのように赤に表示されます。
赤に塗られた空の部分だけ「彩度」をあげ、さらに基本補正の下にある「HSL / カラー / B&W 」から青のカラーで空の青味を出しました。

完成♡
岩のゴリッとした感じも強調されて、空の色も青すぎず、暗すぎず、なんかいい感じになりました。
④サルベーションマウンテン編

続いては、わたしがずっと行きたかったサルベーションマウンテンを作ったレオナード・ナイトさんが30年間住んでいたお部屋です♡
カラフルでラブリーで、すごくすごくかわいらしいところなんだろうな〜♡と想像して楽しみにしていたのですが、やはり生活感はどうしても隠せないようでした。
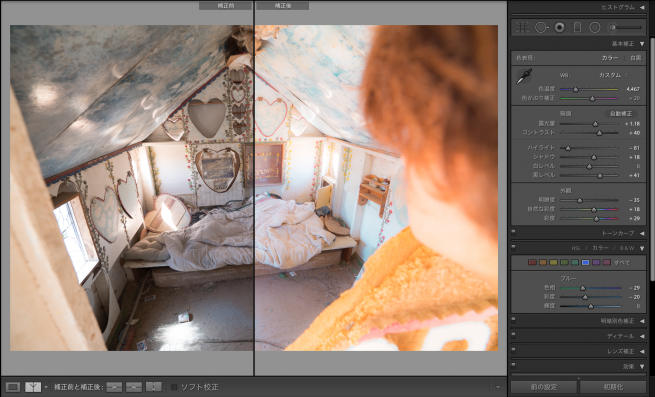
しかし、こちらのレタッチはすごく簡単です!
ブライスキャニオンの岩をゴリッとさせるためにつかった「明瞭度」を、先ほどとは真逆の方向(左)に動かします。
「明瞭度」は、左にすればするほど、ふあふあな感じになり、右にすればするほど、ゴリッとした感じになります。
このお部屋は青色がメインの色だったので、基本補正の下にある「HSL / カラー / B&W 」で青のカラーを少しいじりました。

完成♡
ほんの少しいじっただけで、どよーんとしたお部屋から、ふあふあとかわいらしいお部屋になりました。
⑤グランドキャニオン編

最後はこちらのグランドキャニオンの写真です。
全体的に暗く、表情も逆光で暗く写ってしまいました。でも、表情はいい感じなのでどうしてもこの写真を使いたいっ!!
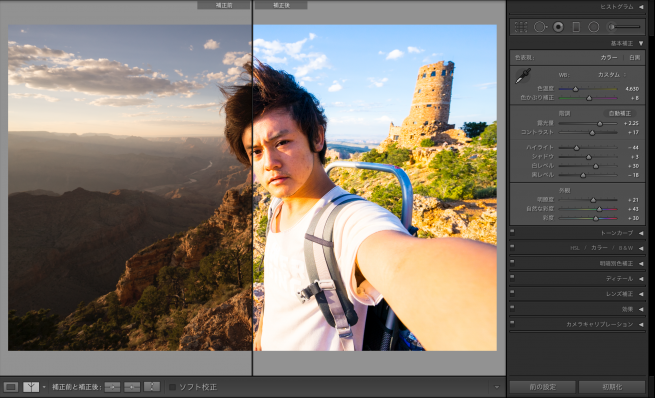
そんなときは、露光量をぐぐぐーっとあげて、写真を明るくしてあげます。
色味も全体的に暗い感じなので、「彩度」も結構強くしました。
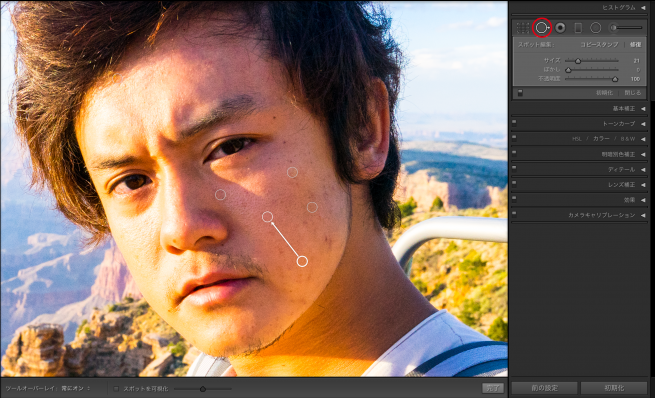
続いて、パラメーターの上にある“○→”のツール「スポット修正」を使って、お肌をキレイにしていきます。
顔がどんっ!と大きく写ってる写真には、スポット修正はとても便利です。
ただこれを毎日毎日、1日40枚ちかく修正するのがかなり大変でした。
正直、べべのニキビを恨みました……。
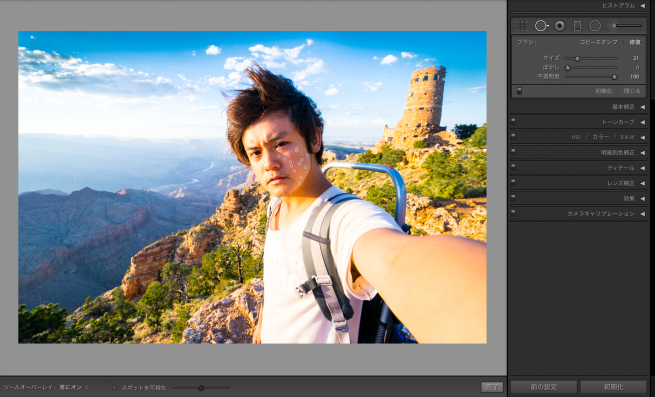
こんな感じで不自然にならない程度に、お肌のニキビやふきでものなどをポンポンと消していきます。
まだ21歳だもん。ニキビなお年ごろです。
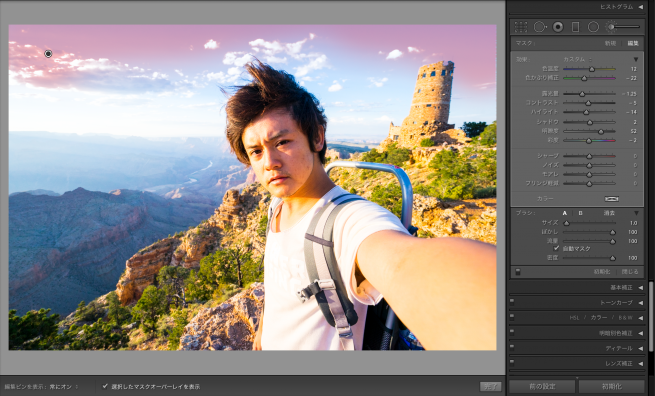
そして、「補正ブラシ」を使って、空の上の方(赤になってる部分)を塗っていきます。
「彩度」を少しあげ、なんとなく空の青を出してみました。なんとなーくこんな感じにしたらどうかなぁ……と、いろいろやってみるのが大切です!
違ったなと思ったら、deleteですぐに消せるので、いろいろやってみるのも楽しいですよ♡
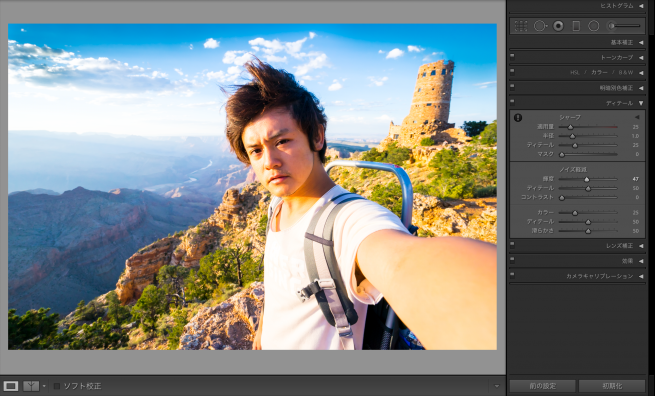
最後に、露光量をぐぐぐーっと上げたせいか少し写真のノイズが気になったので、「ディテール」→「ノイズ軽減」を使ってノイズを消します。
夜の撮影などで、写真の画質がガザガザになってしまったときなども、これは結構使えるのでおすすめです!

完成♡
写真も全体的に明るくなり、夕日のオレンジも強調されて空の青もなんとなくいい感じになりました。

ちなみに、グランドキャニオンの自撮りシリーズは全部こんな感じで撮影しました♡
自撮りと信じてくれていたみなさま、ごめんなさい♡
まとめ

アメリカ横断という30日間で、毎日毎日同じモデルを撮影し、なんだかんだで3万枚以上の写真を撮りました!
撮影では光の加減を調整したり、普段写真を撮られ慣れてないモデルの表情を上手く引き出したりもすごく大切です。でも、それ以降の処理で、写真に少し手を加えてあげることも、すごい大切だなぁーと。写真を撮ってる最中も、どんな風にレタッチしようかなぁ〜と考えながら撮るだけでもっともっと撮影が楽しくなりますよ♡
今日ご紹介したのは、Lightroom初心者でも簡単にできるレタッチなので、ぜひぜひみなさまも試してみてください♡♡
これらのテクニックで作った作品がたくさん載っているので、ぜひ『べべ旅〜ひとりぼっちのアメリカ編〜』もご覧くださいね♡