以前、弊社のプログラマー段田が書いた下記の記事でLightroomを使って何枚か写真加工しましたが、「どういう補正の仕方したらここまで綺麗になるのかを書いて欲しい」といったフィードバックが多数寄せられました。 失敗写真でも諦めない!AdobeのLightroomを使って写真を綺麗にレタッチしよう!
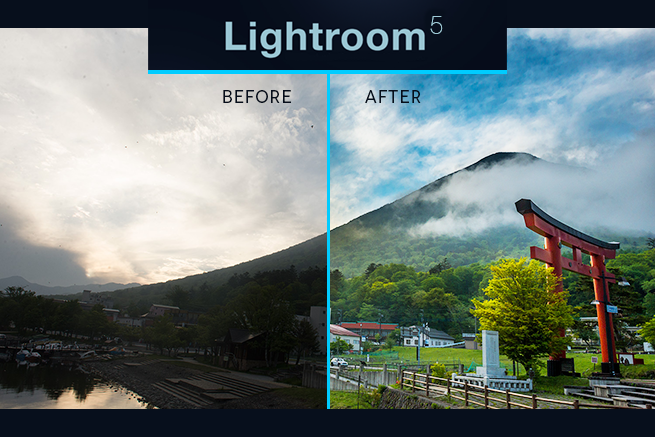
頂いたフィードバックに応えるべく、今回の記事では、前回の記事で編集した写真を例に、Lightroomの使い方やコツについて少し書かせていただきたいと思います!
ミッション!
ではさっそく、今回のミッションを発表します。
こちらの写真を・・・

こちらの写真に変えるのです!

そもそもAdobe Photoshop Lightroomとは?
「Photoshop」という単語が入っているけど、「Photoshop」とはどういう関係なの?と、Lightroomが初耳の方なら誰もが首を傾げるでしょう。
公式サイトの文言を見てみましょう。
Lightroom とは何ですか?また、どのような人を対象としていますか?
Adobe Lightroom は、初心者からプロフェッショナルまで、あらゆるレベルのユーザーが写真に必要なすべてのツールを搭載しています。Lightroom は、コンピューター、Web、iPad、モバイルデバイスなど、どこにいても写真を整理、編集、共有できます。お気に入りの写真を編集したり、フラグ付け等の作業をしても、他のデバイスにも全ての編集作業が自動的に同期されます。Lightroom CC と Photoshop の違いは?
Lightroom CC は、フォトグラファーのために設計・開発された、「写真」に特化した画像編集ソフトです。日々のデジタルフォトの整理、編集、共有に力を発揮するアプリケーションです。(中略)一方、Photoshop は、写真に限らず幅広い分野で使われている画像編集用の標準ソフトです。
簡単に言うと、Photoshopほど多機能じゃないけど、写真加工に特化した画像編集ソフトですよ!ってこと。
機能の違いを具体的に知りたい方は、下記リンクをどうぞ。
- Photoshop、Photoshop Elements、Photoshop Lightroom の違いについて:
https://helpx.adobe.com/jp/x-productkb/multi/4438.html#C.%20各製品の機能の違い
PhotoshopのCamera Rawについて
PhotoshopユーザでRawデータもよく利用する方ならうすうすと気づいているかもしれませんが、「Camera Raw」というLightroomと同等の機能を持つプラグインが、Photoshopには標準搭載されています。
Lightroomはこの「Camera Raw」プラグインと同じベース処理エンジンを採用しているんです! それが「Photoshop Lightroom」という名の所以でもあると思います。何せ、Camera Rawを改良したのがLightroomですから。
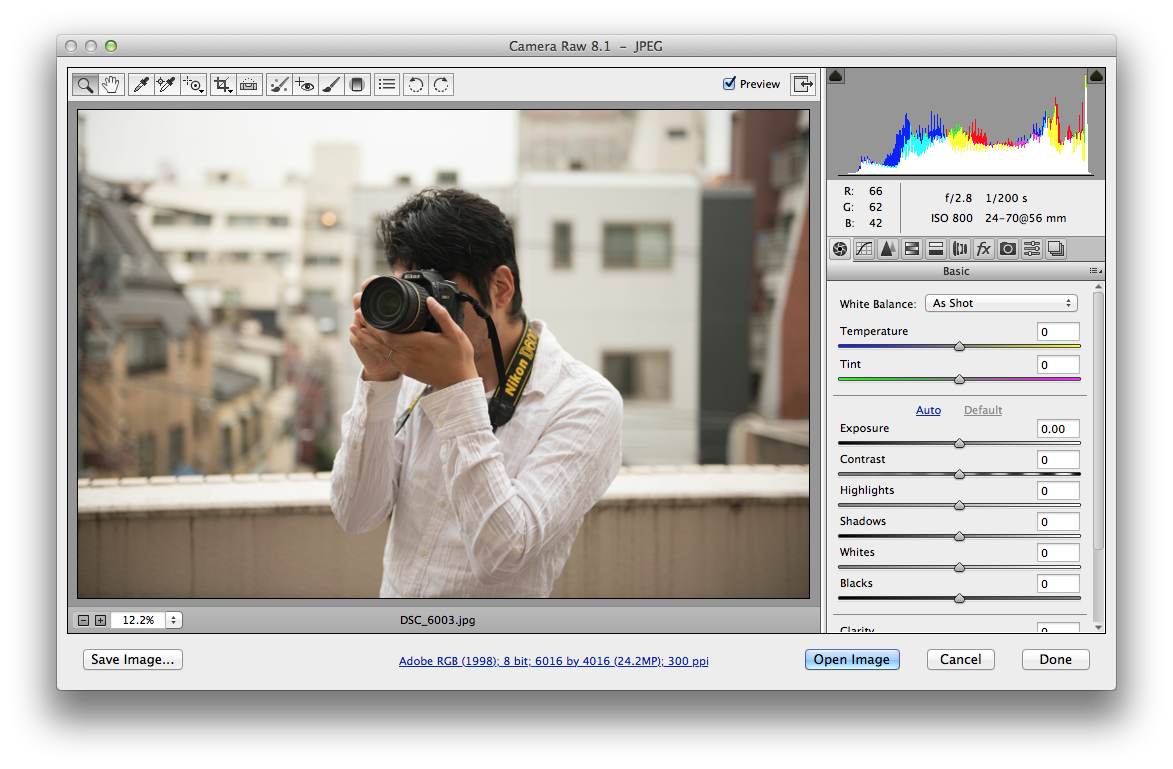
見た目はこんな感じ。UIがわかりにくいですが、機能はLightroomとほぼ同じです。互換性もありますので、本記事を読んでCamera Rawで操作してもらっても全然OKです!
※厳密に言うと、Lightroom 5にできて、Camera Raw 8(Photoshop CS6)にできないこともありますが、PhotoshopCCに搭載されているCamera RawはLightroom 5と同等の機能を持ちます。ただ画像編集以外に写真の管理、公開などで便利な機能がLightroom 5に付いています。
PhotoshopでCamera Rawを使うには?
Rawデータなら勝手にCamera Rawが立ち上がるので説明無用ですが、jpegをCamera Rawで編集したい場合はちょっとしたコツが要ります。
jpegをCamera Rawで開く方法を見てみましょう。
- Adobe Bridgeで画像ファイルを右クリック → [Camera RAW で開く]
- [ファイル] → [開く]をクリックして、ファイルを選択してから、「形式」を「Camera Raw」にして開く
- [フィルター]から[Camera Raw]をフィルターとして適用(PhotoshopCC専用の方法)
Lightroomライフを始めよう!
今回の記事で使ってるのは、執筆時点での最新版のLightroom5です。体験版は下記の公式ページからダウロードできます。また、AdobeCCをお使いの方なら、すぐにダウロードできるはずです。
- Lightroom : 30 日間の無償体験版を開始
https://creative.adobe.com/products/download/lightroom?store_code=jp&promoid=KSPGB
初めて開くと、Photoshopを彷彿させるような全体的にクールなブラック画面になってます!

右上に、左から「ライブラリ」、「現像」、「マップ」、「ブック」……とズラリといろいろなタブがありますよね。これらはそれぞれ機能別に分けられたモジュールです。今回はメインの「現像」モジュールについて解説していきます。
他のモジュールにも興味のある方、まとめの部分をご参考してみてください。
Lightroom特有の「カタログ」という概念
さっそく触ってみたい!という気持ちはわかりますが、ここでどうしても説明して置かなければならないことがあります。これだけは知っておいてください。
Lightroomは世間一般の画像加工ソフトとは違い、「非破壊編集」を採用しています。Photoshopの「スマートオブジェクト」や「調整レイヤー」をご存知の方ならピントくるはず。あれと同じ概念です。
要するに、普通の画像加工ソフトであれば、「保存」した時点で、もう元の画像には戻れない不可逆的な編集であるのに対して、Lightroomは元画像に対して直接な編集を加えることは一切なく、あくまで操作の手順や設定自体を記録するんです。なので、元画像はず〜〜と変わらないまま。
ゆえに、いくら弄りまくっても、編集を遡ってたりしても画像の劣化は一切発生しないというメリットがあります。写真に施した加工を、実際に反映させてファイルとして公開したい場合は、Lightroomで明示的に書き出さないといけないのです。
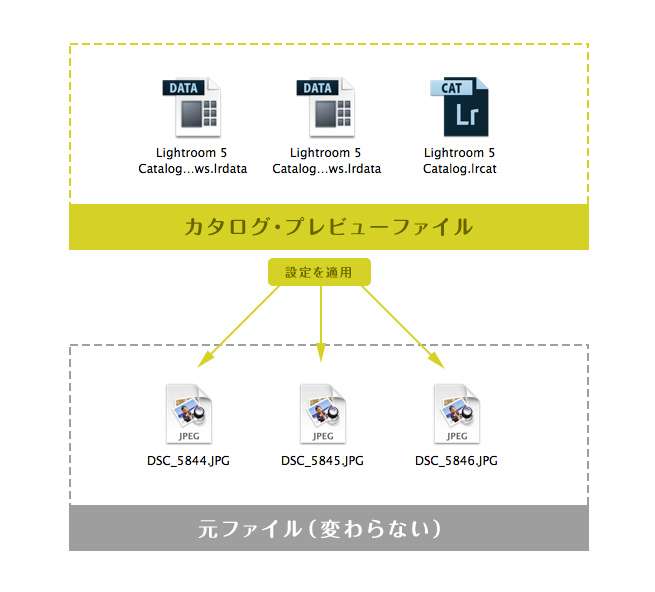
そういうわけで、通常の「ファイルを保存する」ではなく、「カタログ」というファイルを使って元画像に設定を適用する仕組みになっています。
LIGはWebサイト制作を支援しています。ご興味のある方は事業ぺージをぜひご覧ください。












