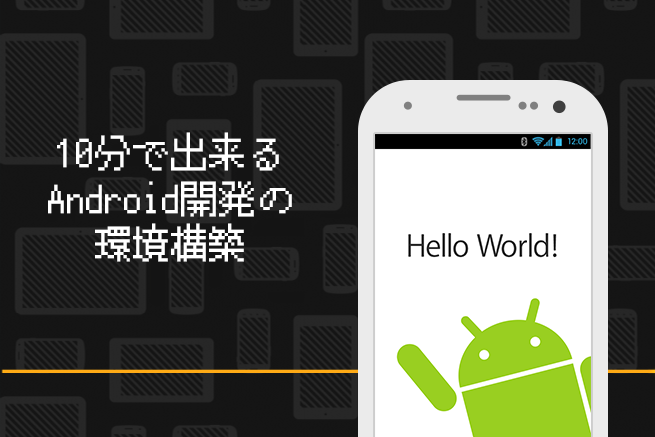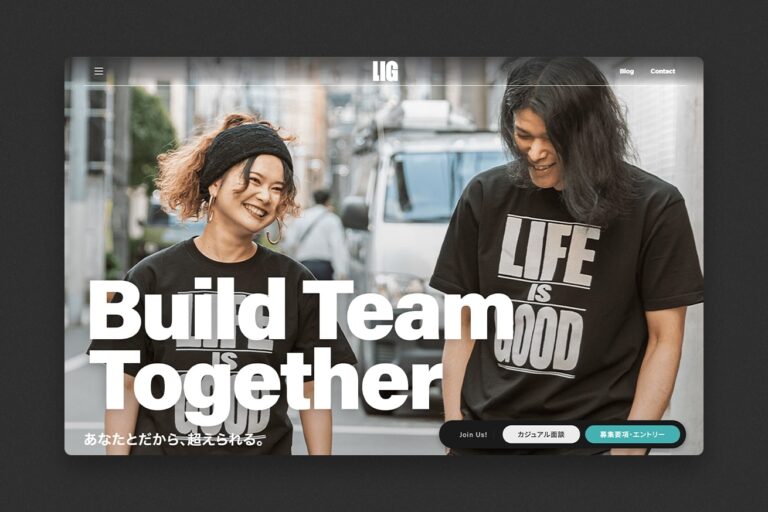はじめまして、エウレカという会社でAndroidエンジニアをしている二川と申します。
プログラミングをして何かを作りたい!と思ったとき、一番最初のハードルとなるのが開発環境の構築ではないでしょうか。
その段階でつまずき、挫折した経験をお持ちの方もきっと多いと思います。
そこで今回は、Androidアプリの開発環境を構築し、PCのエミュレーター上で「Hello World!」を画面に表示させる方法を紹介していきたいと思います。
なお、Androidユーザーではない方のために、PCだけで開発ができるAndroidのエミュレーターも導入していくのでご安心ください。
それでは、いってみましょう!
目次
1. Android Studioについて
現状、Androidの開発といえばEclipseと呼ばれるIDE(統合開発環境)を使った開発がスタンダードとなっています。しかし、AndroidのDeveloperサイトでは、以下のように記載されています。
Android Studio is a new Android development environment based on IntelliJ IDEA. It provides new features and improvements over Eclipse ADT and will be the official Android IDE once it’s ready.
(二川訳):
Android StudioはIntelliJ IDEAに基づく新しいAndroidの開発環境です。これは、EclipceとADTに対する新機能と改良を提供し、いずれ公式のAndroidのIDEになります。
つまりこれから先、Androidを開発する上では、EclipseよりもAndroid Studioを使うことがスタンダードになっていくということです。よって今回の記事では、Android Studioでの開発環境構築の方法を紹介していきたいと思います。
2. JDKのインストール(Windowsのみ)
Windowsの場合は、最初にJDKのインストールと環境変数の設定が必要となります。
(Macの場合は不要な作業ですので、「3. AndroidStuioを導入しよう」から作業を開始してください。)
まずは下記よりJDKのインストールをおこなってください。
- Java SE Downloads – ORACLE
http://www.oracle.com/technetwork/java/javase/downloads/index.html
Java SE 7のJDKを選択し、ダウンロードしましょう。
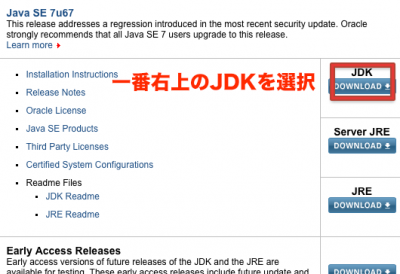
Accept License Agreementにチェックを入れ、Windowsの32bitならx86を、64bitならx64をインストールします。
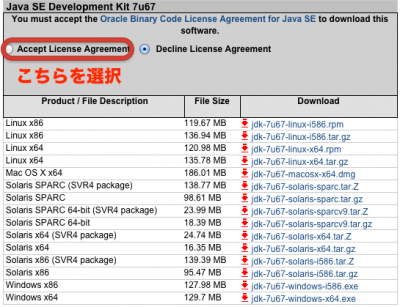
インストールはこれで完了です。
次に、環境変数を設定します。こちらはインストールしたバージョンとインストール先によって異なります。インストール中の画面にどこにインストールするが表示されるので、確認するようにしましょう。
環境変数の設定はWindowsのスタートメニューからコントロールパネルを選択します。
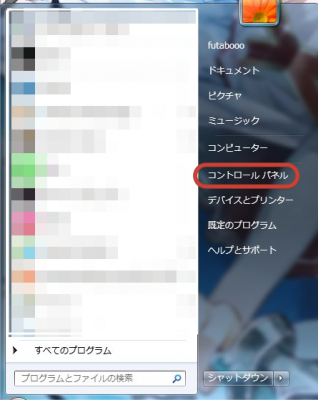
システムを選択します。
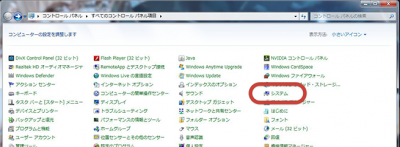
システムの詳細設定を選択します。
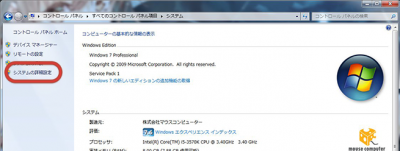
環境変数を(N)…を選択します。
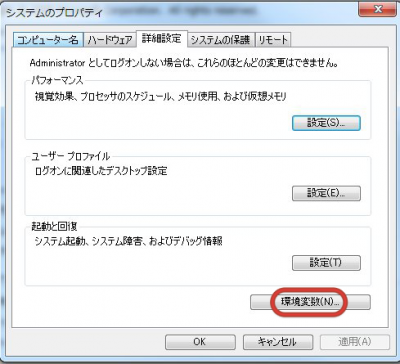
ユーザー環境変数の新規を選択し、変数にPATH、値にJDKのインストール先を指定して保存します。私の場合は下記のような値に指定してます。

以上でWindowsの環境変数の設定は完了です。
LIGはWebサイト制作を支援しています。ご興味のある方は事業ぺージをぜひご覧ください。