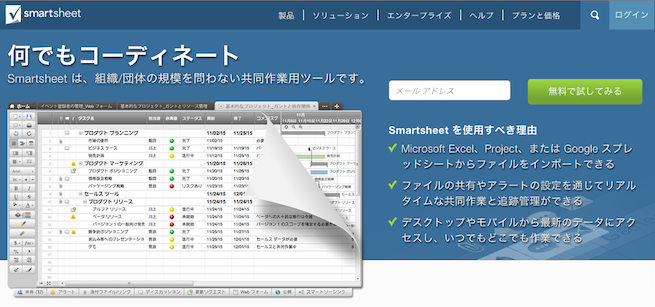こんにちは、ディレクターのはるかです。
以前、スケジュール作成のツールとして「Gantter」と「iTasksX」をご紹介しました。
今回は、Smartsheetを使ってみたので、こちらも紹介していきたいと思います。
※Gantterは無料、iTasksXは有料版ではないと保存・印刷ができません。また、Smartsheetは30日間無料のようです。
それでは、どうぞ。
Smartsheetの使い方
1. サイトへ
まずは、登録手続きを行います。
2. メールが届いたら、スケジュール作成開始!
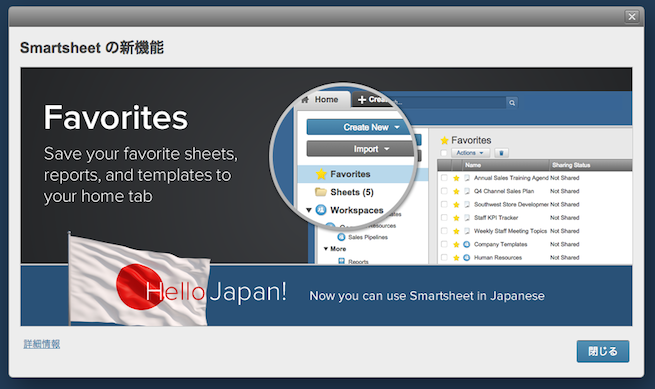
なお、新機能として日本語が選択できるようになりました。iTaskXの英語が辛かった私には朗報です。
では、タイトルをいれてスケジュール作成を開始します。
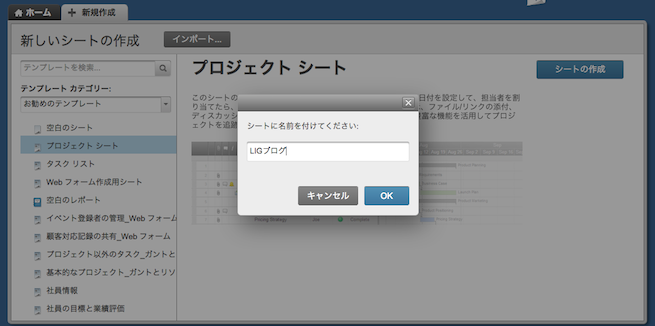
3. まずは稼動日の設定
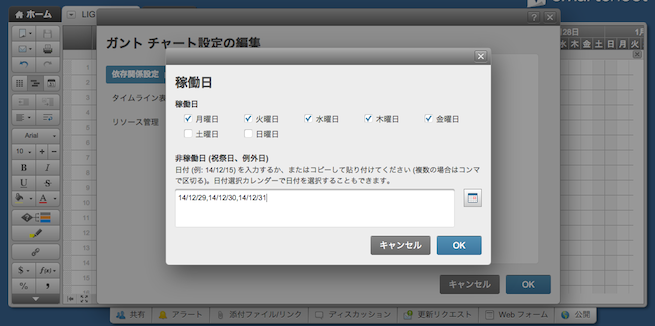
設定ボタンから、ガントチャート設定の編集を行います。
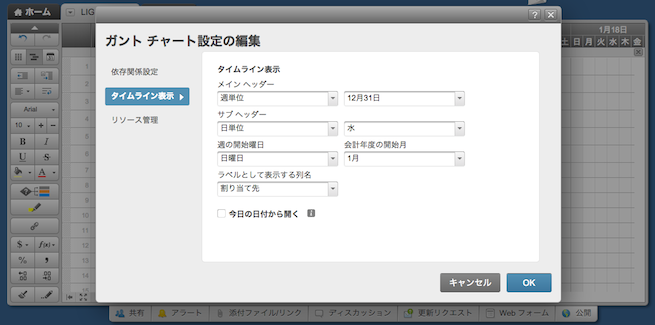
非稼動日はこのように入力すると反映されます。
また週の開始曜日がデフォルトで日曜日になっていますので、同じくガントチャート設定の編集から、タイムライン表示を選択し、週の開始曜日を月曜日に変更すると良いかと思います。
4. タスクの記入
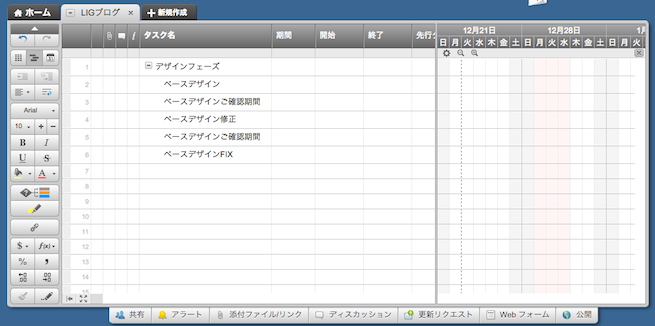
ここでタスクの記入をしてみました。iTaskXのときと同様、かなりざっくりいれてます。
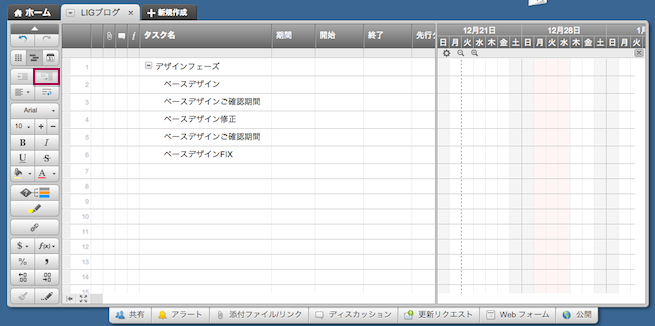
ちなみにインデントはこちら(赤枠)からつけることが可能です。
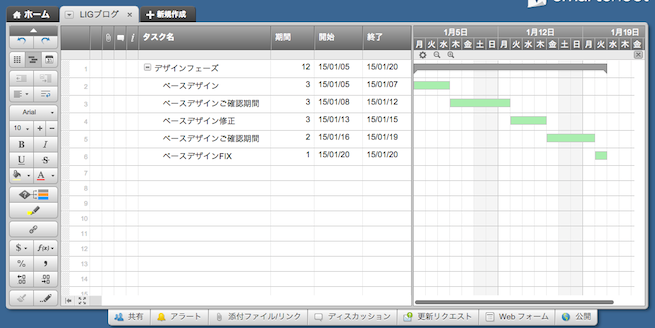
次に開始日と終了日を入力してみました。
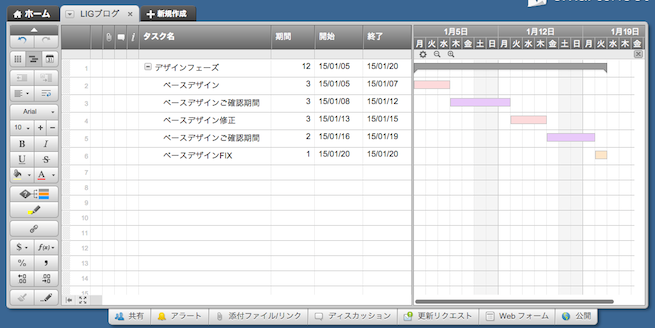
Barの色は右クリックで変更が可能です。クライアント側との色を変えてみました。
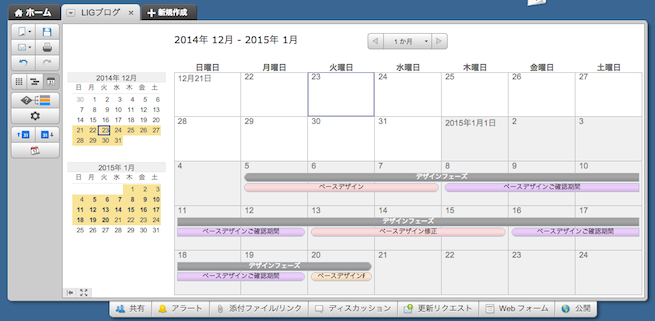
ちなみに、このように表示を切り替えることも可能です。クライアントによって変えても良いかもしれません。
5. 先行タスクを登録します
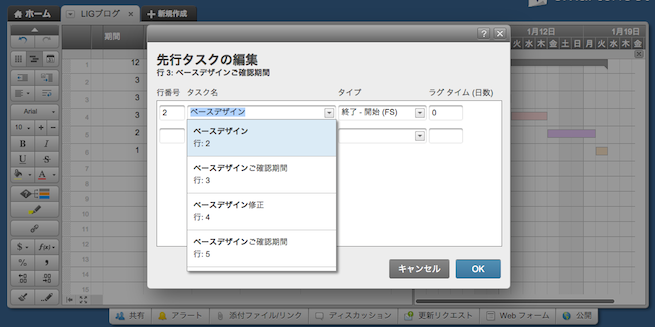
先行タスクの編集から、タスク名などを選択して登録していきます。
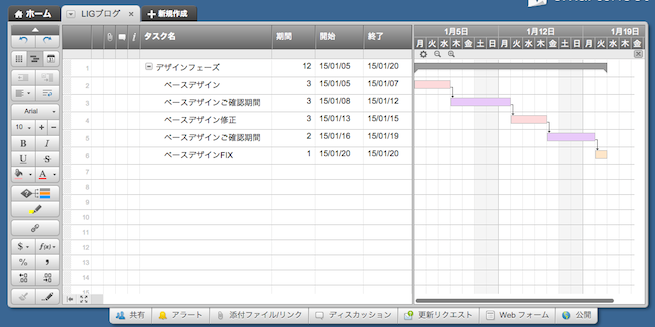
今回はこんな感じになりました。
6. 印刷します
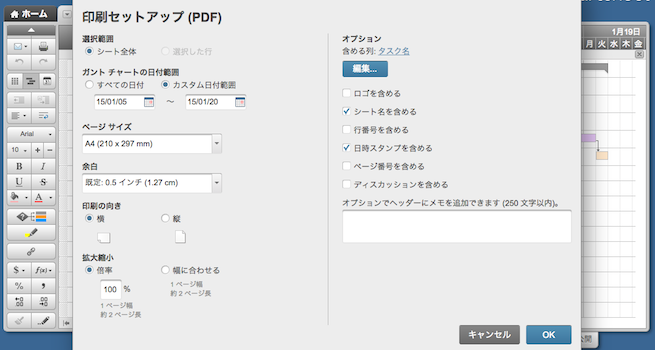
印刷ボタンから、印刷のセットアップを行います。Smartsheetは範囲指定ができたり、ヘッダーにメモを追加できたりして便利です。
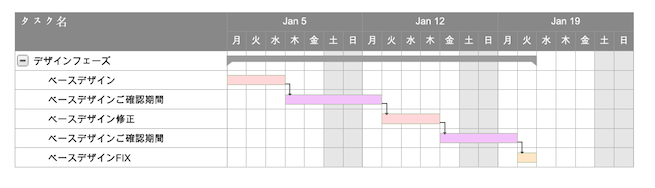
PDFファイルにしてみたらこんな感じになりました。
まとめ
Gantter・iTaskXと比較をしてみるとSmartsheetは日本語表記がわかりやすく、サクサク作成できるような印象があります。
また、保存を長時間しないでいると、保存をするように促すアラートをしてくれるので、とても助かります。
あとは、iTaskXではできなかったシートの共有ができます!
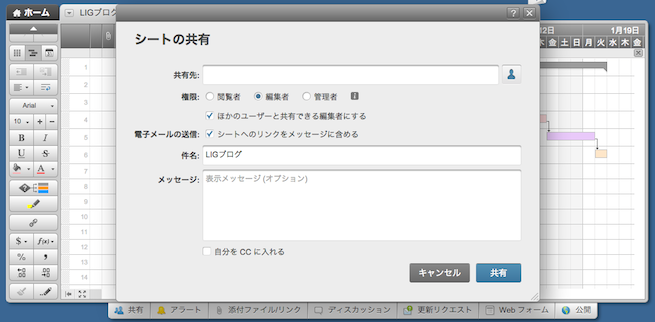
このような感じで権限などを選択することが可能です。クライアントとのスケジュール共有にも良いかもしれませんね。
しかし、Smartsheetからのメールが少々届くようになるので、それが気になる方にはあまりオススメできないかも。
今回はプロジェクトシートの作成方法についてでした。
他にも、タスクリストや顧客対応記録の共有シートなども作成できるようなので、気になった方は是非お試しください〜。
それでは。
【スケジュールを制すものはビジネスを制す】
※ スケジュール作成を簡単に!無料ツールのGantterを使ってみた
※ スケジュール作成をより簡単・綺麗に!iTaskXを使ってみた
※ スケジュール管理にオススメ!デザインやアイコンが可愛いカレンダーアプリまとめ10選