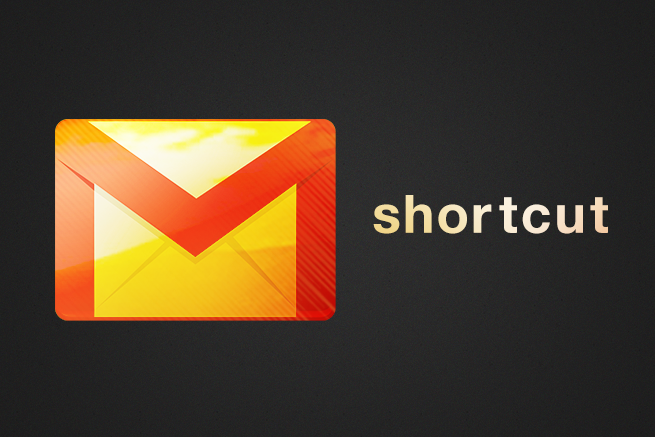こんにちは、メディア事業部のナッツ(@nuts612)です。
僕が新卒でIT業界に身を置いて、まず苦労したのは単純作業です。「創造することが人間のする仕事だ」と考えている僕にとって、これは苦痛そのものでした。
しかし先輩方の操作を見ていると、作業の処理速度が圧倒的に違う! その違いはショートカットキーだったのです。
ショートカットキーに魅せられた僕は、それからさまざまなショートカットキーを探求するようになりました。
そこで今回はGmailで使えるショートカットキーをご紹介したいと思います。ぜひGmailのショートカットキーを覚えて、単純作業ではなく創造する時間を捻出していきましょう!
Gmailでショートカットキーを活用する前に
まずは、Gmailでショートカットキーを有効にするための設定を行います。
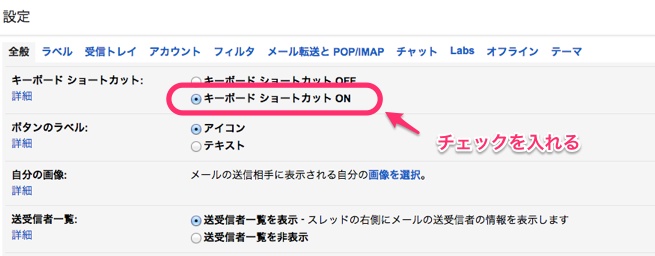
Gmailを開き、画面右上にある歯車マークをクリックし、その中にある「設定」を選択します。そして「全般」タブの「キーボード ショートカット」という項目で「キーボード ショートカット ON」にチェックを入れ、ページ下部にある「変更を保存」をクリックして設定は終了です。
これでショートカットキーを使うための準備が整いましたので、いざ使えるショートカットキーを見ていきましょう。
メール作成時に使いたいショートカットキー
新しいメールを作成する際に、マウスでカーソルを移動させて[To]を選んで宛先を入力して、またマウスでカーソルを移動させて[件名]を選んで入力して…なんてことをやっていませんか?
マウスが好きならともかく、メール対応を早く済ませるコツは「キーボードから手を離さないこと」。ショートカットキーを覚えて、入力だけに専念してみましょう。
これだけは覚えておこう!【メール作成編】
c:新規メッセージ作成
Shift + c:新しいウィンドウで、新しいメッセージ作成
⌘ + Enter:メールを送信
⌘ + Shift + c : Cc の宛先を追加
⌘ + Shift + b : Bcc の宛先を追加
⌘ + s : 下書き保存
tab :[To]、[件名]、[本文]等でのカーソルを下に移動
Shift + tab :[To]、[件名]、[本文]等でのカーソルを上に移動
⌘ + b : 本文の選択したテキストを太文字にする
⌘ + i : 本文の選択したテキストを斜体にする
⌘ + u : 本文の選択したテキストに下線を引く
※Windowsの場合は⌘の変わりにCtrlになります。
メールチェック時に使いたいショートカットキー
最近は各種チャットサービスが増えてきていますが、それでもメールでのやり取りはまだまだ多いですよね。そして届いたメールにその場で返信できないこともしばしば。ラベルをつけたり、「あとで読もう」ともう一度未読にしたりしませんか?
また必要であれば同僚にメールを転送したり、必要なければアーカイブしたりと毎日様々な操作をされているかと思います。
こういった操作も毎日使うのであれば、やはりショートカットキーを覚えてしまいましょう。メールチェック時に使いたいGmailショートカットキーはこちらです。
これだけは覚えておこう!【メールチェック編】
Enter:スレッドを開く(スレッド内では閉じているメールを開くことができます)
j:前のスレッドに移動
(Gmailを開いた画面でjをクリックすると青いカーソルが動きスレッドを移動しているのが分かるかと思います。こちらは各スレッドを開いた状態でも移動可能です)
k:新しいスレッドに移動
p:スレッド内で前のメールに移動
n:スレッド内で新しいメールに移動
a:全員に返信
Shift + u :未読にする
e:アーカイブ
f:転送
l:ラベルを付ける
g + i :受信トレイに戻る
Esc:入力欄からカーソルを移動
おわりに
いかがでしたか?
一度にすべて覚えるのは大変かもしれませんが、使いこなせれば作業効率がグンとあがりますので、ぜひ少しずつ覚えていきましょう。
「あのショートカットキーなんだっけ?」という時もあると思いますので、まずは下記ショートカットキーだけでも覚えていってください。
Shift + ?:ショートカットキー一覧を表示する
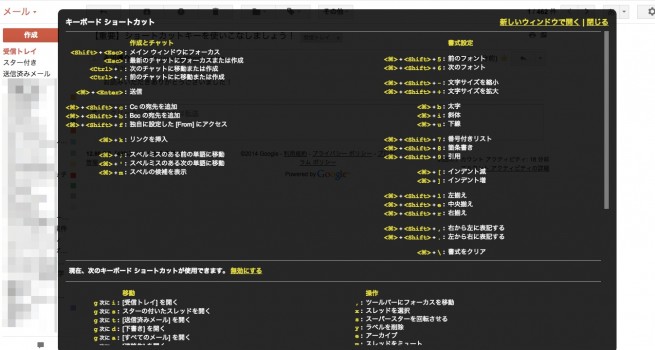
こちらのショートカットキーさえ覚えておけば、いつでも知りたいGmailショートカットキーを確認することができます。
また下記Googleサポートページでも確認できますので、もっと知りたい方はぜひ参考にしてみてください。
- 参考:Gmail のキーボード ショートカット
「仕事は作業ではなく、創造を。」
最後までお付き合いいただき、ありがとうございました。
【作業をさくさく効率化】
※ 全タブ終了の悲劇を防げ!Command+Qのショートカットの変更やタブの復元方法まとめ
※ 目指せキーボードマスター!マウス操作なしで生産性をUPするおすすめアプリ
※ MacBookユーザーは覚えておきたいChromeの便利なショートカットキーまとめ