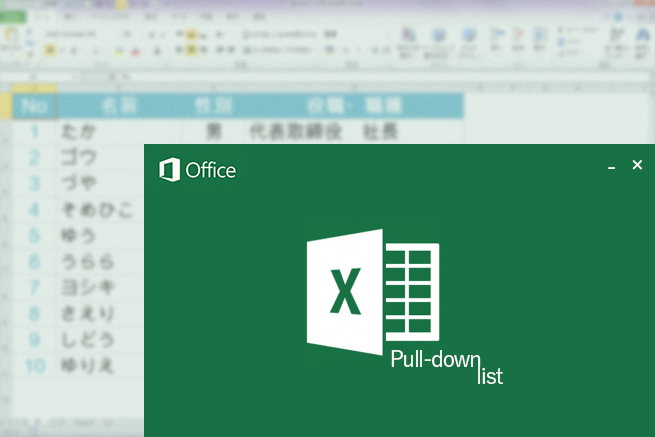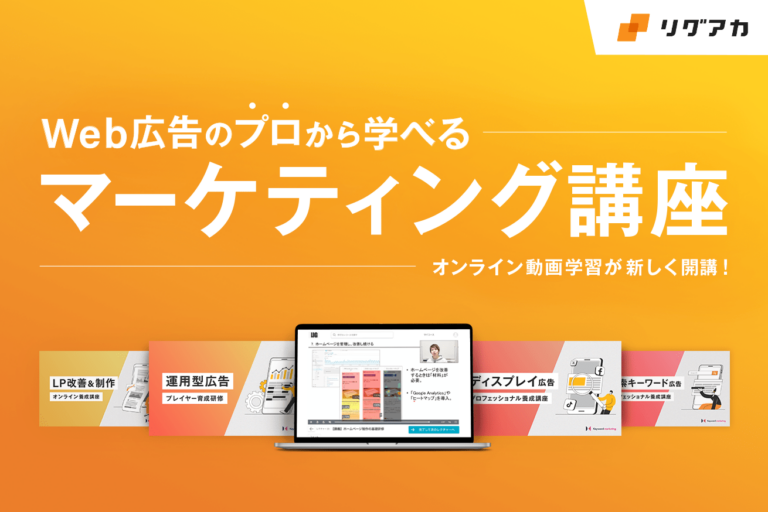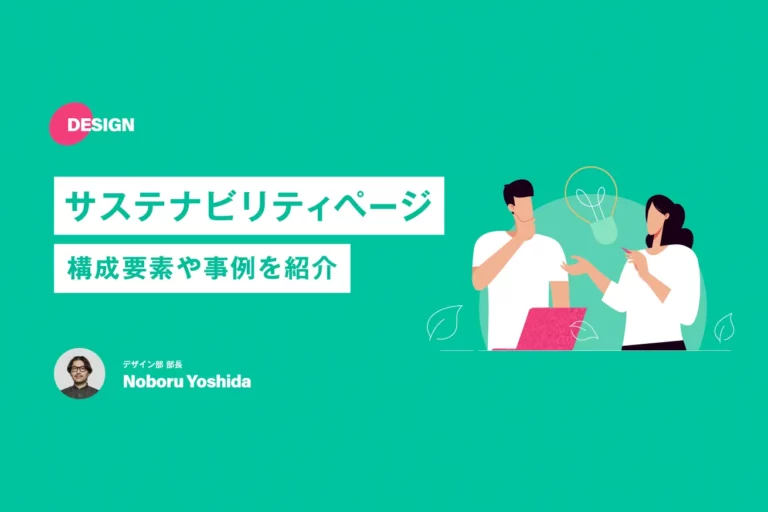こんにちは、管理部のゆりえです。
梅雨が明け、急に暑くなりましたがいかがお過ごしでしょうか。水分補給をしっかりして熱中症には気をつけてくださいね。体が資本です。
さて、今回はエクセルのプルダウンリスト(ドロップダウンリストとも言います)の作成方法をお伝えします。
プルダウンリストのメリット
簡単な項目の場合、手入力をしたりコピー&ペーストすればいいのに、なぜプルダウンリストを使うのでしょうか。その理由は、こんなメリットがあるからです。
- 入力ミスがゼロになる
すでに決まった項目の中から選ぶため、タイプミスや変換ミスなどの入力ミスをなくすことができます。 - 入力時間を短縮できる
都度手入力すると、入力ミスを修正したり、内容を思い出したりと、意外と時間がかかります。プルダウンリストをクリックして選択するだけだと、時間短縮になります。 - 表記を統一できる
半角・全角、スペースなど表記を統一することができます。
「引っ越し」と「引越」などのような表記のゆれも、プルダウンによって防ぐことができます。 - 集計がしやすくなる
表記を統一していることで集計が格段にやりやすくなります。
また、リスト以外の項目を想定する必要がなくなるため、レポートなどの設計が簡単です。
こんなときに便利!
プルダウンリストを使うと、いろいろと効率化できます。
たとえば私は人事なので、LIGのメンバーの名簿を作成しよう!と思って以下のような情報をまとめるとします。
| 名前 | そめひこ |
|---|---|
| 性別 | 男 |
| 役職 | 人事部長 |
このとき、性別は「男」「女」の2つだけなので、プルダウンリストにして2種類から選択できるようにすると入力が楽ですね!
「役職」についても、「性別」より種類が多く都度入力に手間がかかるため、リスト化することで更に効率が上がります。
プルダウンリストから選ぶことで、「あの人、人事部長だっけ人事マネージャーだったっけ」といった私の最近の悩みも解消することができます。
また、同じ答えでも「男」「男性」「MEN」「male」などさまざまな表現方法がありますが、同じ名簿の中で表現方法が異なっていると判別しづらいですし、集計をするときに難しくなりますよね。
それが、プルダウンリストから選ぶことで、表記が統一され、集計のときにリスト以外の情報を排除して考えることができます。
それでは、実際にプルダウンリストを作成してみましょう。
プルダウンリストを作成する
たとえば、こういう感じの名簿を作成するとします。

このシートで「性別」と「役職・職種」をプルダウンリスト化して、入力時の効率をUPさせましょう!
「データの入力規則」を設定する

プルダウンを適用させたいセルを選択します。
リボンの「データ」タブを選択し、「データツール」エリアの「データの入力規則」をクリック、「データの入力規則…」を選択します。
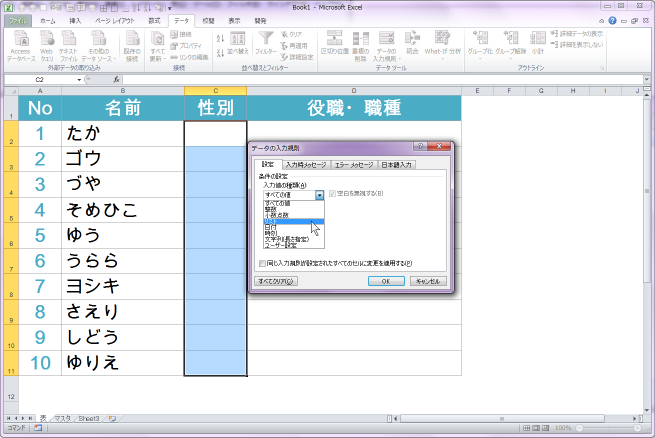
すると、「データの入力規則」ダイアログが表示されます。ここで、プルダウンリストの設定ができます。
ダイアログの「設定」タブで、「入力値の種類」のプルダウンから「リスト」を選択します。(「リスト」以外の項目はプルダウンではなく、数字や日付などの入力ルールを設定できます。)

「元の値」の中に、プルダウンリストに表示させたい項目を「カンマ」区切りで入力します。今回の場合は「男,女」となります。
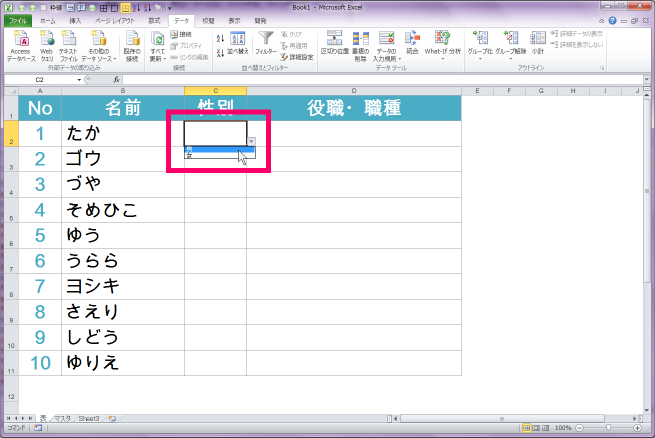
「OK」をクリックすると、セルの右側にプルダウンの下向き三角「▼」のボタンが表示されます。ここをクリックし、無事「男」「女」のリストが表示されたら、プルダウンリストの作成が完了です。
ちなみに、プルダウンリストは下向き三角「▼」のボタンをクリックしなくても、キーボードのAlt + ↓で表示することができます。
↓キーで選びたい項目を選択しましょう。

プルダウンリストを使って「性別」欄を埋めることができました。