2014年ももうすぐ終わりですが、皆様いかがお過ごしでしょうか。
ディレクターのモトキです。
個人的に振り返ってみると、極寒(-20℃!)のカナダで迎える新年、ブラジルワールドカップ、帰国、就職、引っ越しと盛りだくさんの1年でした。来年も勢いつけていきたいです。
さて、前回の記事、Mac初心者が最初にインストールしておきたい厳選アプリ10選に続きまして、順番が前後するのですが、おすすめのMacの設定について書いていきたいと思います。新しくMacに買い替えた方、標準のまま使っていた人はぜひ参考にしてみてください。
作業が捗るおすすめMac基本設定9選
1. トラックパッド
- システム環境設定 > トラックパッド
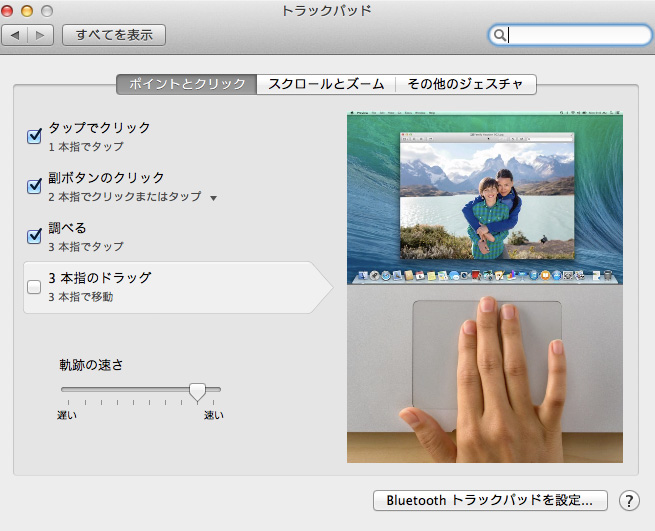
僕はマウス無しトラックパッド派なのでこちらだけ。
マウスの方も似たような設定にしてみてください(もともとWindowsでデザイナーをやっていたのでマウスにもこだわりはあったのですが、今となってはPhotoshopですらトラックパッドで使います)。
僕は3本指ドラッグ以外全てにチェックを入れ、Mission ControlとアプリケーションExposeは4本指にしています(前回の記事にあるBetterTouchToolsの設定と被るため)。
特に押さえておきたい機能として、
- 3本指でテキストをタップ→調べる
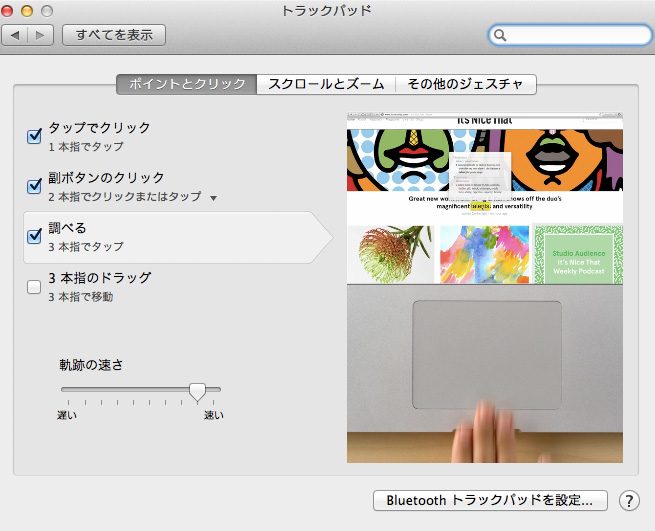
この設定で、英和辞典やWikipediaの検索結果がポップアップで表れるようになります。辞書アプリの環境設定で辞書の種類も切り替えられますし、これで英語のドキュメントも怖くありません。
アニメーションガイドを見れば各アクションの使い方はよくわかるので、慣れないうちはちょくちょくこの画面を見て操作に慣れましょう。
慣れてきたらBetterTouchToolsというツールを使ってカスタマイズすることで、さらにトラックパッド生活が快適になりますので、是非トライしてみてください。
MacBook Airのような狭めのデスクトップでも、フルスクリーンモードを多用し、スワイプでアプリケーション間を切り替えれば、かなり快適に使うことができます。
僕は常にデスクトップ、Chrome画面x2、さらに企画書を書いている時などはPowerPointのスクリーンも別で立ちあげてます。
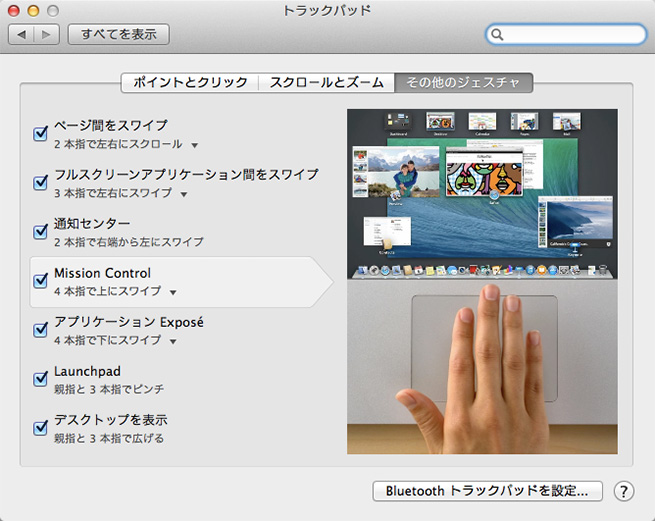
4本指を上にスワイプでMission Controlを開き、スクリーンの追加や順番の入れ替えを行い、作業に応じて快適な配置にしましょう。
2. Dock
- システム環境設定 > Dock

画面下に並んでるアイツです。
ランチャアプリなどを使うので利用率は確実に減ってるんですが、やはりこれぞMacな見た目ですよね。(Windows時代もDock風アプリ使ってました……)
Dockの設定
僕は画面をなるべく広く使いたいため、サイズを小さくし、「Dockを自動的に隠す」にチェックを入れ、画面左に移動させています。
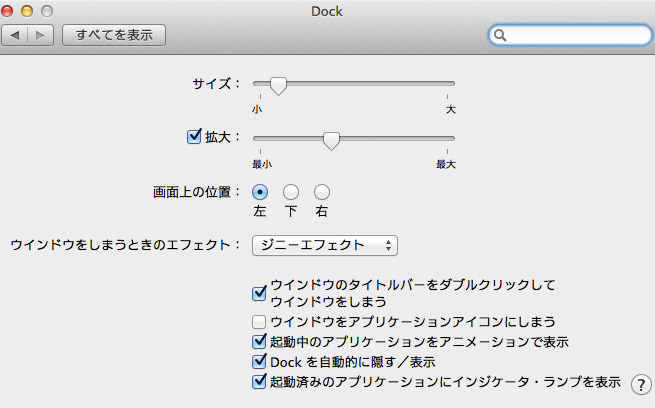
アプリケーションを追加する方法
アプリケーションをドラッグしてきてもいいですし、アプリを起動して右側にアプリアイコンがあるときに2本指タップし、オプションからDockに追加を選べばアプリを閉じても残るようになります。
削除する時は、Dockから外にアイコンをドラッグし、2秒ほど待ってから離せば消えます。ショートカットが消えるだけでアプリ自体は消えないのでご心配なく。
タイトルバーをダブルクリックしてウインドウをしまうオプションもおすすめです。
3. Finderをタブで管理
しばらく前まではXtraFinderというツールを使ってFinderをタブ化していたのですが、OS X Mavericksから標準機能となりました。
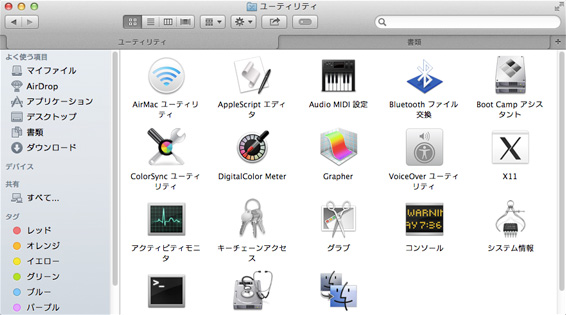
フォルダを開くか、デスクトップをクリックして左上が「Finder」になっているときに、
- 表示 > タブバーを表示
を設定。
- Finder環境設定 > 一般
で「フォルダを新規ウインドウではなくタブで開く」にチェックを入れます。一緒に「新規Finderウインドウで次を表示:」の項目をよく開くフォルダに設定しておきましょう。
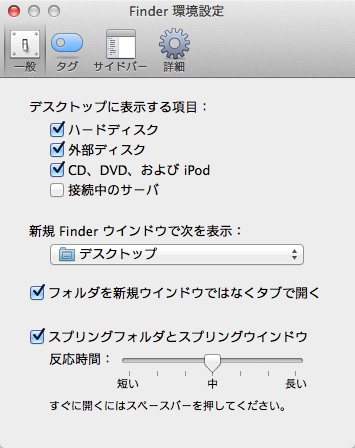
すでに複数のウインドウを開いている場合、
- ウインドウ > 全てのウインドウを結合
で気持ち良い感じにまとまります。
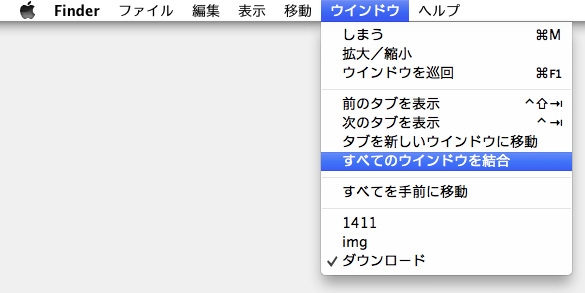
今まで⌘+nで新規ウインドウを開いていた人は、⌘+tで新規タブを開く癖をつけましょう。
LIGはWebサイト制作を支援しています。ご興味のある方は事業ぺージをぜひご覧ください。












