Chromeブラウザでの拡張機能
それでは拡張機能の紹介をします。
これから紹介する拡張機能はPC版のみ使え、更にWebブラウザ「Chrome」限定になります。そのため、スマホメインの方、他ブラウザ利用の方は利用できませんが、興味がありましたら一度Chromeでお試しください。
日本語化する
- 日本語化 for Trello
https://chrome.google.com/webstore/detail/japanizer-for-trello/fclmhgjccicponccbjkppfnohkflgebg?hl=ja
Trelloは海外製のため英語表記になっていますが、こちらの拡張機能使うことで一部表記を日本語に変更できます。
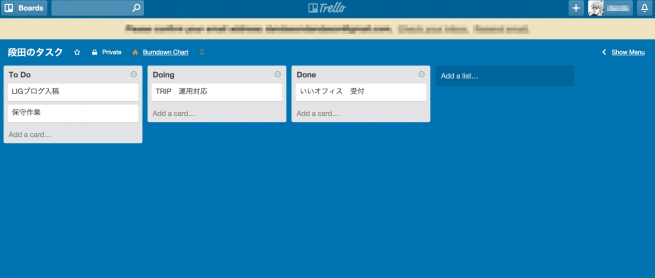
これは機能有効前なので、英語表記ですが……
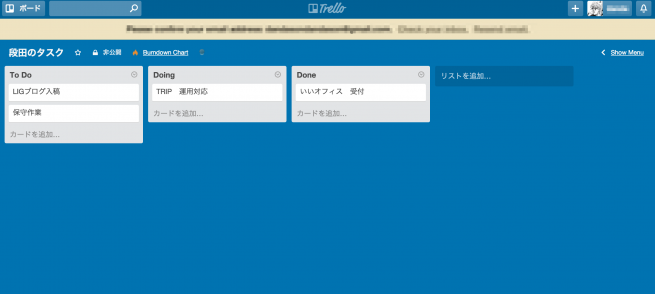
機能を有効することで一部表記を日本語にすることができました。
Gmailページからタスク登録する
- GMail to Trello
https://chrome.google.com/webstore/detail/gmail-to-trello/oceoildfbiaeclndnjknjpfaoofeekgl?hl=ja
こちらはGmailのメールの内容を元にTrelloにタスク登録できる拡張機能です。
Gmail限定になりますが、クライアントとやり取りがある場合などはすぐにタスク登録ができ、かなり便利です。
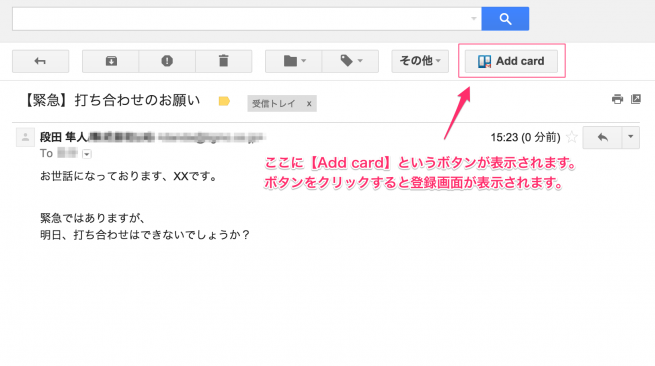
導入するとGmailのメールページで【Add card】ボタンが表示されます。
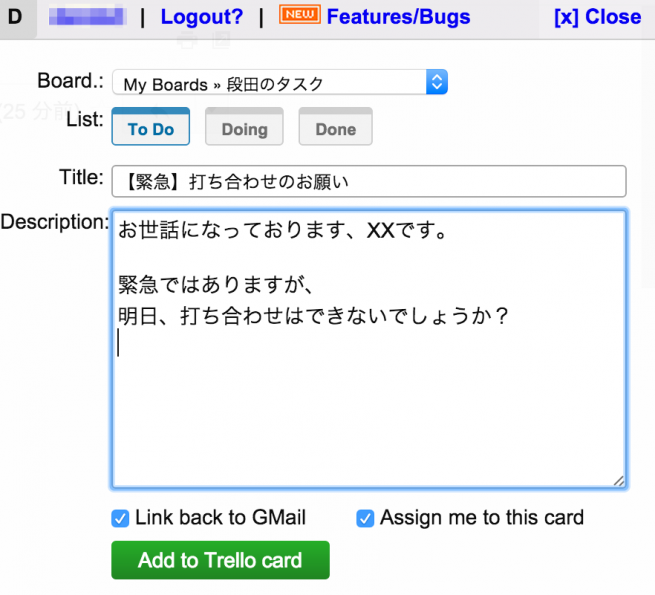
【Add card】ボタンをクリックすると、こちらの登録画面が表示されます。
タスク名とコメントはメールのタイトルと本文がセットされます。
ボードとリストを設定後、【Add To Trello card】ボタンをクリックすることで、以下のようにTrelloに登録されます。
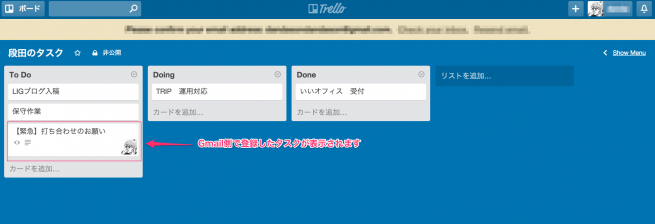
タスクをExcelで出力する
- Export for Trello
https://chrome.google.com/webstore/detail/export-for-trello/nhdelomnagopgaealggpgojkhcafhnin
こちらはタスクをExcelファイルで出力することができる拡張機能です。
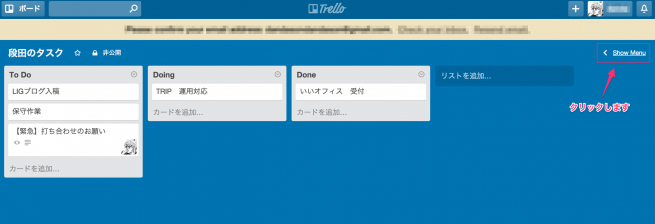
Show Menuをクリックします。
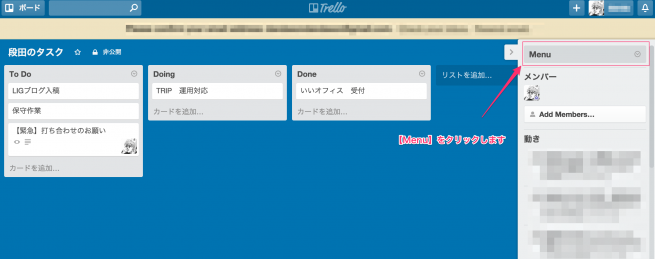
メニュー画面が表示されるので、一番上のMenuをクリックします。
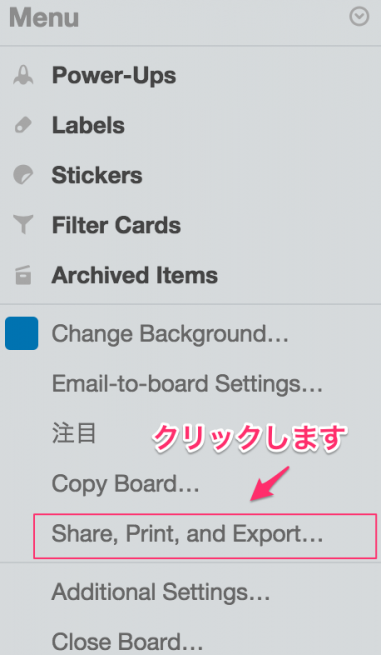
詳細メニューが表示されます。ここの【Share,Print, and Export…】をクリックします。
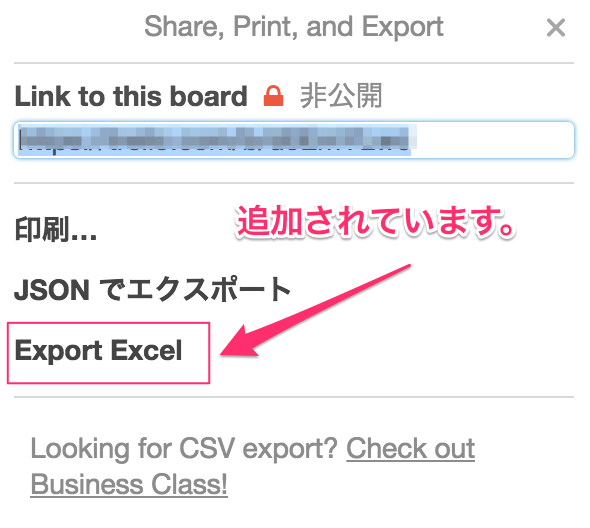
専用メニューが表示されます。ここの【Export Excel】をクリックして、ファイルを保存します。

保存したExcelファイルを開くと、登録したタスクが書き込まれています。
あとはこのファイルを使って各々で好きにいじる感じです。
画面をキャプチャしてタスク登録できる
- Snapshot for Trello
https://chrome.google.com/webstore/detail/snapshot-for-trello/lkkgpfdhgclmmhaggnebklhmkckeddad
こちらはサイトのキャプチャを撮り、そのままタスク登録することができる拡張機能です。
修正箇所をキャプチャするのにすごく便利です。
チーム開発時はかなり有効だと思います。
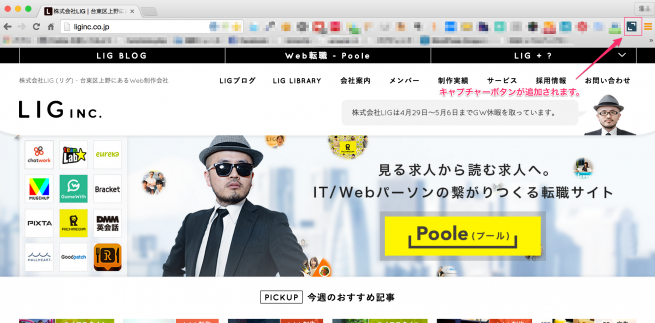
機能をインストールするとChromeにキャプチャーボタンが追加されます。
クリックするとキャプチャを全画面、選択部分のどちらにするか選択します。
※今回は全画面でやります。
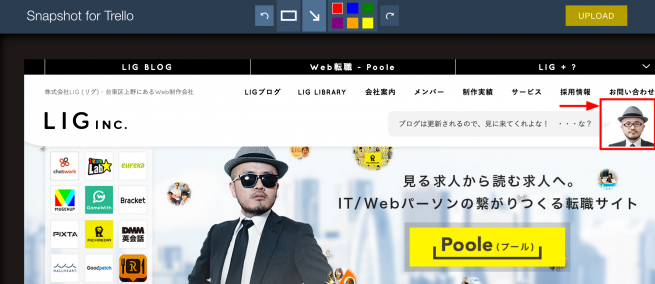
キャプチャーすると簡単なマーキング編集できます。
完了したらUPLOADボタンをクリックします。
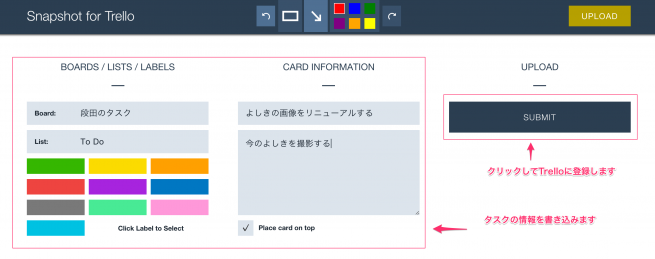
タスク登録画面に遷移します。
タスク情報を入力したら、SUBMITボタンをクリックします。
これでTrelloに登録されます。
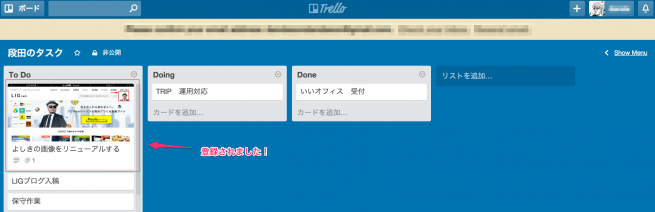
キャプチャ画像と一緒にタスク登録されます。
うん! 便利!











