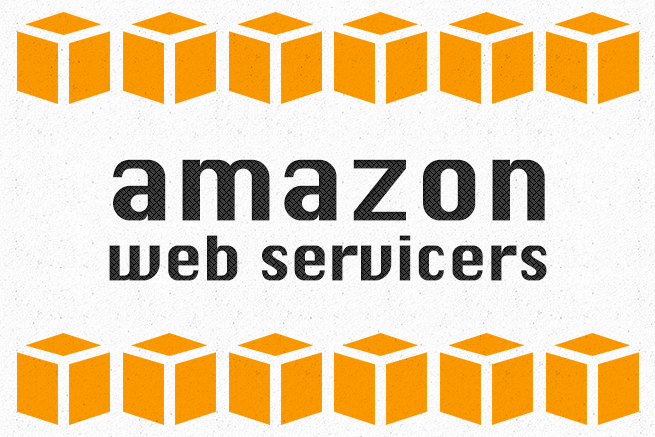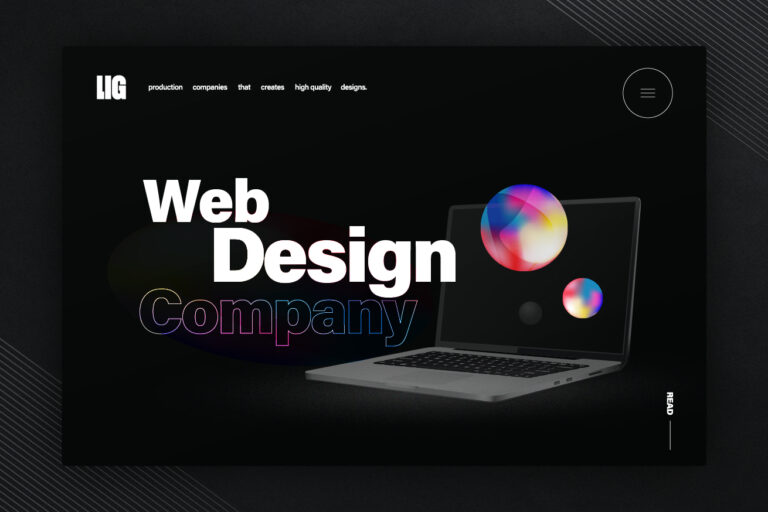おひさしぶりです。五反田のClisk(クリスク)という会社でシステムエンジニアなどをしている芹沢です。前回の記事「わずか5分!? AWSのEC2でクラウドなウェブサーバーを構築してみた」を書いてから1年も間が空いてしまい、編集担当の朽木さんに「七夕かよ」と突っ込まれる始末です。
さて、AWS(Amazon Web Services)の管理画面も1年前と現在ではだいぶ様変わりしました。EC2のインスタンスの作成の手順も、かなり異なっています。そこで本日は、最新の環境でのインスタンスの作成方法を紹介したいと思います。
※この記事は2014年8月現在の情報を元に作成されています。
AWSのEC2でのウェブサーバーを簡単に構築する方法
AWS マネジメントコンソールにログインします
まずは前回の記事を参考にAWSのアカウントを作成し、AWS マネジメントコンソールにログインします。1年間でAWSのサービスもだいぶ増えました。
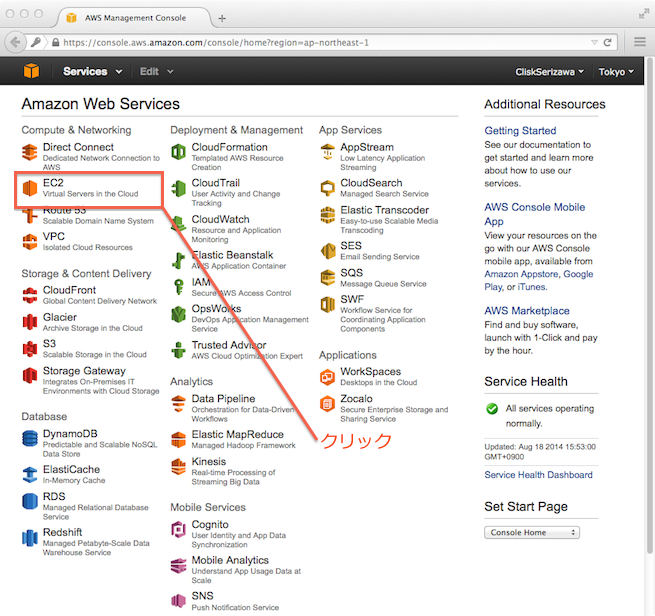
AWSマネジメントコンソールのホーム画面から「EC2」をクリックしEC2 Dashboadに遷移します。
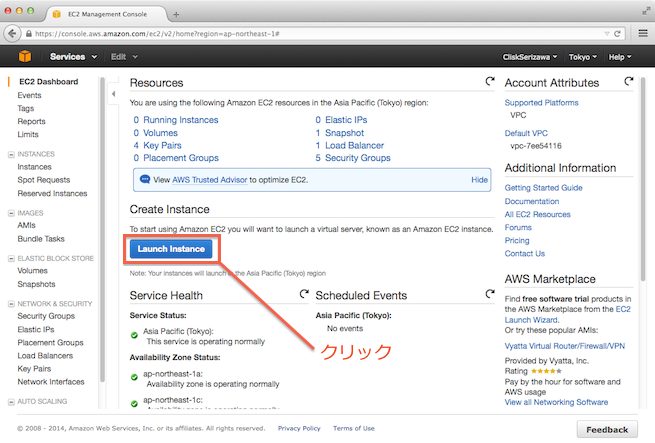
「Launch Instance」をクリックし、インスタンス作成ウィザードを起動します。
EC2のインスタンスを作ります
仮想サーバーのインスタンスを作っていきます。ウィザードに従い必要な情報を設定していくだけでOKです。(今回は“とにかく作ってみる”という目的で、大切な設定項目以外はデフォルトのまま進めていきます。)
ステップ1. ディストリビューション・OSの選択
作成したいサーバーのディストリビューション・OSを選択します。
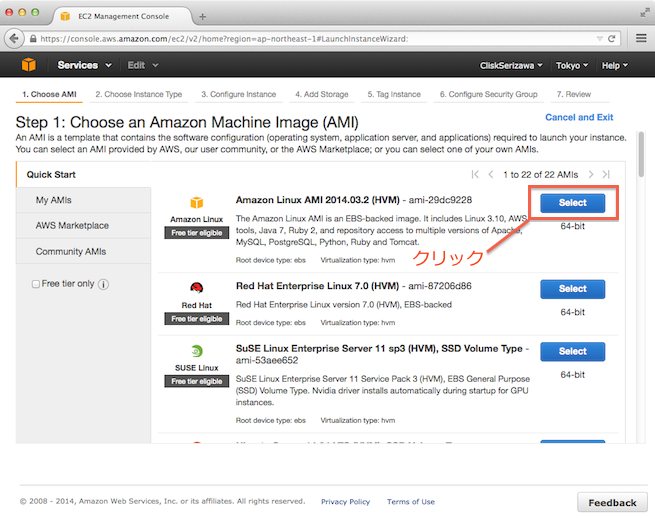
ここでは「Amazon Linux AMI」を選択します。他にもSUSE Linux、Ubuntu、Windowsサーバーなどお好みのものを選択できます。「Free tier eligible」と記述があるものはAWS無料利用枠適用になります。
ステップ2. インスタンスタイプの選択
インスタンスのタイプを選択します。サーバーの用途にあわせて最適な環境(CPU、メモリ、ストレージ等)を選択することができます。インスタンスタイプの詳細についてはこちらをご確認ください。
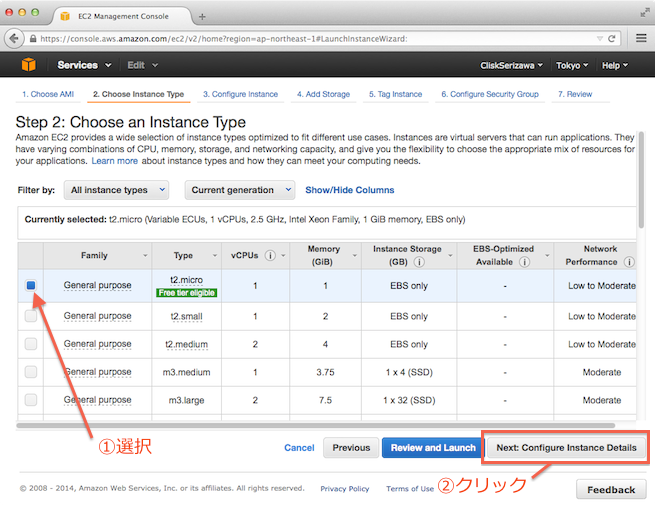
ここでは「t2.micro」を選択し、「Next: Configure Instance Details」をクリックします。
ステップ3. インスタンス詳細設定
インスタンスの詳細情報を設定します。
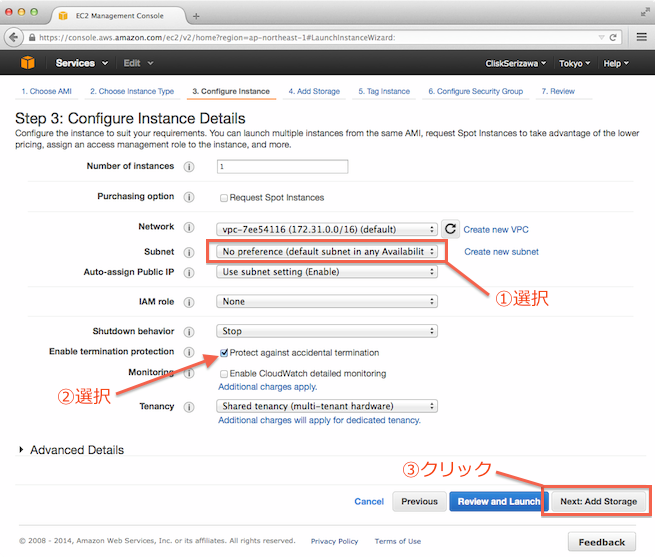
- Subnetに「No preference」を選択(デフォルトのままでもOKですが、ごくたまに「空きがありません」と最後で言われてしまうので注意してください。)
- Enable termination protectionをチェック(サーバーを誤って消去してしまうという事故防止のためです。)
- その他はデフォルトのまま「Next: Add Storage」をクリック
ステップ4. ストレージ追加
ストレージの容量とVolume Typeを設定します。
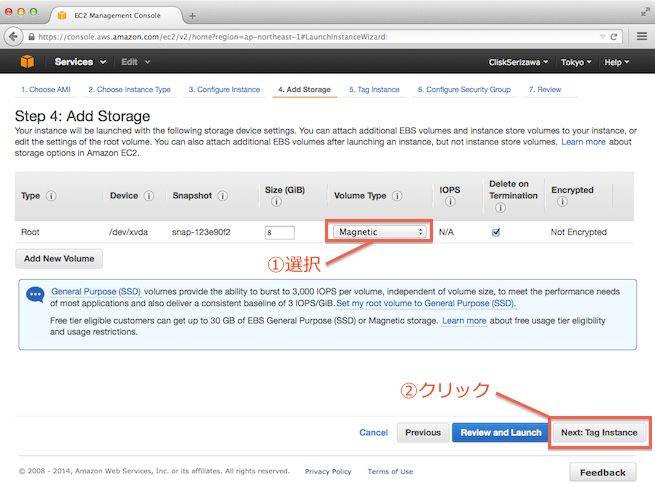
Volume Typeは今回は「Magnetic」を選択しました。そして「Next: Tag Instance」をクリックします。
ステップ5. タグ設定
インスタンスにタグ付けできます。ここでは「Name」というキーに、任意のわかりやすい値を設定します。(未設定でも大丈夫ですが、設定しておくと後で管理がしやすくなります。)
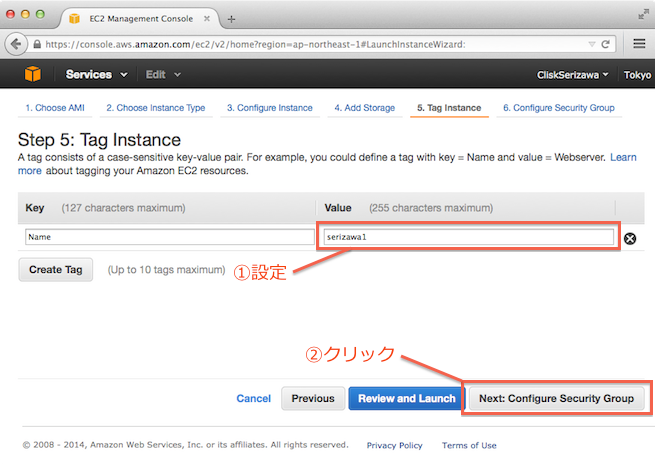
ステップ6. セキュリティグループ設定
セキュリティグループ(ファイアウォール)を設定します。今回はウェブサーバーを作成するという想定で、HTTPのポート80番を解放しておきます。
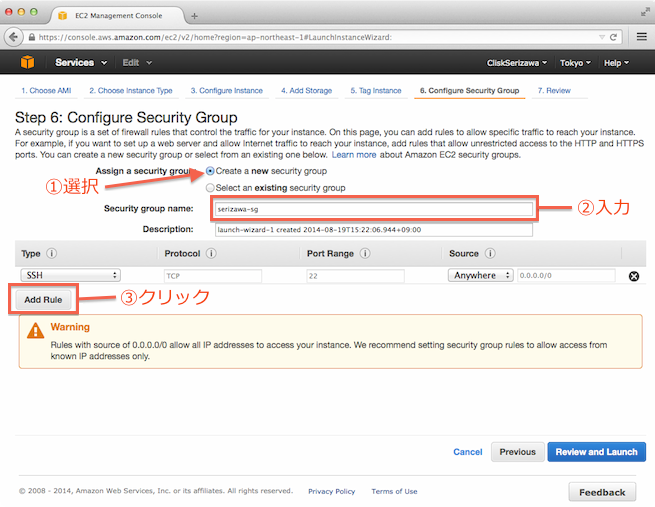
- Assign a security groupを「Create a new security group」に設定
- Security group nameにわかりやすい任意の名前入力
- 「Add Rule」をクリック
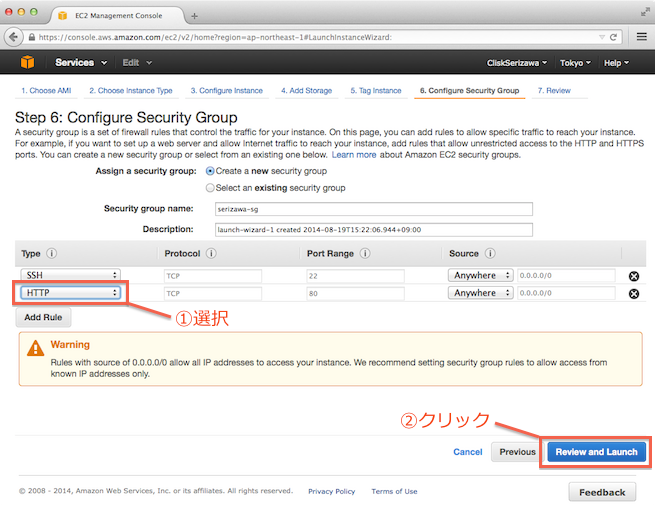
テーブルに1行追加されるので、追加された行のTypeにHTTPを選択し、「Review and Launch」をクリック。
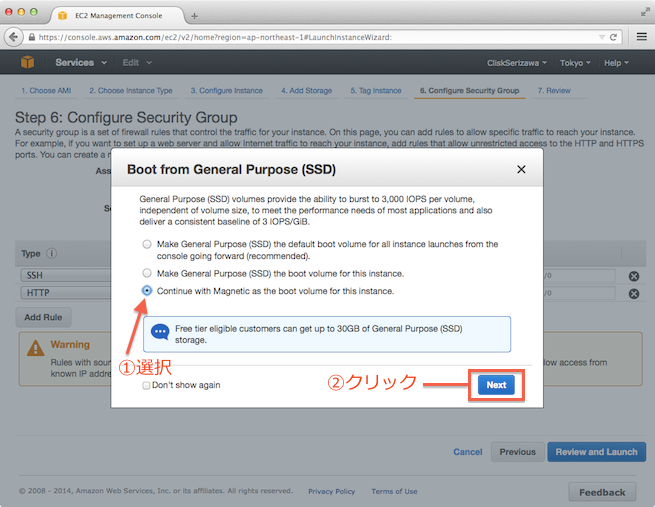
ステップ4でVolume TypeにMagneticを設定していると、「SSDがお勧めですよ」とポップアップがあがりますが、今回は「Continue with Magnetic as the boot volume for this instance.」を選択し「Next」をクリック。
ステップ7 設定項目確認、作成
ここまでのステップで設定した項目を確認し、EC2のインスタンスを作成します。
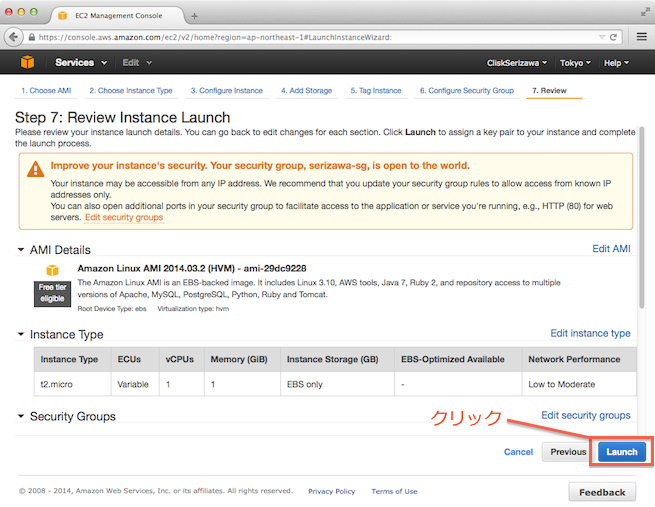
項目を確認し「Launch」をクリック。
※ステップ6でセキュリティグループを設定しましたが、その際にSSHを全IPに許可していると、この画面で警告が表示されます。セキュリティを考慮するとIP制限をかけた方がよいのですが、今回は“とりあえず作ってみる”というのが目的なので、このまま進めていきます。
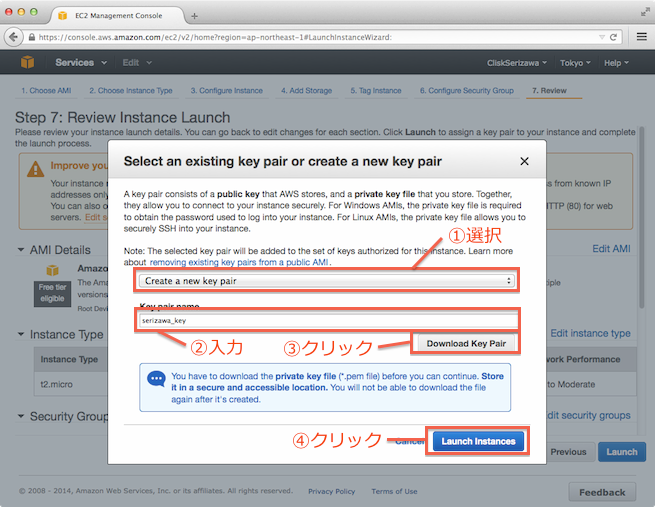
ここで秘密鍵を作成します。
- 「Create a new key pair」を選択。
- 鍵の名前を設定します。わかりやすい任意の名前を入力しましょう。
- 「Download Key Pair」をクリックし、鍵をダウンロード。※ダウンロードした鍵はなくさないようにしてください。サーバーに接続できなくなります。
- 「Launch Instance」をクリック。
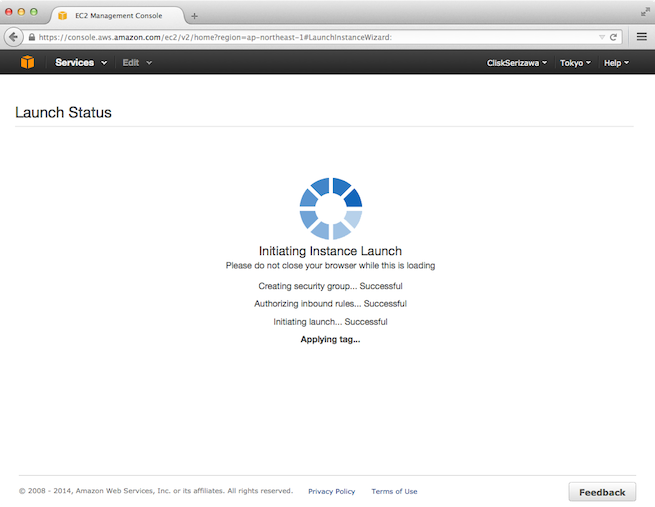
サーバー作成中の画面です。
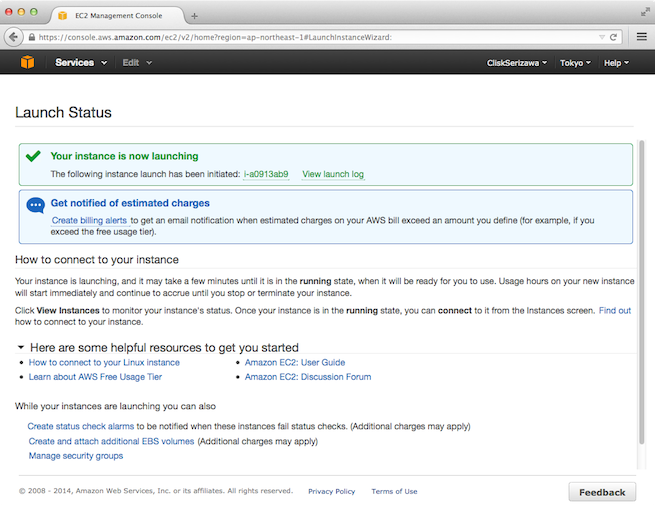
無事完了しました。
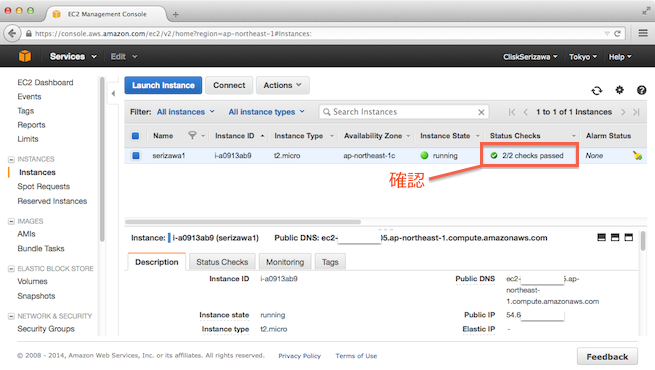
EC2 Dashboadに戻りサーバーの状態を確認します。作成したインスタンスのStatus Checksが「2/2 checks passed」になれば、仮想サーバーの作成成功です。
これ以降、作成した仮想サーバーへの接続の手順などは前回の記事と同じですので、そちらをご参照ください。
まとめ
1年前と比べると、インターフェースがかなり変更になっているなあと、改めて感じました。AWSではサービスのアップデートが頻繁に行われています。既存のサービスだけではなく新たなサービスもどんどんリリースされています。技術者としては、最新技術情報には常にアンテナを張っていなければなりません。同時に、ユーザのために常によいサービスを提供し続け、日々進化しているAmazonの姿勢には、サービス提供側の視点からもとても勉強になります。
次回以降、AWSのすごいところをどんどん紹介していければと思います。それでは、また。
LIGはWebサイト制作を支援しています。ご興味のある方は事業ぺージをぜひご覧ください。