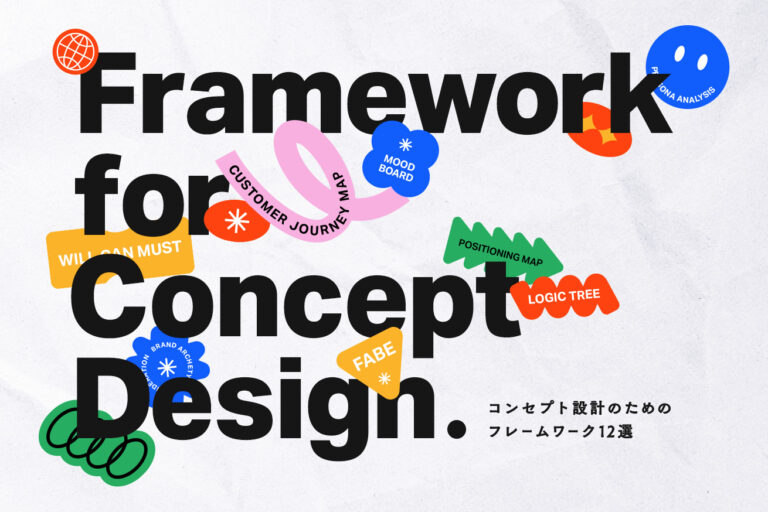どうも、はやちです( ˘ω˘)
アスパラおいしいですよね( ˘ω˘)
はやちは肉巻きアスパラが好きです( ˘ω˘)ジュルリ
あら、ここにおいしそうなアスパラが(๑´ڡ`๑)

今回はPhotoshopのコンテンツに応じた修正ツールを使ってアスパラを色々やっていこうと思います( ˘ω˘)
アスパラを消してみよう!
選択ツールでアスパラを囲みましょう( ˘ω˘)

メニューバーの編集→塗りつぶしを選択します。
ショートカットキーShift+F5でもできます( ˘ω˘)
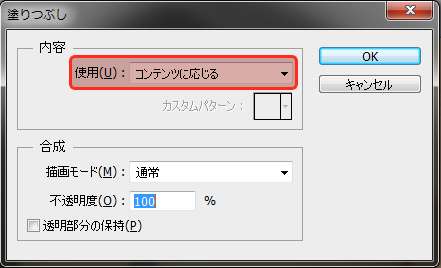
プルダウンからコンテンツに応じるを選択してOKを押すと( ˘ω˘)

消えた✌(´ʘ‿ʘ`)✌
他にも消し方があるよ
ツールバーにあるパッチツールを選択してアスパラを囲みます( ˘ω˘)
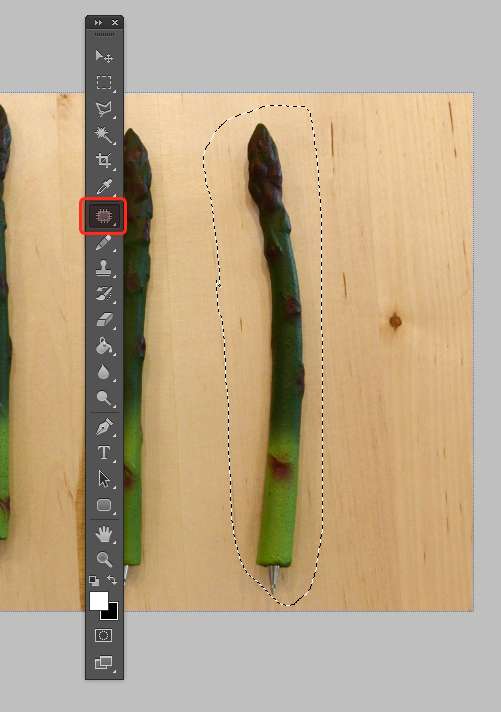
上部にあるコントロールパネルのパッチのプルダウンからコンテンツに応じるを選択します( ˘ω˘)
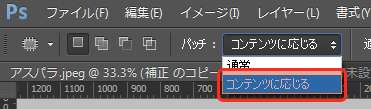
選択されたものを引っ張ると置き換えたい背景に移し替えることができます、凄いですね
( ˘ω˘)
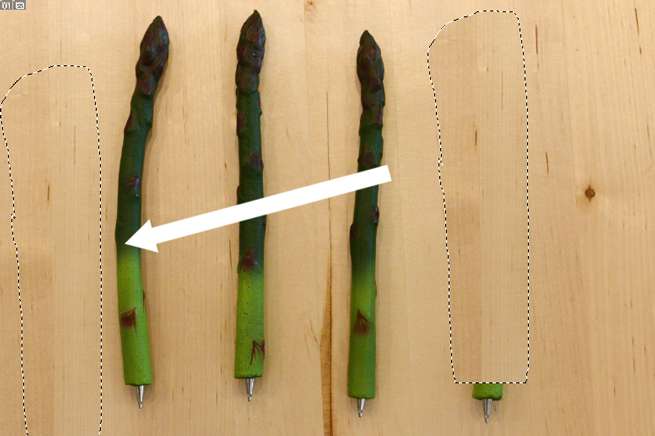

消えました✌(´ʘ‿ʘ`)✌
アスパラを増やしてみよう
先ほどと同様パッチツールを使用します。
今度は中にあるコンテンツに応じた移動ツールを選択します( ˘ω˘)
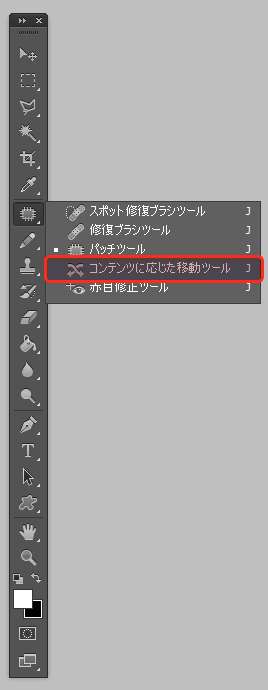
上部のコントロールパネルを拡張にします( ˘ω˘)

アスパラをドラッグして移動すると( ˘ω˘)
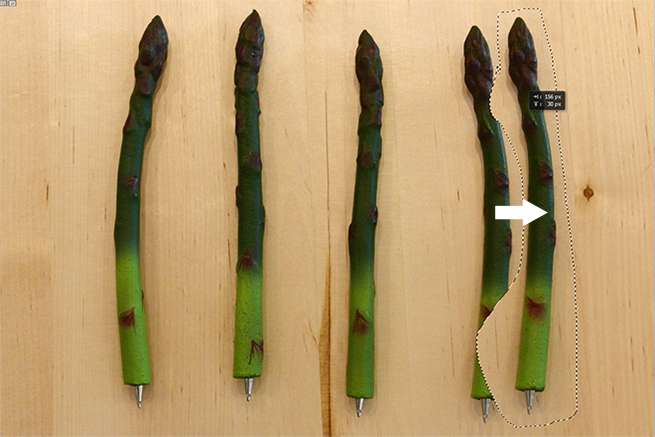

増えた✌(´ʘ‿ʘ`)✌✌(´ʘ‿ʘ`)✌
増やさず移動させたい時は、コントロールパネルを移動に変えると、移動されたあとの背景がキレイに修正しつつ移動します。
これも便利ですね( ˘ω˘)
まとめ
コピースタンプツールもありますが、断然こっちのほうが早くキレイに出来ますね( ˘ω˘)
塗りつぶしでは時たまキレイに出ない時があります。
置き換えたい背景を調整できるツールチップの方法のほうがキレイでよいかもですね
( ˘ω˘)☝
長野のアスパラはおいしいですね( ˘ω˘)
LIGはWebサイト制作を支援しています。ご興味のある方は事業ぺージをぜひご覧ください。