こんにちは、デザイナーの姐さんです。
今回はアクションを使わずにInstagram風のヴィンテージ加工に挑戦してみたいと思います。

加工前の写真はこんな感じです。この写真をヴィンテージ加工してみたいと思います。
グラデーションマップを使って全体を黄色味がかった色に補正する

レイヤーパネルの下にある調整レイヤーのアイコンから、グラデーションマップを選択します。

オレンジ、イエロー、オレンジのグラデーションを選択します。
写真の明暗がグラデーションに置き換わるのでなんだかすごいことに。
レイヤーモードを「乗算」に変える
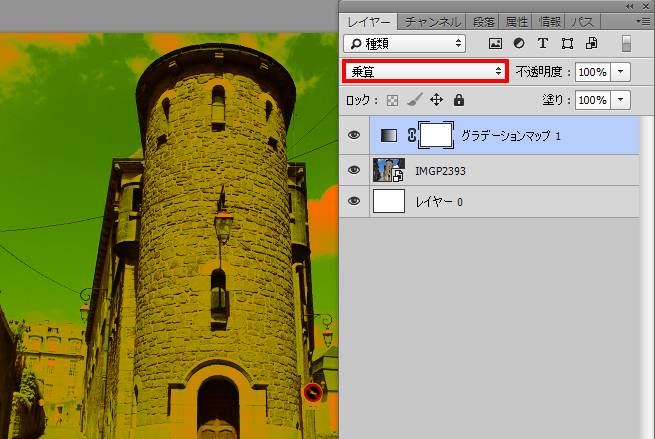
次に、上記で作ったグラデーションマップレイヤーを「乗算」モードに変えます。
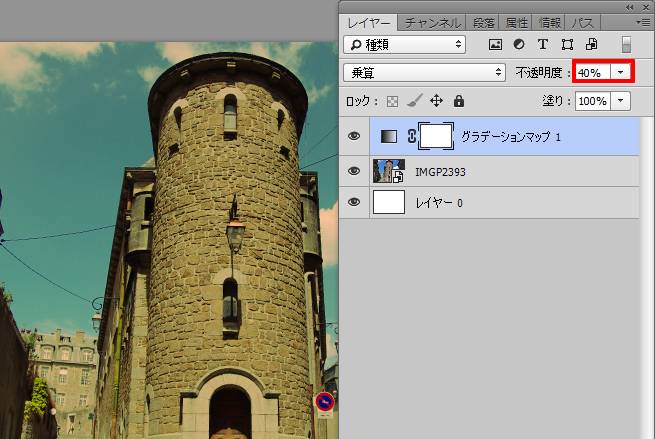
不透明度を40%に。おっ、なんだかもうそれらしくなってきましたよ。
ヴィンテージ風加工のチュートリアルを見てると、だいたいこの手法が取られてる場合が多いです。
写真の印象をサクッと変えるのに大変便利な小技ですね。
レベル補正で色味を調整する
次に、レベル補正を使って、もう少し色あせた感じの色合いに調整していきます。
レイヤーパネルのアイコンから「レベル補正」を選択します。
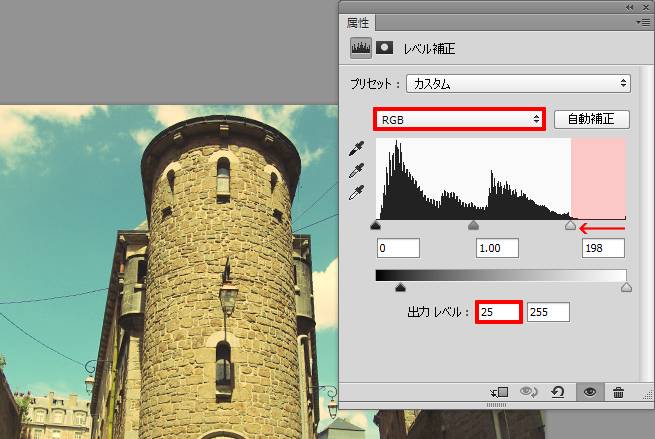
初めに、「RGB」モードを選択して、右側の白い三角のつまみを左に動かして、全体を明るくします。
写真のコントラストがきつめなので、ヴィンテージっぽい色あせた感じを出すために、「出力レベル」の左側の数値を「25」に調整します。
この値を大きくすればするほど、白っぽくあせた色味になっていきます。
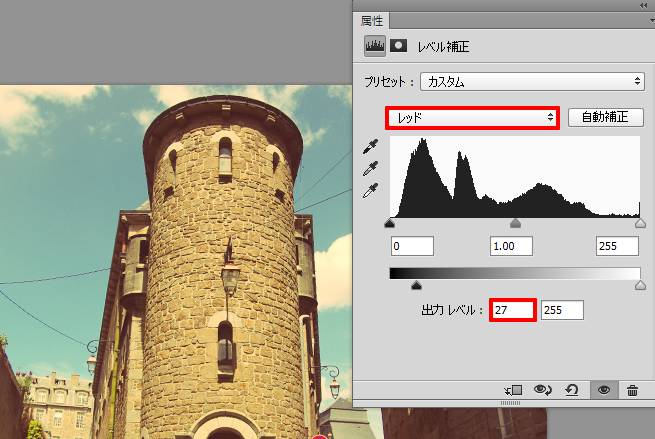
今度は、「RGB」から「レッド」のみに変えて、出力レベルを調整します。左の値を「27」にします。
全体的にちょっと赤みがかった画になるかと思います。

レベル補正を調整した段階で、大分それらしくなってきました!
写真の端を黒っぽくする
最後の仕上げに、写真の端を少し黒っぽく加工してみたいと思います。

楕円形選択ツールで画面いっぱいに選択範囲を作ります。
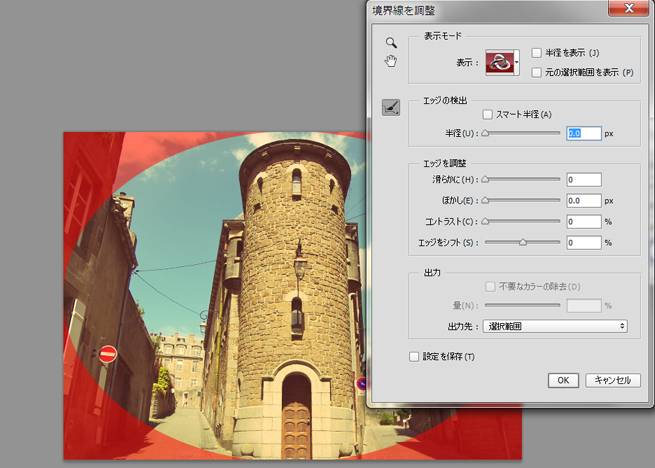
選択範囲を右クリック→「境界線を調整」を選択します。
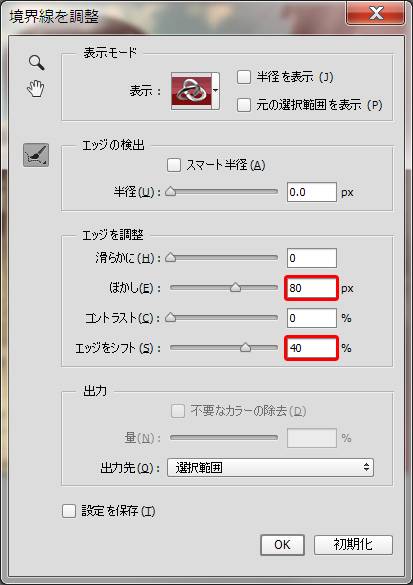
エッジを調整→「ぼかし」を80pxに、「エッジをシフト」を40%にそれぞれ調整します。

選択範囲がこんな感じになりました。
今の状態だと端っこだけマスクがかかっている状態なので、この選択範囲を「 Ctrl(Command) + Shift + i 」で反転させます。
この状態で、新規レイヤーを追加して、塗りつぶしをすると、端っこにだけ色を付けることができます。

#bfbfbfのグレーで端っこを塗りつぶします。
仕上げ
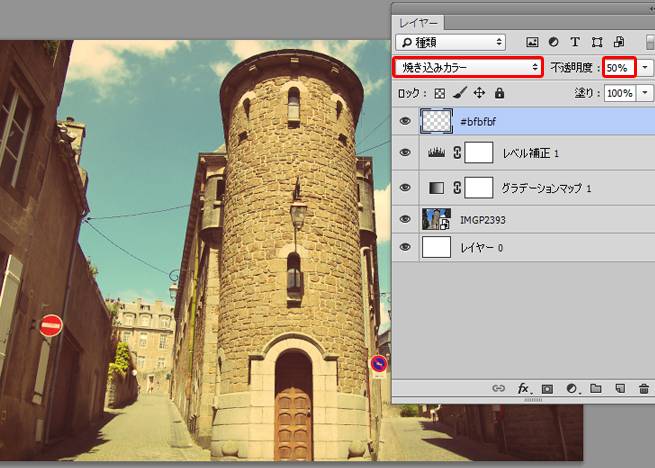
先ほど、グレーで塗りつぶしたレイヤーを「焼きこみカラー」モードに変更します。不透明度は50%に。
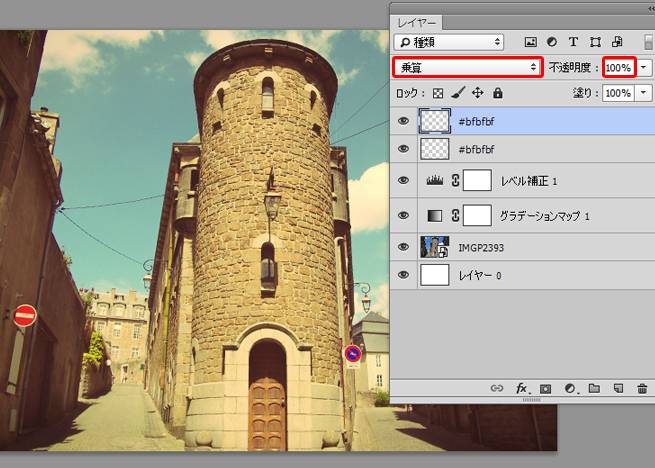
次に、まったく同じレイヤーを複製して、今度はレイヤーを「乗算」モードにします。不透明度は100%にします。

完成~。Instagram風の小洒落たヴィンテージ風写真ができました~。
まとめ
今回のチュートリアルはコチラの動画を参考に制作しました。
Photoshop: Transform a Photo into a Classic Instagram
グラデーションマップの色合いを紫っぽくしたり、グリーンっぽくしたり、多色のグラデーションにしてみたりすると、また違ったヴィンテージ風加工が楽しめますよ!
色々試してみてください。
「デジタルハリウッドSTUDIO 上野 by LIG」
個別相談会に参加する!
LIGはWebサイト制作を支援しています。ご興味のある方は事業ぺージをぜひご覧ください。












