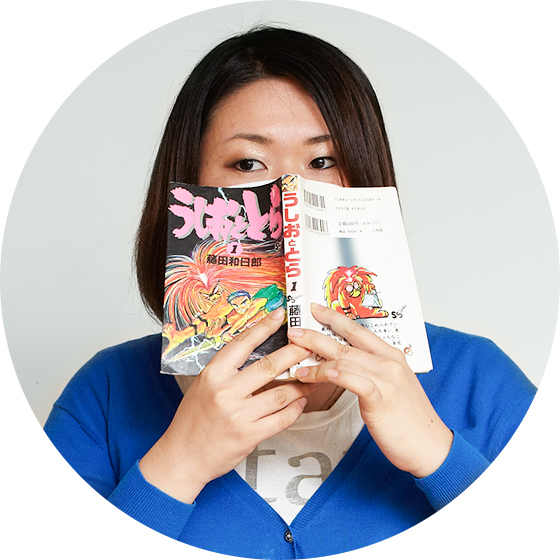こんにちは、マウスはトラックボール派のもりたです。
ロジクールのレシーバーとBluetoothの相性が悪いらしく、競合してキーボードが認識されませんって画面に出るんですけど、普通に使えてます。
まいっか。
今回は以前書いた生粋のWinユーザーがMacにすんなり馴染める!便利な無料アプリや、設定まとめの補足で、元WinユーザーのためのMacトピックです。
索引
- Windowsでいう「マイコンピューター」を設定する
- マジックマウスの接続が切れた時の対処法
- CDの取り出し方
- Dockに入ってないアプリケーションを整理する
- ファイルの中身を簡単に確認できるクイックルックを活用する
- 文字が小さくて見づらい…画面のズーム機能を使う
- ウェブデザイナーの為のおまけ
Windowsでいう「マイコンピューター」を設定する
WindowsからMacに移行した人が高確率で躓くポイントです。
逆にMacしか使ったことのない人にとっては「マイコンピューター」が何かわからないことでしょう。
Windowsの「マイコンピューター」はMacの「Macintosh HD」が置かれている階層を指します。
よくわかんないですね?私も言っててよくわかんなくなりました。
Windowsの「マイコンピューター」はパソコンに繋がれている外部記憶デバイス(USBフラッシュメモリとかCD-Rとか)やドライブ(Cドライブとか)を一覧にしてみることのできるフォルダです。
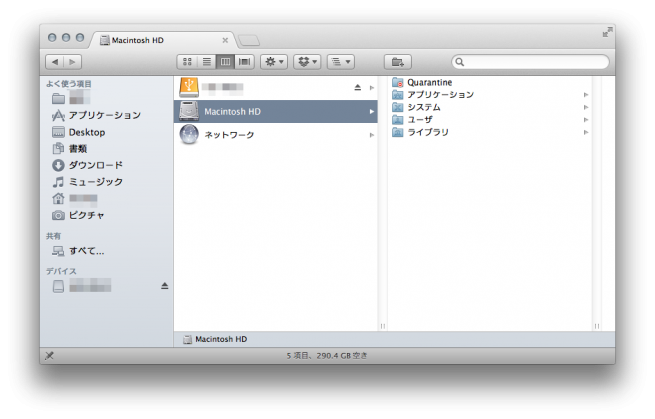
Macでは該当するフォルダに名前がついていないんですね。
「Macintosh HD」をデスクトップやFinderに表示させる
ところでMacはデフォルトの設定だと「Macintosh HD」がデスクトップに表示されていないことが間々あります。
まずMacに慣れるまでは、一番上のルートディレクトリからファイルを探すことができるよう「Macintosh HD」をデスクトップやFinderのサイドバーに表示させておくと便利かもしれません。
デスクトップに表示させる
方法は、Finderを開いた状態で上のメニューから環境設定を開きます。
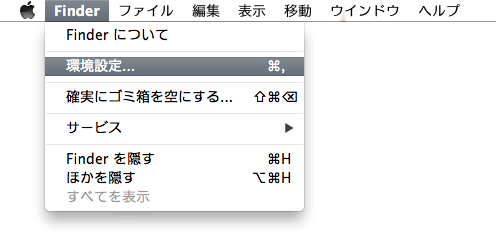
「一般」タブの中に「デスクトップに表示させる項目」というメニューがあるので、ここで表示させたいものにチェックを入れましょう。
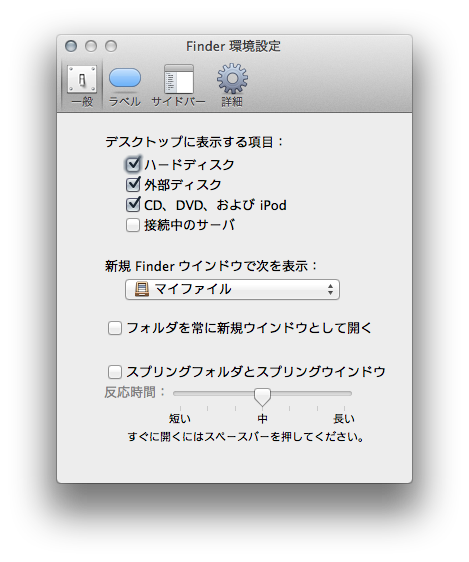
Finderのサイドバーに表示させる
デスクトップに表示させたら次はFinderのサイドバーです。
「サイドバー」のタブを開くと、「サイドバーに表示する項目」というメニューしかないので、表示させたいものにチェックを入れましょう。
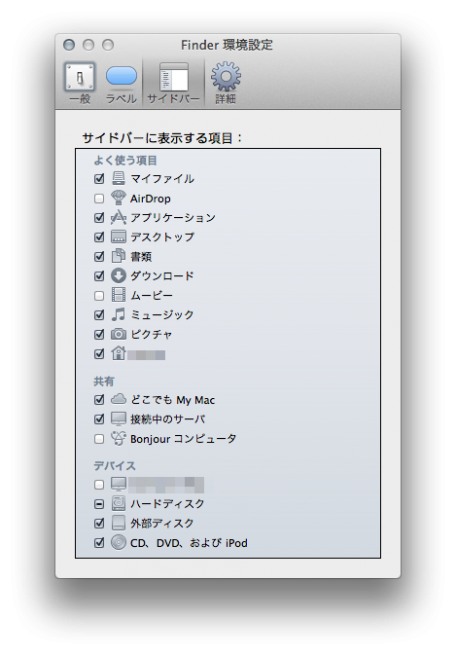
マジックマウスの接続が切れた時の対処法
マジックマウスからトラックボールに変えた理由のひとつに、マジックマウスのBluetooth接続がよく切れることがありました。
自動で接続しなおしてくれることもあるんですが、接続されない場合iMacだと困りますよね。
そんな時の対処法はいくつかあります。
方法その1:キーボードから環境設定を開く
繋がらない!そんなときは焦らずにまずはショートカットを使って環境設定を開きましょう。
option + F12でサウンドの環境設定のウインドウが開きます。
開くと右上にある検索エリアがフォーカスされているので、「mouse」と入力しましょう。
検索エリアの下に候補が出てきますので、「マウス」を選択します。
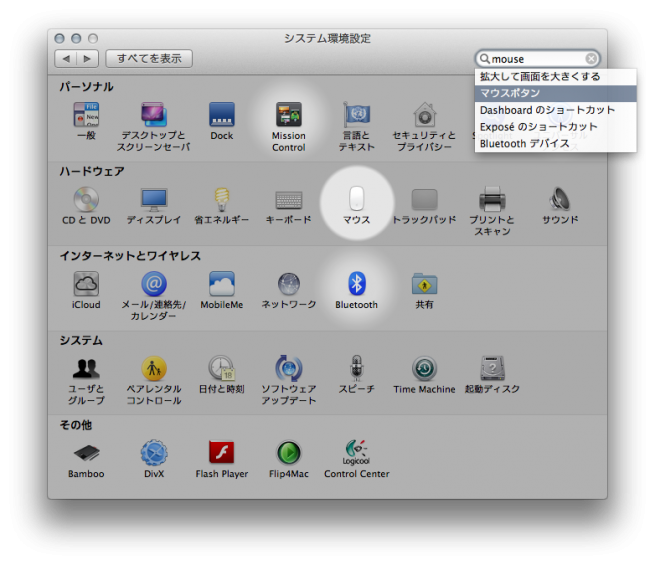
だいたいはメニューを選択した時点でBluetoothデバイスの検索が始まりますが、もしもこの画面
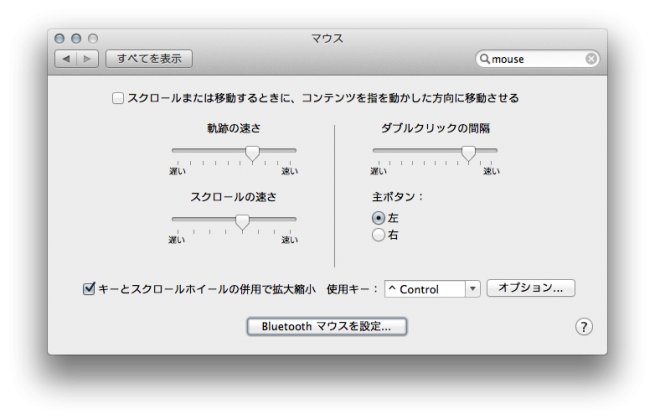
だった場合は、tabを連打して「Bluetooth マウスを設定」のボタンを選択し、押してください。
方法その2:USBマウスを繋ぐ
上記の方法で「Bluetooth マウスを設定」しなおしても認識されない場合は、USBポートにマウスを接続します。
USBの有線マウスは繋いだだけで認識され、使用することができます。
マジックマウスあるしUSBマウスとかださいしいらないとか言わずに一個持っとくといざという時に便利ですよ。
USBマウスを繋いだらシステム環境設定を開いて、Bluetoothのデバイス一覧にあるマジックマウスの項目を一旦削除し、再設定しなおしてみてください。
それでもダメな場合は、目の前の箱を使って原因を探ってください。
大丈夫、マウスさえ使えれば怖いものなんてない。
CDの取り出し方
Windowsのパソコンはまだトレイ型のものが多いのでMacを初めて触る人は戸惑うこともあるかもしれません。
でも親切なことにキーボードの右上によくあるトレイ取り出しのマークがあるのでコレを押せば大丈夫!
他の方法としては、Finderのサイドバーに繋いだドライブやデバイスを表示させる設定にしておくと、このように繋いでいるデバイスの横に取り出しマークが出ます。
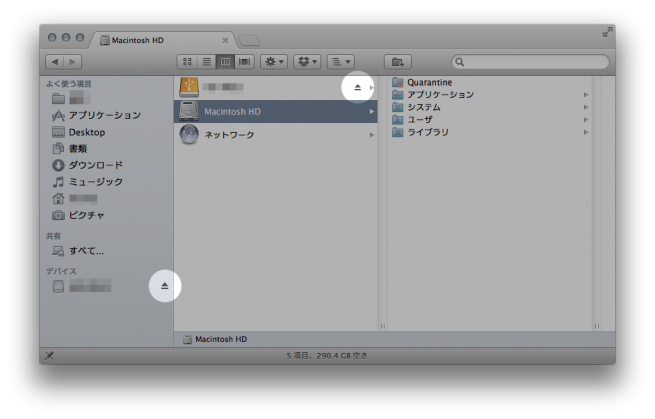
これをクリックすればOKです。
だけど1点だけ注意が。
8cmCDは再生できない
8cmCDなんて知らないよという若い人もいるかもしれませんが、私はまだ持ってますよ!
iMacやMacBookの円盤ディスクを入れる機構はスロットローディング式と言いますが、こいつに8cmCDを入れるのはやめましょう!
取り出せなくなってAppleへ修理行きです。
microSDをminiSDのスロットに入れるように、8cmCDを12cmCDのスロットに入れられるようにするケースも売っていますが、使用したうえで目詰りなどを起こした場合は保証期間内でも保証が効かない可能性がありますのでご注意を。
Dockに入ってないアプリケーションを整理する
Windowsの「すべてのアプリケーション」のリストは、Dockに最初から入っているアプリケーションフォルダアイコンをクリックした際の動作を「リスト」に設定することで代用できます。
リスト表示にすると、アイコンをクリックした際にこんなかんじで一覧が表示されます。
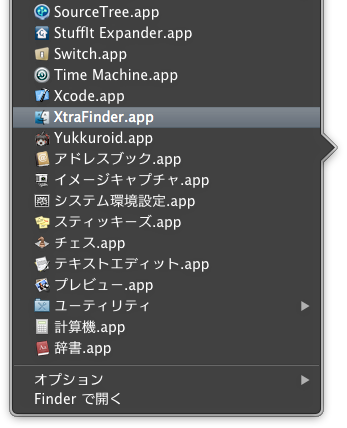
設定の仕方は以下のとおり
アプリケーションフォルダのアイコンを右クリック > 「リスト」をクリック
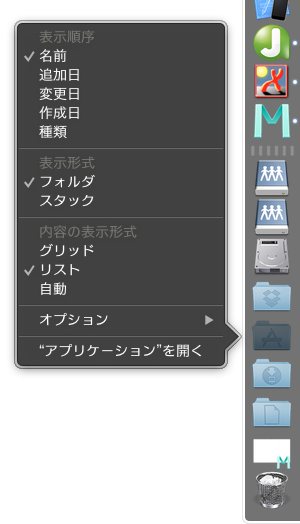
でもいちいちすべてのアプリケーションのリストから使いたいアプリを探すのは面倒くさいですよね。
そんな時のために私はランチャーを使っています。
ランチャーというのは、パソコン内のアプリケーションやファイル・フォルダを素早く呼び出すためのアプリケーションのことです。
ランチャーはコマンドライン型といって、キーボードで操作するタイプのものと、ボタン型といって登録済みのものをマウスで操作するタイプのものに大きく分けられます。
おすすめランチャー「Alfred」

Macでランチャーを使うなら断然コマンドライン型のAlfredが便利です。
詳しくはこちらをどうぞ。
Quick Silverを超えた?AlfredでMacをカチャカチャ使う | 男子ハック
ランチャー代わりにDockをカスタマイズする
ボタン型ランチャーを使いたい方は、Macに最初から表示されているDockをカスタマイズで充分でしょう。
Dockの表示場所は画面の左端・右端・下部の3箇所から選ぶことができます。
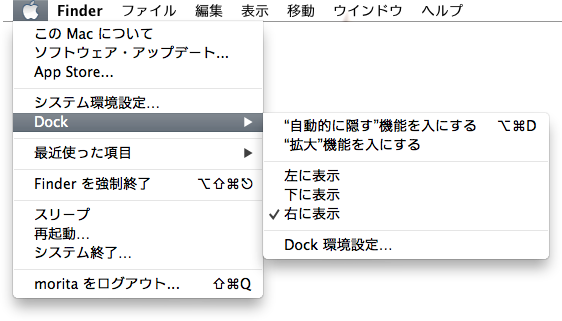
アプリケーションを追加する
Dockに登録されていないアプリケーションを開いたとき、Dockに表示されているアイコンを右クリックするとこんなメニューが表示されます。
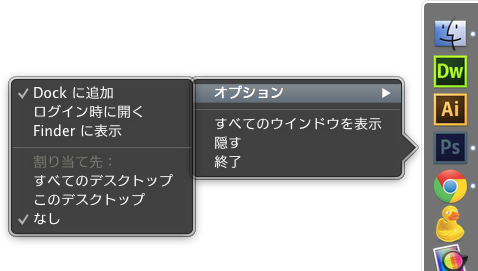
これで「Dockに追加する」を選択すればOK!
もしくは、アプリケーションフォルダなどから該当アプリのアイコンを選択し、Dockにドラッグするだけでも追加可能です。
フォルダやドライブを追加する
このDockにはフォルダやドライブを追加することもできます。
Finderを開いた時、フォルダ名の隣にアイコンがありますね?
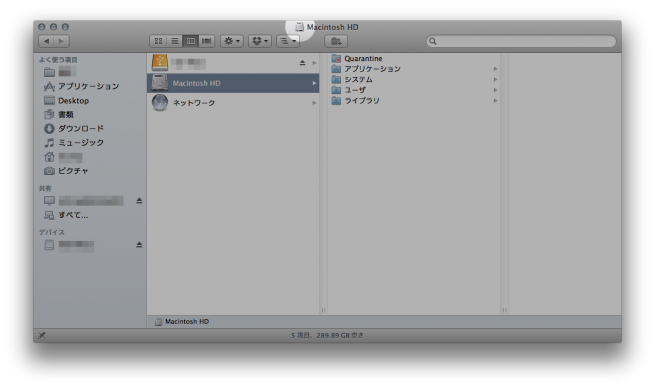
こいつをドラッグしてDockに持って行くとアプリケーションと同じように表示されます。
ただしドラッグするのはアプリケーションとゴミ箱を隔てているラインとゴミ箱の間です。

アプリケーション側に持って行っても弾かれてしまうのでご注意を。
このアイコンはFinderサイドバーの「よく使う項目」やメニューバー部分にもドラッグすることができ、ショートカットを作れます。
もちろんファイルのアイコンもドラッグすることができ、その場合はドラッグした場所にファイルのショートカット(Macだとエイリアス)を作ることになります。
ファイルの中身を簡単に確認できるクイックルック
ファイルを保存するときに、名前をつけるのが面倒でとりあえず「名称未設定」のまま保存してしまう人、いるんじゃないですか。
そうでなくても画像ファイルが大量にあったり、テキストファイルが大量にあったり、MP3が大量にあったりしたとき、いちいち該当のアプリケーションを開いて確かめるのはめんどくさいもの。
そんな時に便利なのがクイックルック機能です。
使い方
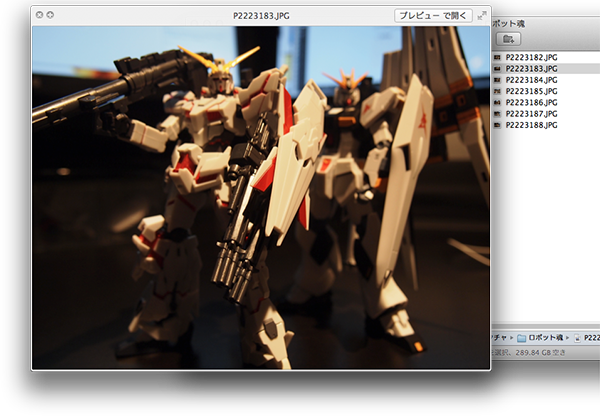
使い方は簡単、Finderで中身を確認したいファイルを選択した状態でspaceを押すだけ!
終了は再度スペースキーを押すか、ESCを押してください。
クイックルックでは、OSに拡張子の種類(画像とか文書とか)が登録されているファイルについては、対応する形式で簡易的にファイルを開いてくれるようです。
つまり、.txtファイルならテキストの中身が表示され、.jpgファイルなら画像が見られるというわけ。
中身が見えるファイルの種類の例
.xlsや.pptといったMicrosoft製品のファイルでも簡易的ではありますが、ちゃんと中身を確認することができます。
また.mp3などの音声ファイルや、.mp4などの動画ファイルにクイックルックを使用した場合、すぐに再生が始まります。
私がよくクイックルックを使う拡張子はこんな感じ。
- 画像: jpg , png , gif
- Adobe: psd , ai , pdf
- テキスト: txt , js
- Microsoft: xls , doc , ppt
- 音楽・動画: mp3 , mp4 , flv
- HTML
画像ファイルに使うと便利なショートカット
複数の画像ファイルを選択した状態でスペースキーを押してクイックルックを起動させたあと、
command + Enterを押すことで、選択したファイルをタイル状に並べて表示させることもできます。
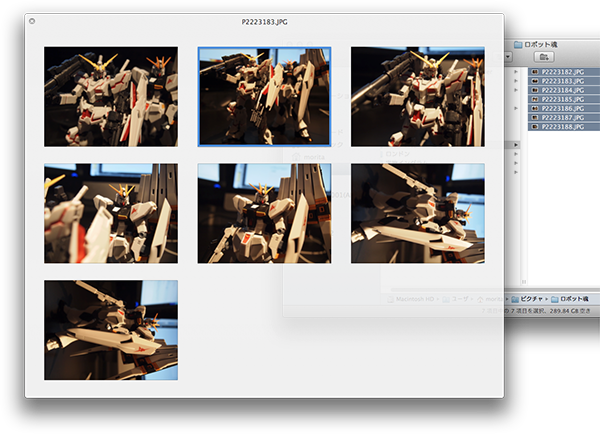
画像ファイル以外の場合はアイコンが並ぶだけです。
文字が小さくて見づらい…画面のズーム機能を使う
例えばプレゼンのときにスクリーンに画面を映したけど文字が小さくて見づらい…画面全体をズームできたらいいのに、というときにもショートカットで大きくすることができます。
環境設定 > ユニバーサルアクセス > 視覚
視覚のタブを開くと、「ズーム機能」というメニューがあります。
これを「入」にしておくとショートカットでズームイン、ズームアウトが可能になります。
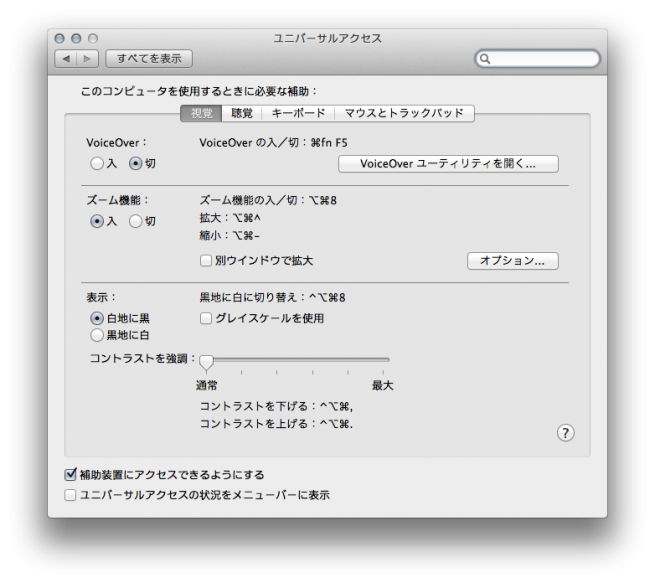
拡大はoption + command + ^
縮小はoption + command + –
ズーム機能の「入/切」の切り替えは、option + command + 8 でできます。
ウェブデザイナーの為のおまけ
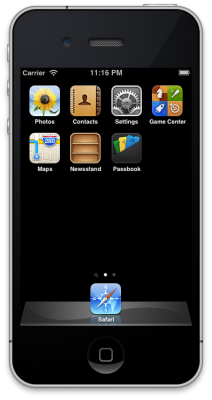
Appleから提供されている、開発ツールXcode。
このアプリ自体が便利なものなのですが、実機を取り出す手間を省いて簡単にiOSでの表示を確認したい時、このXodeのコンポーネントのひとつであるiOSシミュレータが便利です。
Xcodeを立ちあげずにシミュレータ単体で使用することができるんですが、こいつの場所がXcodeのバージョン3以前と4以降で変更されていて、しばらく探すために悩んだのでここに書いておきます。
iOSシミュレータを見つける
Xcode3以前はHDの直下(アプリケーションやユーザーフォルダ等と同階層)にDeveloperフォルダが有り、その中にXcodeの中身が入っていたようですが、4以降は「アプリケーション」フォルダ内にあります。
まずXcodeをインストールしていることを確かめてから、アプリケーションフォルダを開きます。
Xcode.appを右クリック、 メニューから「パッケージの内容を表示」を選択します。
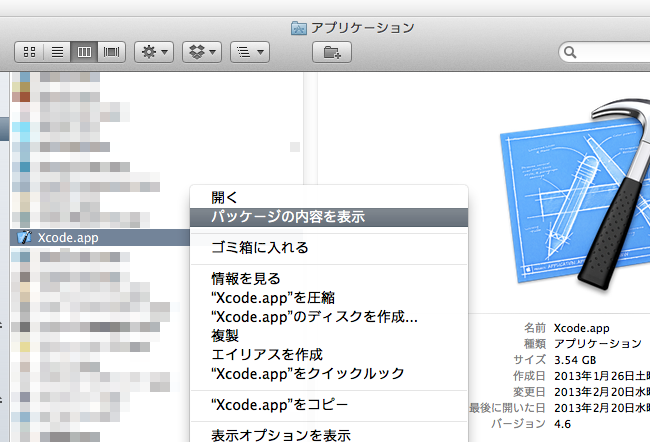
すると、Xcode.appの中身がフォルダの形式で展開されるので、この中から
Contents > Applications > iPhone Simulator.appを選んで起動しましょう。
起動したらDockに追加しよう
残念ながら.app内のファイルは、Finderの検索や先ほど紹介したランチャーで検索しても出てきません。
使いたいときにいちいちアプリケーションフォルダから探すのは面倒なので、Dockに追加しておくことをおすすめします。