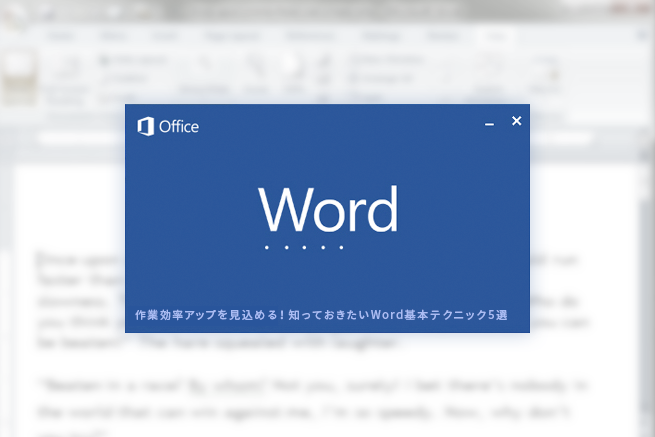こんにちは、LIGブログ編集部です。
文書作成でおなじみのWord。Microsoft OfficeデビューがWordだったという方も多いのではないでしょうか。
使う頻度が高いツールだからこそ、作業効率を上げることで1日のタスクを早く終えることができます。
そこで今回は、Wordを使うときに知っておきたいテクニックを紹介します。みなさんも一緒に作業効率アップを目指しましょう。
1.範囲を選択する
今まで特定の言葉や文章、段落を選択する際にマウスをドラッグしていた方も多いのではないでしょうか。しかし、ドラックしなくても簡単に希望範囲を選択できる方法があります。
単語を選択するときの方法
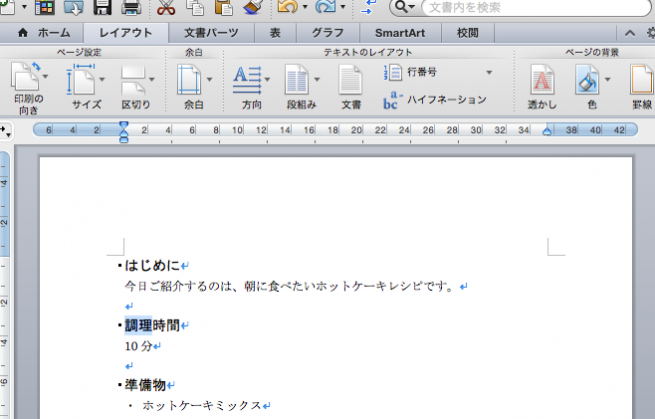
選択したい単語をダブルクリックします。
文章を選択するときの方法
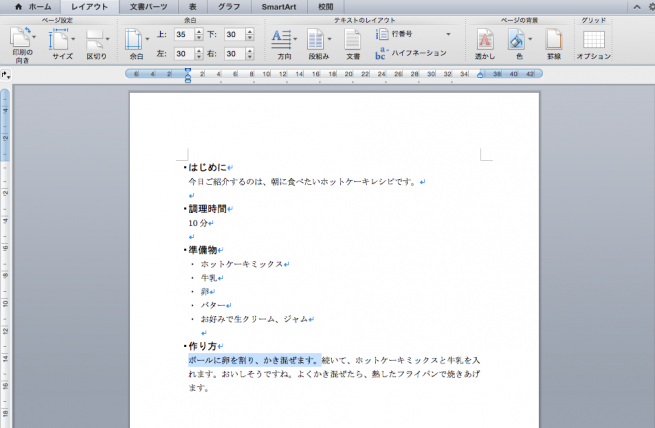
[command]キーを押しながら、選択したい文章のいずれかの単語をクリックします。
段落を選択するときの方法
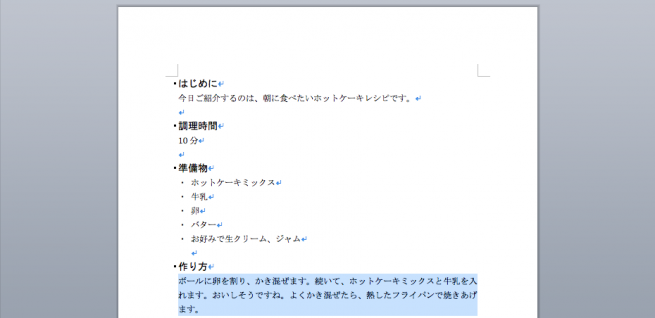
段落全体を選択したい場合は、トリプルクリックをします。
また[command]キー+[A]をクリックすると、ファイル内の全文章を選択することができます。
2.簡単に文字列を移動する
文章を移動する度に[切り取り]をして[貼り付け]をしている方に、おすすめのテクニックです。
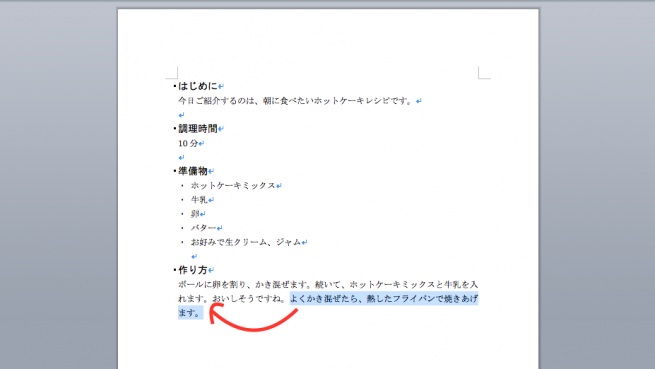
先ほどの方法で、移動したい文章を選択します。続けてマウスポインタを文章に合わせ、移動先にドラッグしてみましょう。
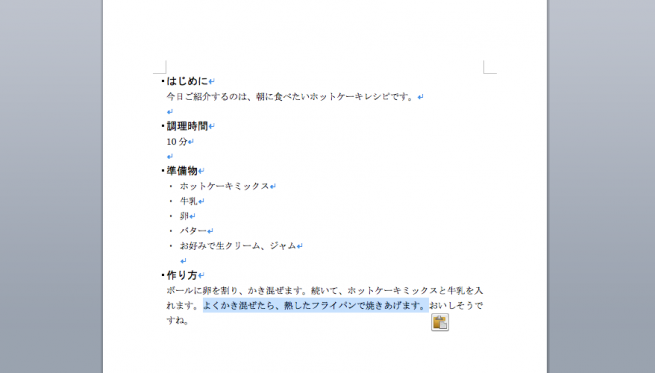
図のように、文章の位置が変更できます。このように選択も移動も簡単になります。
3.ひとつのファイルにサイズの違うページを作成する
同じ資料の中に異なるサイズのページを作成したい場合、みなさんはサイズごとにファイルを分けていませんか。
でも、ひとつのファイル内でも、サイズの異なるページを作成できるのです。
次ページにA3資料を挿入したい場合
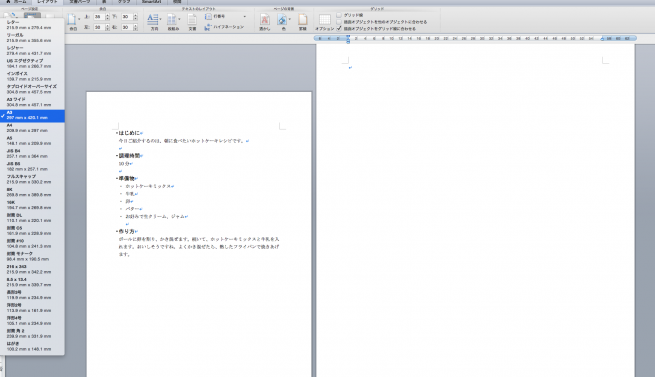
- [レイアウト]<[ページ設定]<[区切り]<[セクション区切り]<[次のページから開始]を選択。
- 新しいページが作成されるので、[レイアウト]<[ページ設定]<[サイズ]からA3を選択。サイズが変更されます。
- 向きを変更したい場合は、[レイアウト]<[ページ設定]<[印刷の向き]で設定ができます。