熊本でパソコンスクールのインストラクターとしてOfficeを使い早8年、九州ライターの村上ですみなさんこんにちは。
デジタル全盛の昨今とは言え、みなさん、会社のちょっとしたチラシ、つくりますよね。カッコいい言い方だとリーフレット・フライヤーになるのでしょうか。そんなとき、ソフトは何を使っていらっしゃいますか?
チラシといえばIllustrator、そう思っていた時代が私にもありました。しかしIllustratorは起動に時間がかかる、機能が多すぎて起動するまでの気持ちのハードルが超えられない。
そんなあなたに今回は、Illustratorなど専門のソフトを使わずに、PowerPointで簡単に見栄えのいいチラシを作る5つのコツをご紹介します。
カッコいいリーフレット・フライヤーをPowerPointでデザインする5つのコツ
えっ!?PowerPointで大丈夫…?そんな不安の声が聞こえてきそうですが、問題ありません。以下のちょっとしたポイントを押さえるだけで、チラシはカッコよくなるのです。
色は3つにしぼる
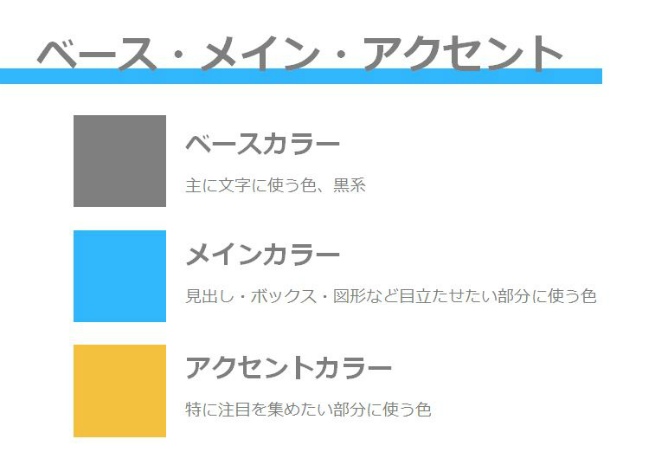
まず色は大きく3つ選びます、色が多すぎると煩雑なイメージになり、情報が伝わりにくくなるので、色を増やす場合は、選んだ3色と同系統のものを使いましょう。
スライドマスターに登録する
コーポレートカラーなど、よく使う配色はスライドマスターに登録しておくと便利です。
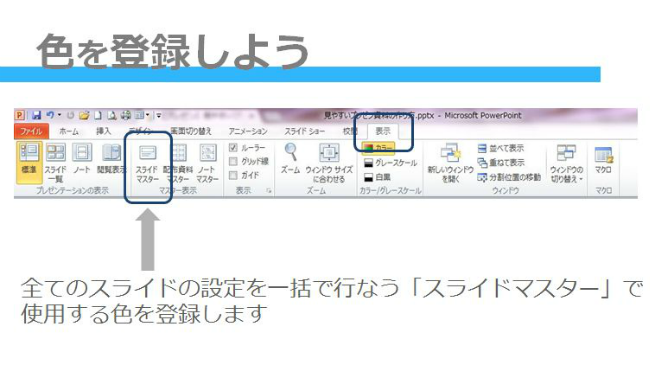
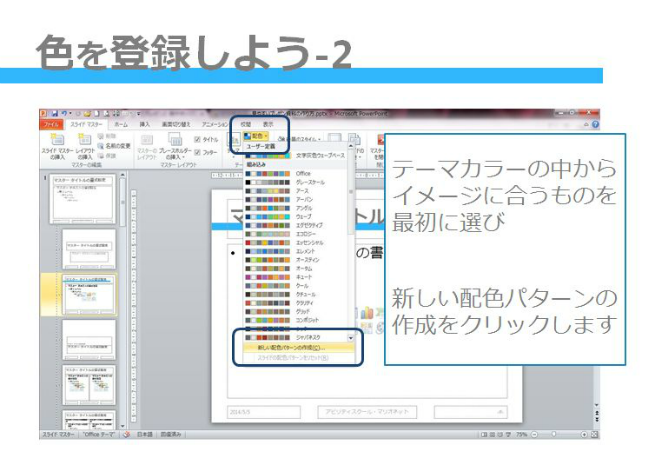
配色テーマの中から1つを選択しておくと、全体の色のバランスを崩さずに、効率よく設定ができます。
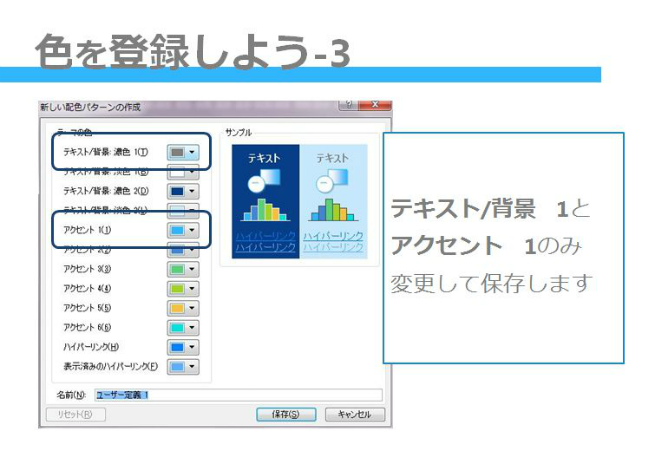
全体の文字の色と、メインの配色を割り当てておきましょう。これですべてのスライドの配色が統一されます。
図形の配色は規定値に設定する
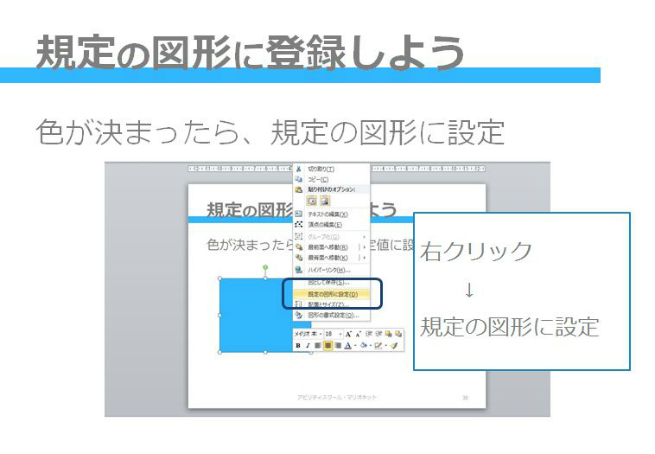
配色が決まったら、図形を1つ作り、線の設定などを調整して、右クリック→「規定の図形に設定」をしておくと、1回ずつ色の設定を変えなくてよくなります。
左に揃える・図は並べる
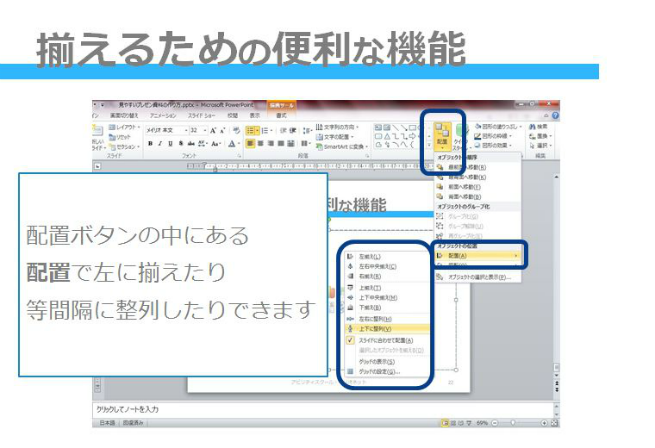
PowerPointはIllustratorの「整列パネル」と同様の機能として、「配置」で揃えたり、等間隔に配置することができます。
読みやすさを意識して、図形などはきちんと整列させましょう。
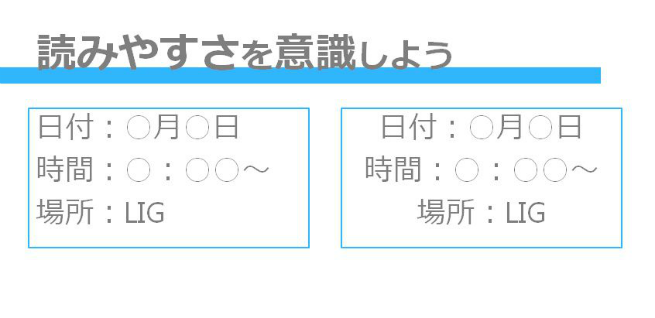
文字は左揃えにすると読みやすくなります。中央揃えにしないように気をつけましょう。
フォントは項目にあわせて2種類程度に
タイトル・見出しはゴシック体(サンセリフ)に、案内文章などは明朝体(セリフ)にすることで、文字にメリハリが出て、読みやすくなります。
ゴシック体は印刷に出すと太く印字されますが、MSゴシックは太字の変化がわかりにくいのが難点です。Windowsユーザーは、メイリオを使うと太字がより太くと表示されます。(Macはヒラギノ角ゴ)
文字組みする
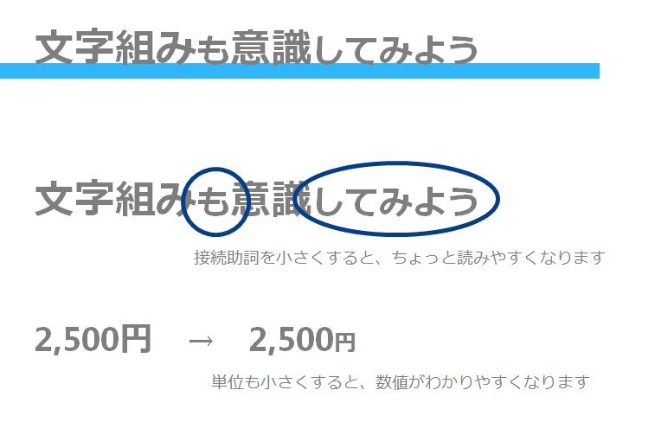
PowerPointでは字詰めまではできませんが、タイトル部分の接続助詞を小さくすることで、伝えたい文字が目に入りやすくなります。単位も小さくするとかなり読みやすくなります。
文字の代わりにアイコンを活用する
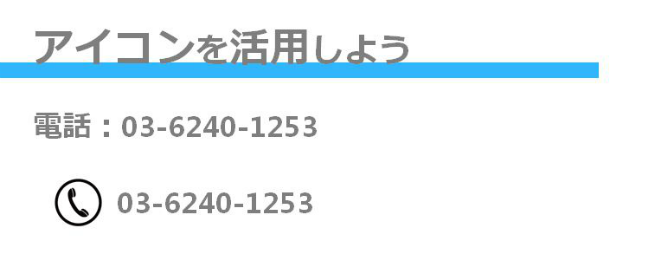
記号で済む部分は記号にすることで、文字情報を減らし、大切な部分を効率よく伝えることができます。特に電話番号などはマークを活用しましょう。
まとめ
いかがでしたか?専門のソフトがなくてもコツを押さえるだけで、ちょっと見やすくなりますよね。
Wordと違ってPowerPointは画像や文字の配置も行いやすいので、ぜひ活用してください。ではまた!
■参考Webサイト
- 見やすいプレゼン資料の作り方
- きれいな提案書をつくるためのデザインの基礎知識
http://www.slideshare.net/yutamorishige50/how-to-present-better












