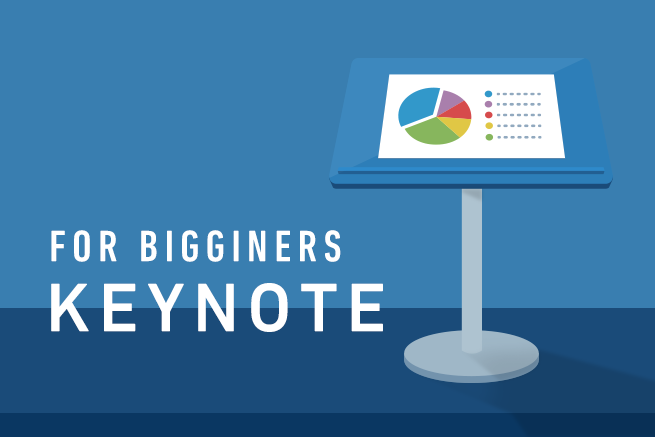こんにちは、デザイナーのすーちゃんです!
最近はめっきり寒くなり、すっかりたい焼きの似合う季節になりましたね!
ちなみに、わたしは餡みっちりの薄皮派です。
さて、みなさんMacに標準搭載されているKeynoteはご存じですか? Appleが開発している、OS X/iOS用のプレゼンテーションソフトウェアで、スティーブ・ジョブズが新製品のプレゼンテーションで使っていたことでも有名です。Apple版のPowerPointという感じで、かっこいいアニメーションを簡単につけることができますよ!
今回は、初心者の方に向けて、Keynoteの使い方を基本のキホンからご紹介します。
目次
Keynoteの画面の説明
Keynoteを使ったことがないという方のために、少しだけ画面の説明をしたいと思います。
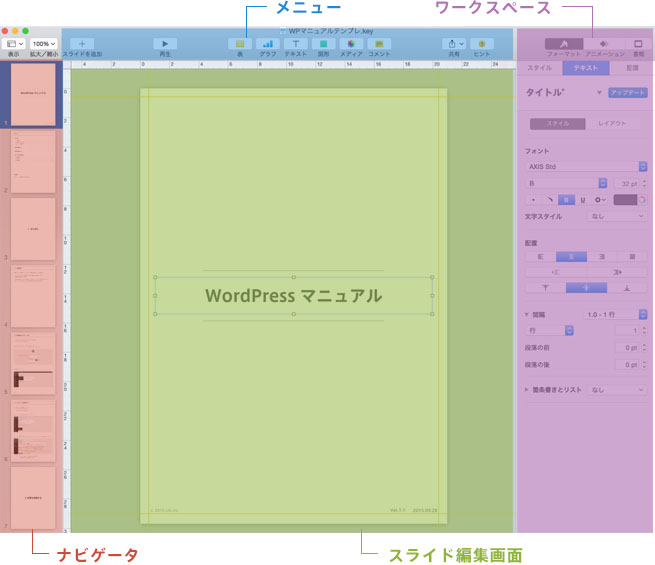
メニュー
表やグラフ、図の挿入や、テキストツールなど、よく使うメニューが並んでいます。PowerPointだと、タブ切り替えメニューになっているところですね。
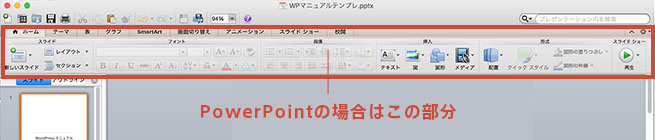
ナビゲータ
スライドのアウトラインや、サムネイルが表示されるところです。
スライド編集画面
実際にスライドを作成していくスペースです。
ワークスペース
テキストや図、配置、アニメーションなどの詳細を設定する場所です。
フォーマット
ページやテーマ、テキスト、配置など、スライドの編集に関する設定ができます。
アニメーション
アニメーションに関する設定ができます。単純なアクションだけではなく、前後の動きやスピード、順番など、細かい設定も可能です。
書類
スライドショーやスライドサイズに関する設定ができます。スライドサイズをカスタムすることもできるのでとても便利です!
Keynoteの基本的な使い方
今回は「こんな操作をしたい!」というニーズ別に、基本的な使い方をご紹介します。
A4縦サイズに変更したい
Keynoteだけに限らず、スライドショーってデフォルトのワークスペースが横向きですよね。そのため、「A4縦サイズで資料を作りたいな〜」といったときのやり方を知っておきましょう。
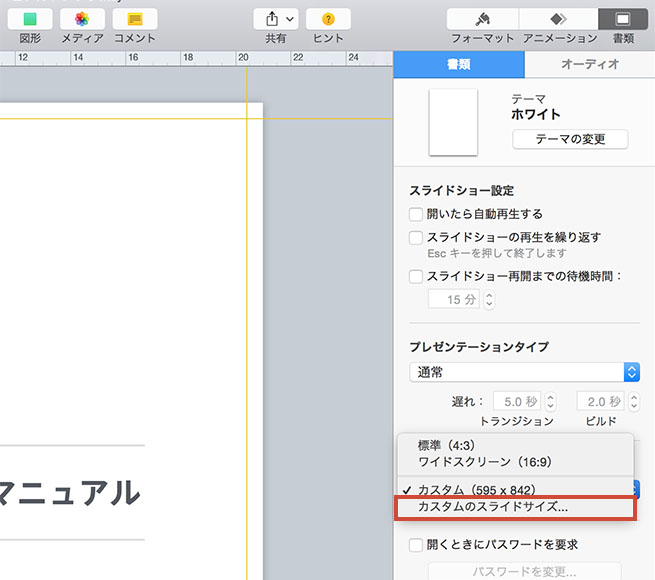
まず、ワークスペースの「書類」に切り替え、「スライドサイズ」メニューから「カスタムのスライドサイズ」をクリックします。ダイアログが表示されたら、そこにA4サイズを入力してOKをクリックしましょう。
サイズ変更の豆知識
A4サイズといえば210mm×297mmですが、Keynoteではスライドサイズでミリメートルという単位を選ぶことができません。でも心配は無用です! 以下の方法を活用しましょう!
[用紙サイズ(mm)] × [解像度(dpi)] ÷ 25.4(mm)
ちなみにこの「25.4mm」は、1インチをミリメートルに変換したものです。どうしてもぴったりのサイズにはなりませんが、小数点以下は四捨五入してしまいましょう。
A4サイズを算出する場合、下記のような計算になります。

今回は、モニタでの閲覧を想定して、解像度を72dpiで算出することにしました。その場合、幅595px、高さ842pxのスライドを設定すれば、A4縦サイズになります。
「計算ってちょっと苦手」という方は、正確なサイズを一発でバシッと計算してくれる素敵なサービスもありますので、そちらを探して使ってみてくださいね!
ちなみに、わたしは「サイズ計算式 – アマナイメージズ」を活用しています。
ノンブル(ページ番号)をつけたい
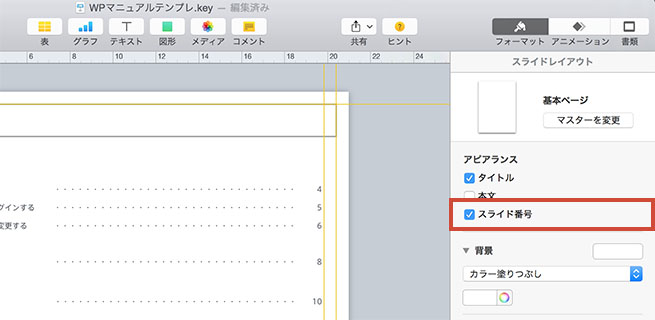
ワークスペースの「フォーマット」の「アピアランス」で、「スライドレイアウト」タブの「スライド番号」にチェックを入れます。
テキストを入れたい(フォント / 色 / サイズ / 配置 / 間隔)
メニューの「テキスト」をクリックすると、画面中央にテキストボックスが生成されるので、そこにカーソルを合わせて編集します。
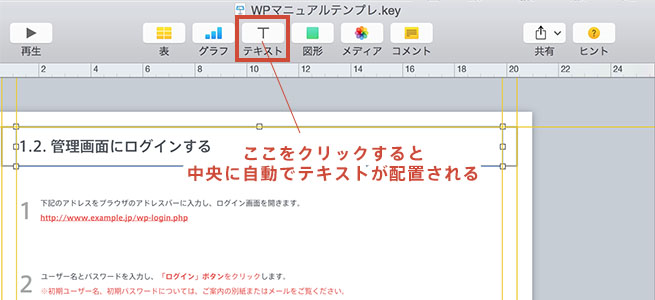
テキストの見た目を調整する場合は、ワークスペースの「フォーマット」の「テキスト」タブで、フォントや色、サイズなどを適宜設定します。
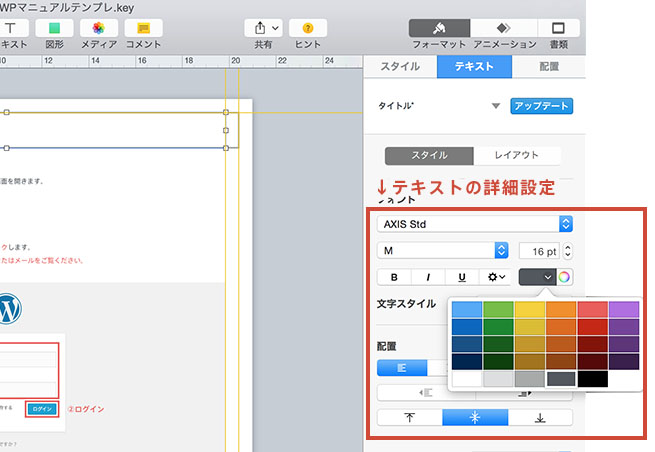
画像を挿入・編集したい
画像を挿入・編集するにあたり、自分でも操作で迷ってしまったので、細かく見ていきたいと思います。
画像を挿入したい
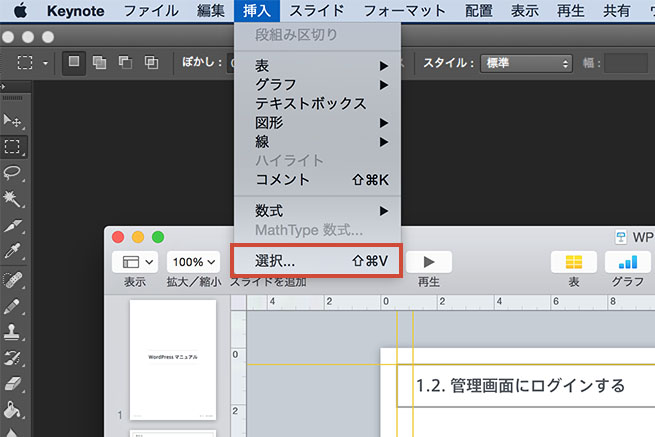
Keynoteメニューバーの「挿入」から「選択…」をクリックするとダイアログが開くので、配置したい画像を選択します。画像を直接ドラッグ&ドロップしても同じように配置できますよ!
画像を置換したい
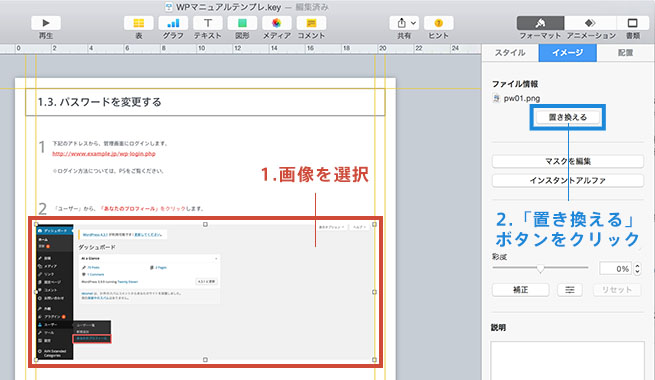
置換したい画像をクリックした後、ワークスペースの「フォーマット」の「イメージ」タブで、「置き換える」をクリックします。画像の挿入と同様に、ダイアログから画像を選択して置換完了です。
画像をトリミングしたい
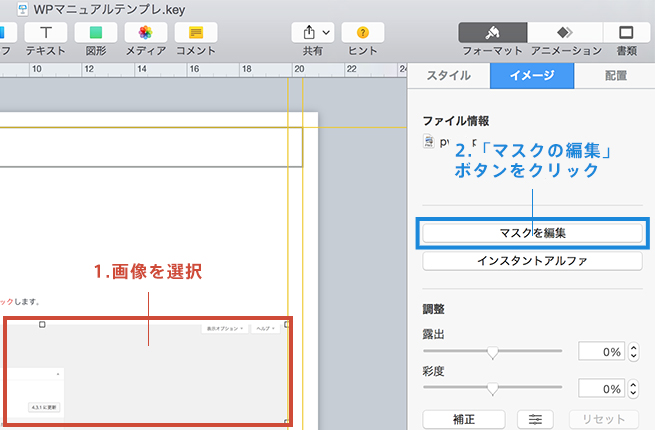
トリミングしたい画像を選択し、ワークスペースの「フォーマット」の「イメージ」タブで、「マスクを編集」をクリックします。また、編集したい画像をダブルクリックすることでも編集可能です。
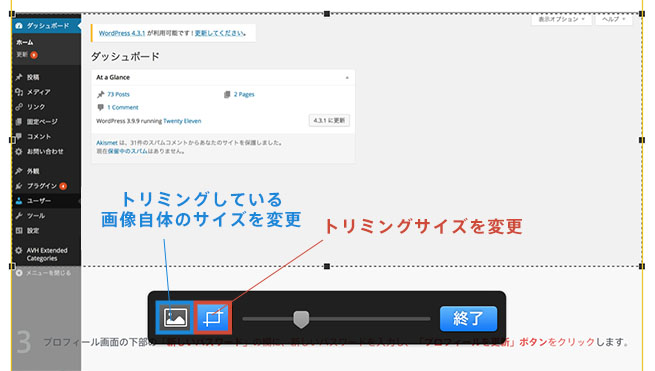
画像の周りに点線とツールバーが表示されるので調整し、「終了」をクリックします。ここではトリミングのサイズ、画像のサイズの両方を編集できますよ。
図形を挿入したい
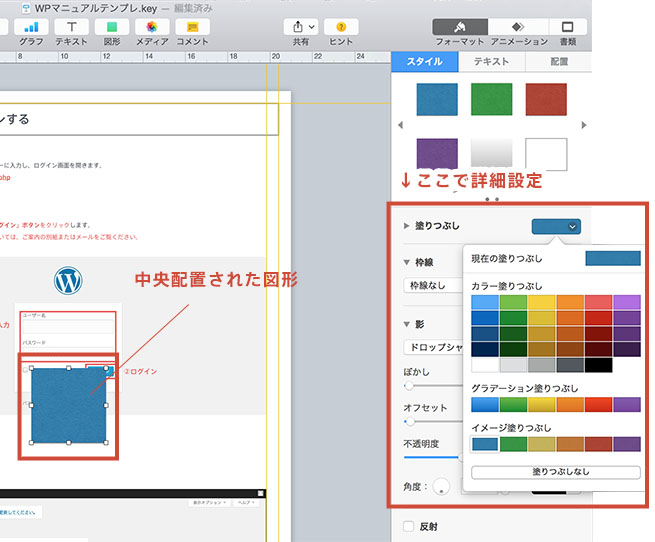
メニューの「図形」をクリックし、配置したい画像を選択すると、画面の中央に配置されます。
詳細を設定する場合には、ワークスペースの「フォーマット」の「スタイル」タブで、塗りつぶしや枠線などを調整しましょう。
PDFを書き出したい
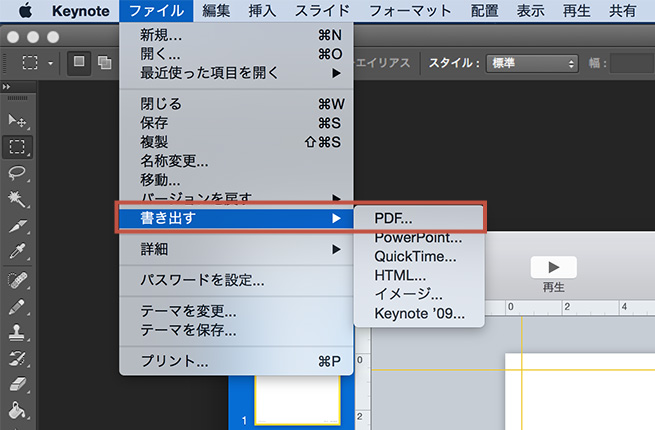
メニューバーの「ファイル」から「書き出す」>「PDF」を選択します。ダイアログが表示されるので適宜設定し、指示にしたがって書き出しましょう。
PDFだけでなく、PowerPoint形式にも書き出せてしまいます!
さいごに
いかがでしたか?
ちなみに、プレゼンテーション用ソフトとして愛用される方が多いのではないかと思いますが、わたしは主に資料を作成する際に利用しています。PowerPointも良いですが、せっかくMacに搭載されているので、どんどん使っていきましょう!