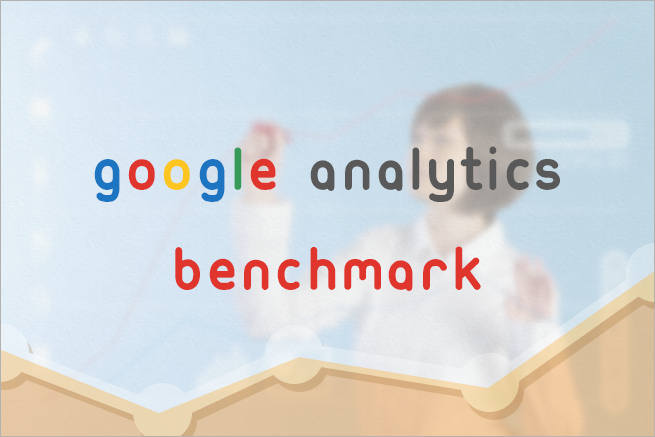こんにちは!
中学生の頃、「にんにくの湯」という入浴剤があったので面白半分で入れてみたら風呂中にニンニク臭が立ち込め、逃げ場がなくなり吐きました。
メディア事業部のきょうへいです!
いつもGoogle Analytics(以下、Analytics)の機能説明や設定方法について書いていますが、今回はベンチマーク機能について解説したいと思います。
▼目次
ベンチマーク機能とは?
ベンチマーク機能とは、Analyticsを利用している同規模のサイトのセッションや新規ユーザー数などの平均値を算出し、自社サイトと比較することができる機能です。
2008年から提供されていたものの、2011年にはメニュー画面から削除されてしまいましたが、つい最近になって以前よりもパワーアップして復活しました。
同規模のサイトと比較することで、自社サイトの優れている部分や、改善の必要がある部分をチェックできます。
ベンチマーク機能の3つのメニュー
ベンチマーク機能では、セッション・新規セッション率・新規ユーザー・ページ/セッション・平均セッション時間・直帰率を比較することが可能で、それぞれを比較できる指標として以下の3つのメニューがあります。
- チャネル
- 地域
- デバイス
以下、それぞれについて説明します。
チャネル
トラフィックソースごとに比較することができます。
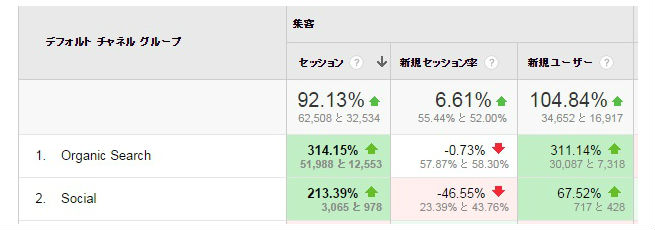
地域
Webサイトを閲覧しているユーザーがいる国ごとに比較することができます。
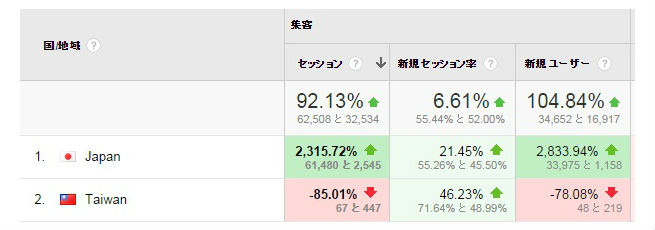
デバイス
ユーザーがアクセスするデバイスの種類(PC、モバイル、タブレット)ごとに比較することができます。
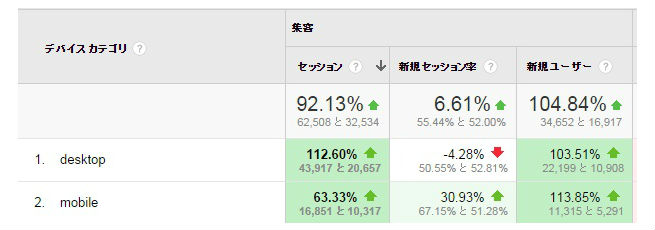
ベンチマーク機能の使い方
ベンチマーク機能では同規模の競合サイトと自社サイトを比較することができるのですが、まずは自社サイトの業種やセッション数を登録していきましょう。(デフォルトで既に入力されているのですが、念のために確認をしておいてください)
ここでは、業種・国/地域・サイズ(1日のセッション数)を設定することができます。
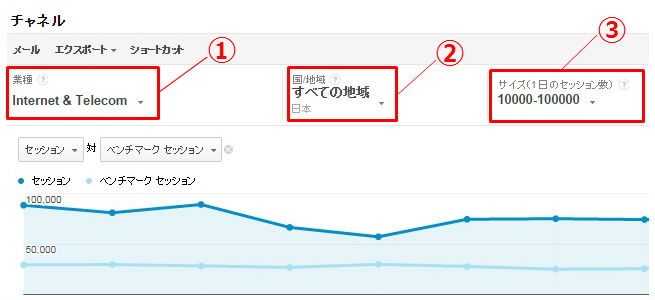
1. 業種を設定する
業種は「ビジネス、産業市場」や「アート、エンターテイメント」「自動車」「美容、フィットネス」などさまざまな種類があります。(2014年11月現在で24種類)
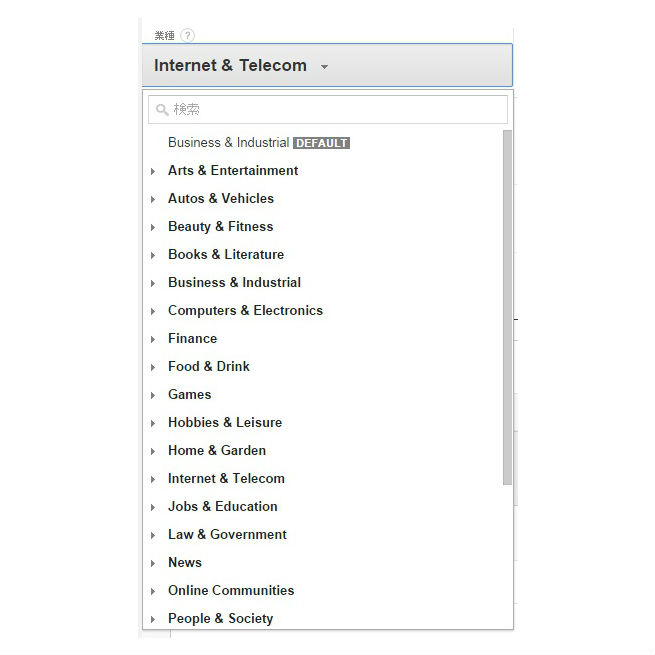
- 業種の確認方法
業種を確認するときはAnalyticsにログインし、「アナリティクス設定」を選択します。
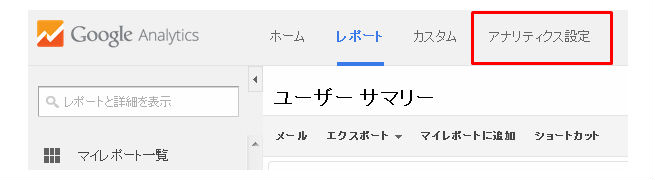
次にプロパティの中にある「プロパティ設定」を選択します。
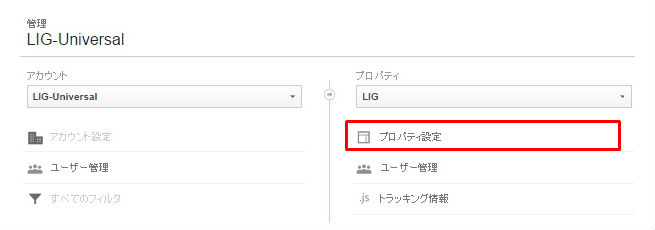
プロパティ設定にある「業種」という項目から確認することができます。
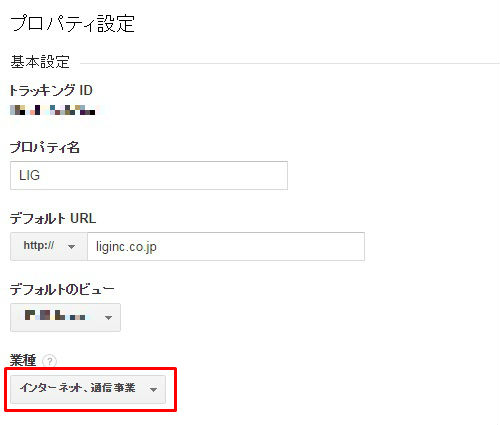
デフォルトでは「ビジネス、産業市場」となっていましたが、プロパティ設定では「インターネット、通信事業」となっていましたので、今回は「インターネット、通信事業」に設定したいと思います。
2. 国/地域を設定する
国や地域を細かく指定することができます。
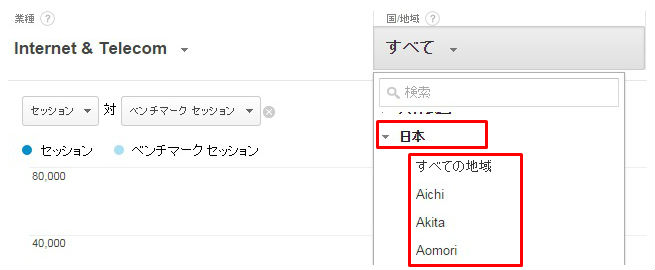
3. サイズ(1日のセッション数)を設定する
1日のセッション数を指定することができます。
※今回はデフォルトで設定されていた 10000-100000 を選択しました。
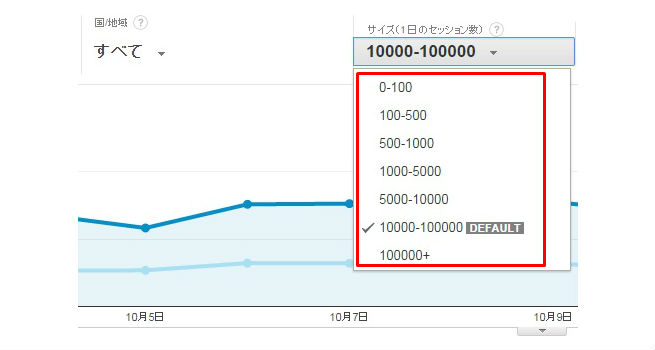
ベンチマーク機能を有効にした際の管理画面は以下のように表示されます。
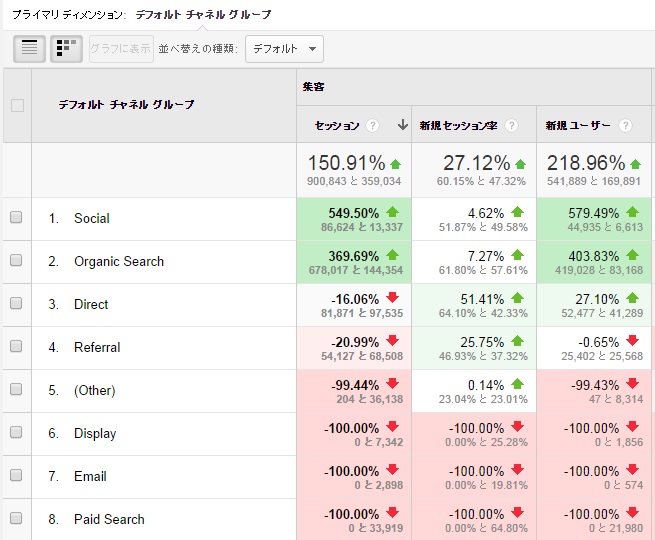
画面には緑色の矢印と赤い矢印が表示されていますが、これは同規模クラスのサイトの平均値に比べ、優れているか・劣っているかを表しています。
上図はLIGの「集客」に関するアナリティクスデータとなっており、セッション・新規セッション率・新規ユーザーのベンチマークをチェックすることができます。
たとばLIGの集客データはSocial、Organic Searchでのセッションと新規ユーザーが多めですが、Direct・Referralでのセッションが平均値よりも少ないということがわかります。
次に「行動」のベンチマークを見てみましょう。
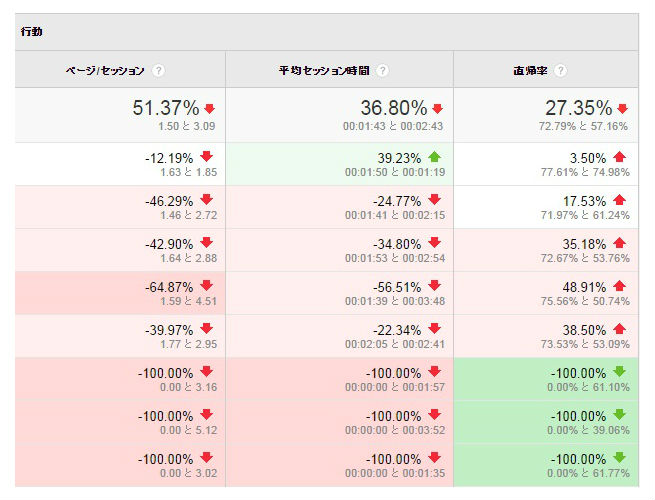
こちらはページ/セッション・平均セッション時間・直帰率を確認することができます。
先ほどの「集客」と比べると赤い矢印が目立ちます。
ページセッションは平均と比べると低く、平均セッション時間に関してはOrganic Searchが平均より長めですが、他の数値は平均を下回っている結果となっています。
ベンチマーク機能の設定方法
ベンチマーク機能の設定とても簡単です。
まず、Analyticsにログインをした後「アナリティクス設定」を選択し、「アカウント設定」をクリックします。
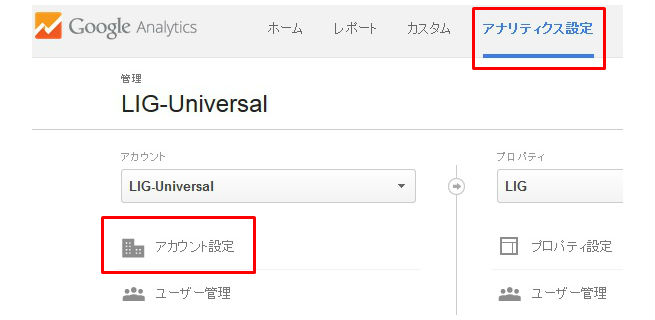
次に「データ共有設定」の中にある「Googleと他のサービス(匿名の形式)」をチェックします。
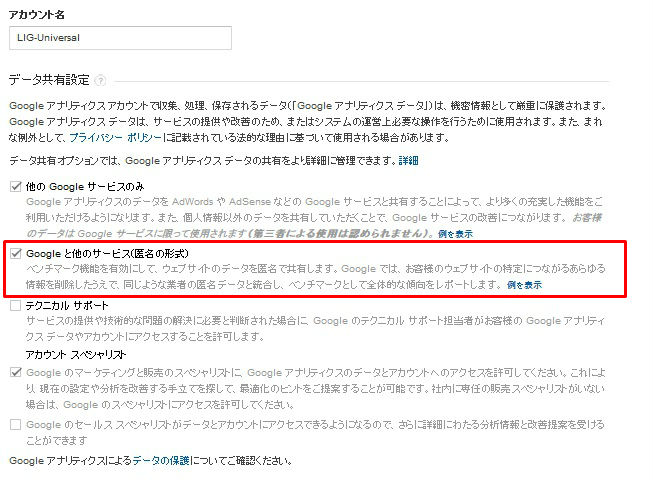
以上の作業をするだけで、ベンチマーク機能が有効になります。
最後の「データ共有設定」の部分で、ベンチマークの情報収集に匿名で協力するかどうかを選択します。
匿名で協力することで、ベンチマーク機能を使用することができるようになります。
ベンチマーク機能の分析方法
ベンチマークの機能を細かく説明していきます。今回はチャネルをメインに見ていきたいと思います。
同規模のサイト数を確認する
業種・国/地域・サイズ(1日のセッション数)を設定した際に右隣に「このベンチマークは〇〇件のウェブプロパティを参考にしています」と表示されました。
LIGの場合は以下のようになります。
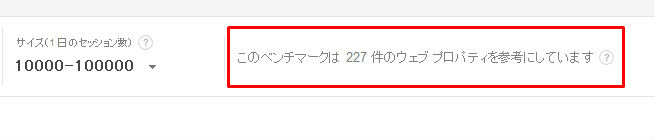
これはLIGと同規模のサイトの数を表しています。
ベンチマークで比較している数値は、この227のサイトの平均値ということになります。
同規模のサイトと比較する
次に表を見ていきましょう。
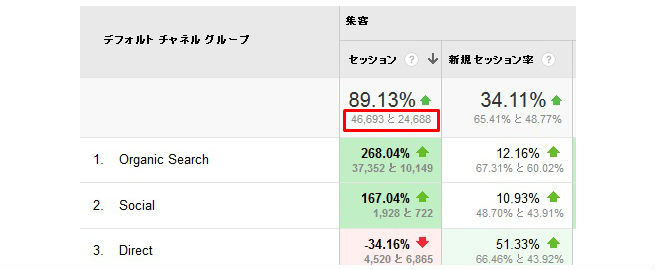
「%」の下の左の数値が自社のもの、右の数値が同規模クラスのサイトの平均値となっています。
上図であれば「LIGのセッション数が46,693」、「同規模クラスのサイトの平均セッション数が24,688」ということになります。
表の一部を変更する
表の左上にあるボタンをクリックすると表の一部を変更することができます。
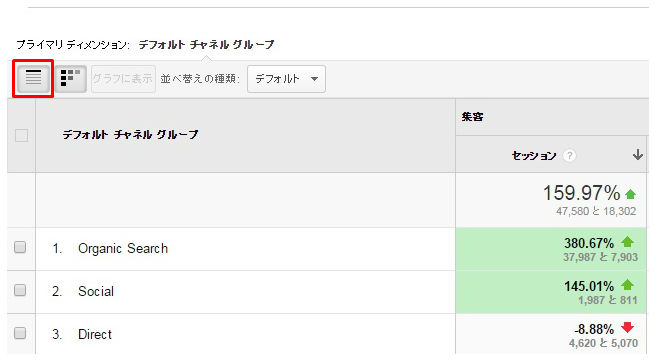
上記のボタンをクリックすると詳細な数値を非表示にすることができます。ただし、一番上にある合計数値に関しては非表示にすることができません。
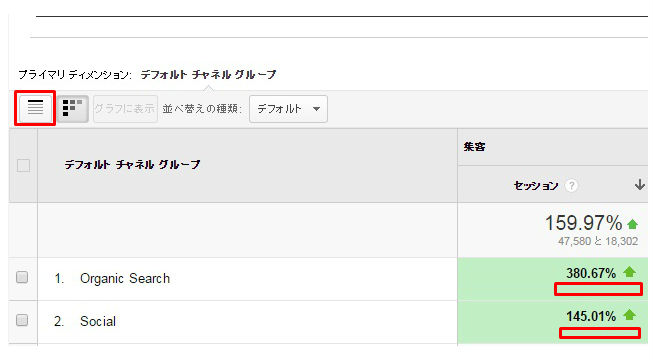
また、右隣にあるボタンをクリックすると…
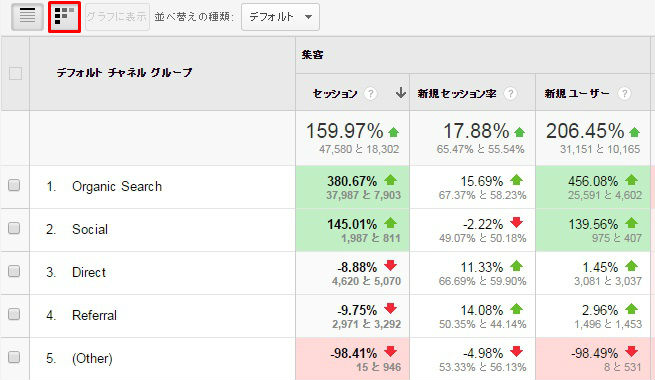
矢印は残りますが、表についていた色が消えます。
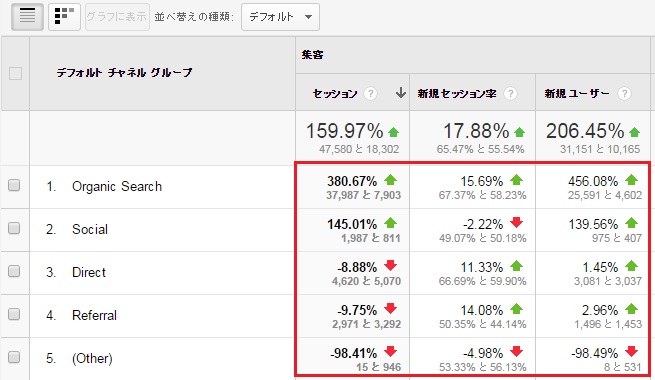
まとめ
いかがでしたでしょうか。
ベンチマーク機能を使用することで、同規模サイトの中で自社サイトがどのような立ち位置にいて、どのような改善点があるのか目安になるのではないでしょうか。
まだ使ったことがない方は、この機会にぜひ試してみてください。それでは、また!