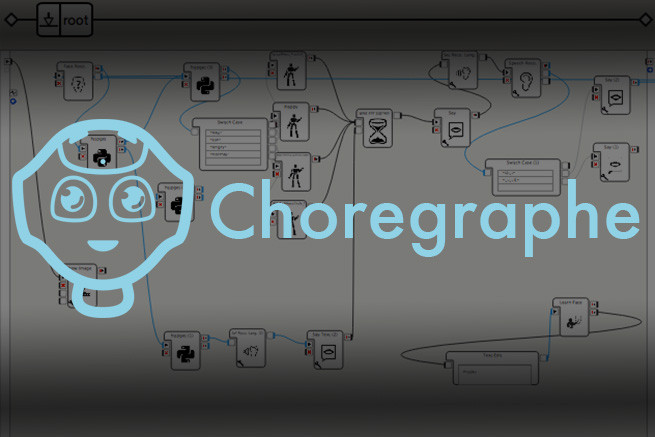こんにちは! メディアディレクターのあきです。
わたしはエンジニアではないので「プログラミング経験ゼロ」だったのですが、社内の「Pepper(ペッパー)講習会」に参加したところ、ものの十数分でPepperを動かせるようになりました。このことに衝撃と感動を覚えたので、開発用ソフトウェア「Choregraphe(コレグラフ)」を使ってPepperを開発して得た知識などを、「連載」という形で数回に分けて発信していきます。
前回の「第1回 ダウンロード編」ではPepperを操作するソフト「Choregraphe」の導入方法についてご紹介しました。今回は、実際にChoregrapheを使ってPepperを喋らせる方法をご紹介します。
アプリケーションを起動する
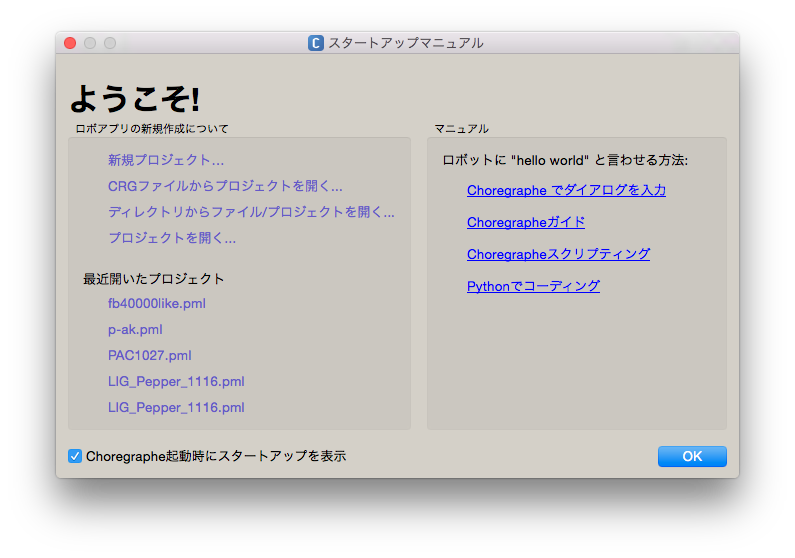
まず、ダウンロードしたChoregrapheを起動し、左上の「新規プロジェクト」をクリックして、新しいプロジェクトを立ち上げます。
アプリケーションを作成する
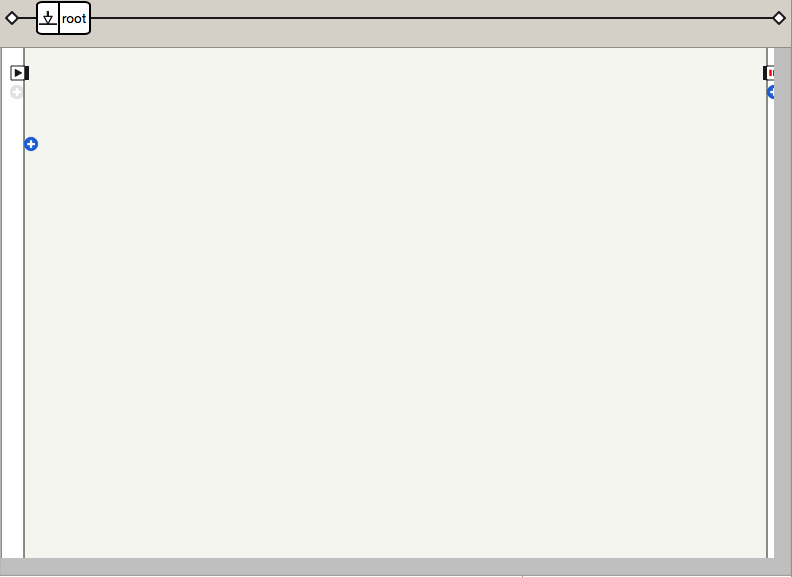
画面中央に表示されるこのエリアを「フローダイアグラム」と呼びます。このフローダイアグラムに、実行したい動作のボックスをドラック&ドロップして線で繋げることによって、アプリケーションを作成することができます。
1. 話す言語をセットする

Pepperは英語や日本語だけでなく、フランス語やスペイン語といったさまざまな言語を話すことができます。今回は日本語を喋らせるので、右下の「ボックスライブラリ」から「Speech」→「Speech Setting」→「Set language」ボックスをフローダイアグラムへドラック&ドロップします。

ドラック&ドロップしたら、ボックスの「スパナマーク」をクリックすると言語を選択できますので、「Japanese」に設定します。これで、言語のセットは完了です。
2. 話す内容をセットする
次に、Pepperに喋らせたい内容をセットします。
再びボックスライブラリから、「Speech」→「Creation」→「Say」ボックスをフローダイアグラムへドラック&ドロップします。フローダイアグラムへセットしたら、ボックスをダブルクリックしましょう。Sayボックスは複数のボックスを組み合わせたフローダイアグラムであることがわかります。
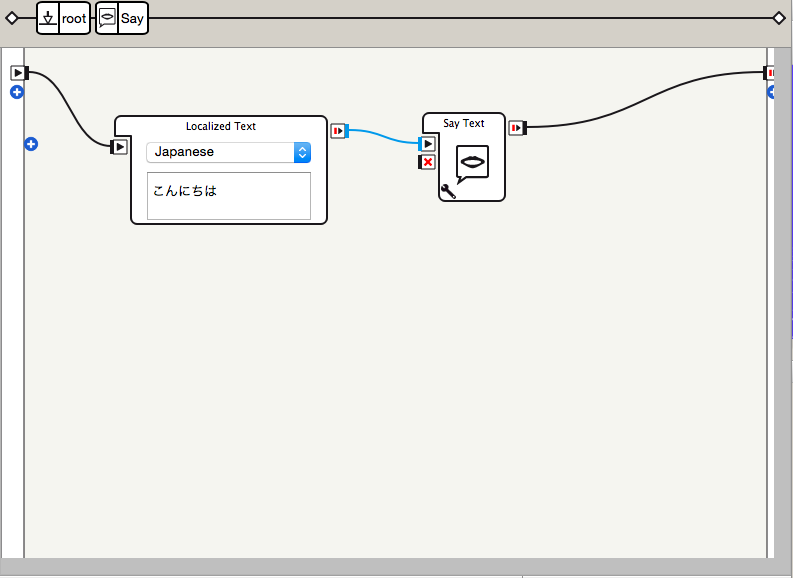
「Localized Text」ボックス内の言語を「Japanese」にし、テキストボックス内に喋らせたい内容を打ち込みます。Pepperは漢字も読み上げることができますが、誤った読み方をしてしまうこともあるため、平仮名や片仮名で打ち込む方が良い場合もあります。また、漢字や平仮名、片仮名、句読点を使い分けることで、Pepperのイントネーションを変化させることもできます。
今回は簡単に「こんにちは」という言葉を喋らせてみます。
3. ボックス同士を線で繋ぐ
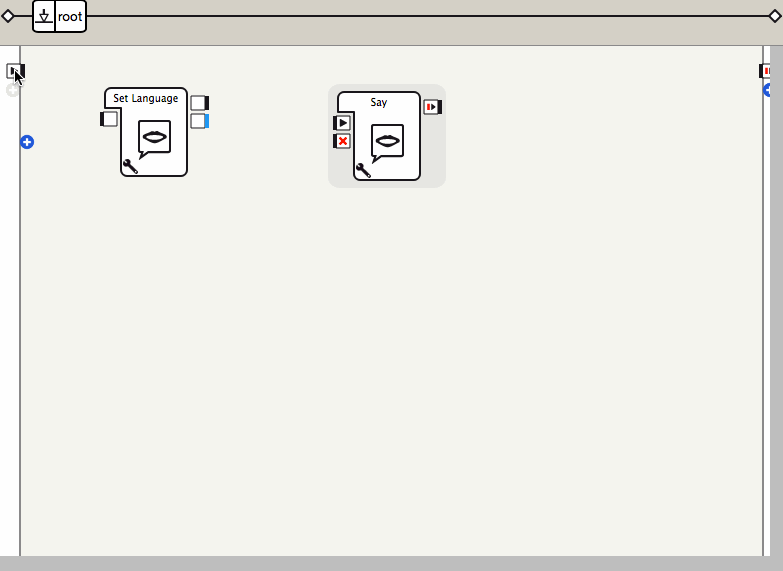
ボックス同士を線で繋げます。今回のアプリは、「Pepperに言語を設定する」「話す内容を設定する」「実行する」の流れとなるので、この順番に繋いでいきます。
まず、フローダイアグラムの左端にある「on Start」とSet Languageボックスの「on Set」を線で繋げます(「on Start」などの端子部分にカーソルを合わせてドラック&ドロップすると線が出てきます)。次にSet Languageボックスの「on Ready」とSayボックスの「on Start」を繋げます。最後に、Sayボックスの「on Stopped」とフローダイアグラム右側にある「on Stopped」を繋げれば完成です!