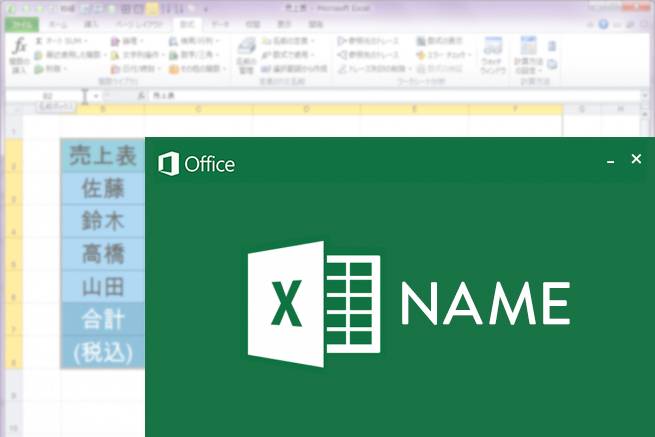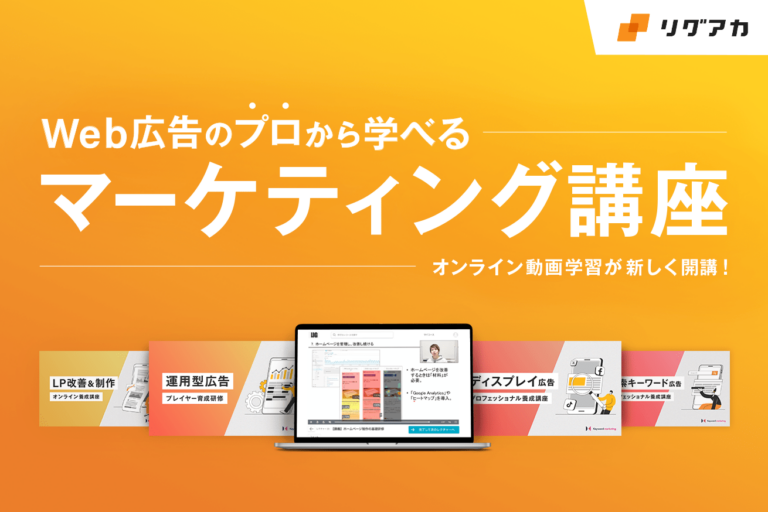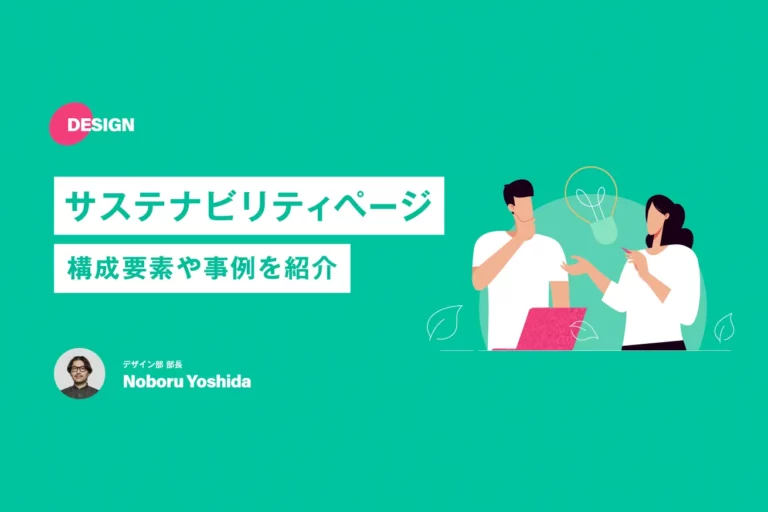こんにちは、管理部のゆりえです。
みなさんエクセルで表を作るとき、毎回同じところを選択してコピーしたり、数式の中でセルの位置を入力したりするのが「ちょっと大変だなあ><」と思うことはありませんか? 私はよくあります。
今回は、そんな「ちょっと大変だなあ><」な気持ちが少し軽くなる、「名前」という機能をご紹介します。
目次
「名前」ってなに?
エクセルのセルは、A1やF3のように、その位置の「行」と「列」をアルファベットと数字で表します。また、1つのセルではなく範囲を表す場合は、A1:F3のように、左上端と右下端をコロン「:」で挟んで表示します。
そんなセルや範囲には、名前を付けることができるんです!
そのまま「名前」という機能です。なければ困る機能ではないので、知らない方もいらっしゃるかもしれませんが、使い方によっては数字を入力せずに関数が使えるちょっと便利な機能でもあります。
「名前」を使うとどんなメリットがあるの?
ところで、「A1」や「A1:F3」といった位置情報に、なぜ名前を付ける必要があるのでしょうか? それには、こんなメリットがあるからです。
- セル間やシート間の移動時間が短縮できる登録された「名前」の位置まで簡単に移動することができるため、わざわざ探したり、スクロールしたりする必要がなくなります。
- 入力ミスが減る英数字の羅列だと入力ミスがあっても気づかないことが多いですが、日本語などのわかりやすい「名前」を定義すれば、ミスしづらくなります。
- 入力時間を短縮できる英数字の羅列だと入力に時間がかかる場合も、意味のある「名前」であれば入力もしやすく、リストから選択もできるので入力時間が減ります。
- 何を表しているかがわかりやすくなる英数字の羅列を固有名詞やわかりやすい単語に変換できるので、他の人から見ても格段にわかりやすくなります。また、関数の中でも使用できるので、入れ子になった複雑な数式も読解がしやすくなります。
- 固有値や数式そのものも定義でき、修正がしやすいセルの場所を指定するだけではなく、固有値や数式もそのまま「名前」として登録できるため、わかりやすく、修正があった際に1箇所の修正で完結できます。
- 印刷範囲を設定しやすい印刷したい範囲を「名前」に登録しておけば、都度印刷する範囲を指定する必要がありません。
「A1」や「A1:F3」のような文字列よりも、「日付」「合計」「〇〇表」など固有名詞のほうが入力もしやすいしわかりやすいですよね^^
では、「A1」や「A1:F3」といったセル・範囲に、どうやって「名前」を付けるのでしょうか。
「名前」を付けてみましょう!
名前を付けたいセルや範囲を選択した状態で、数式バーの左側の「名前ボックス」に名づけたい言葉を入力するだけで「名前」が付けられます。
たとえば、毎月の売上を管理するために、こういう売上表を作成するとします。
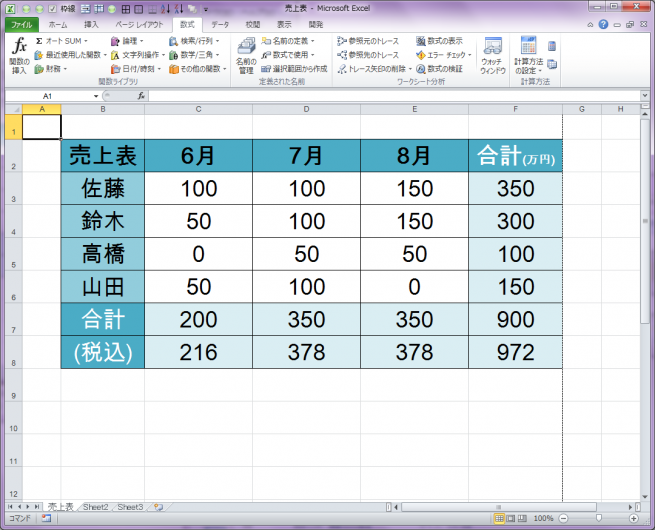
F8のセルに「名前」を付ける
たとえば売上表のF8に、『税込』という名前をつけます。F8をクリックして選択し、名前ボックスに付けたい名前を入力します。
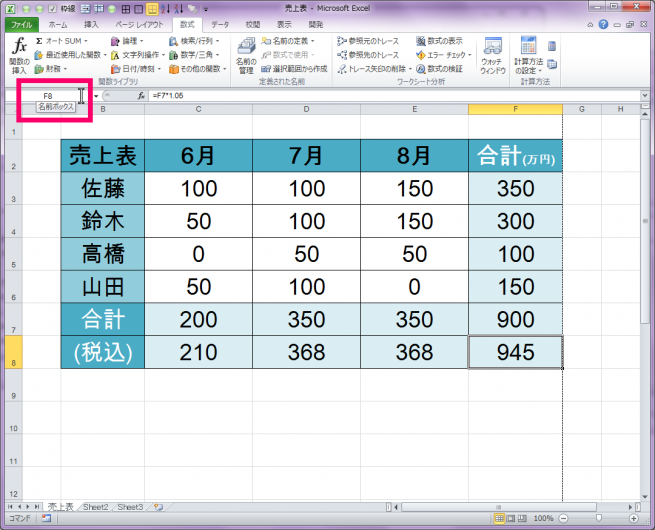
現在は「F8」となっているところに、『税込』と入力しましょう。これだけです。
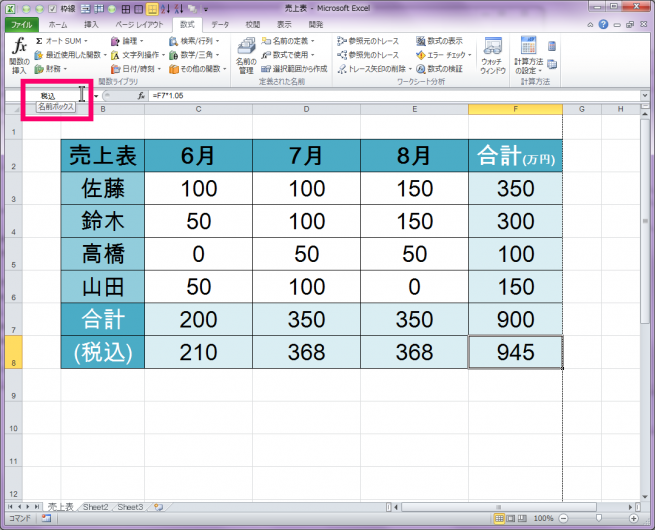
これで、「F8」の名前が『税込』になりました。名前ボックスにも「F8」ではなく『税込』と表示されています。
セルの範囲に「名前」を付ける
「B2:F8」の表全体を『売上表』と名付けましょう。
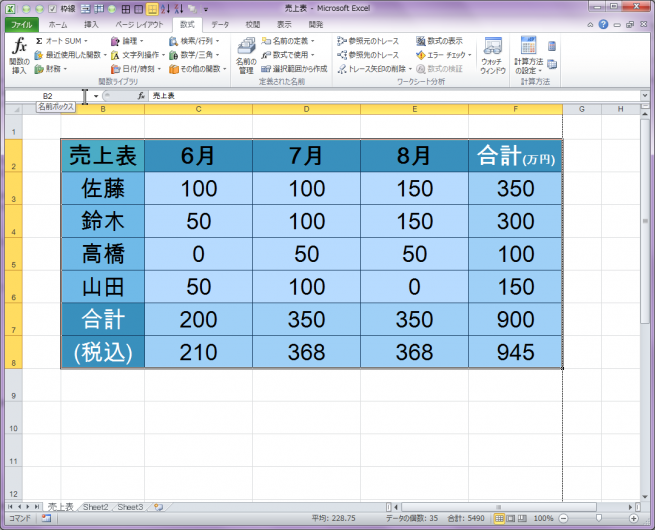
B2:F8を選択し、名前ボックスに『売上表』と入力します。
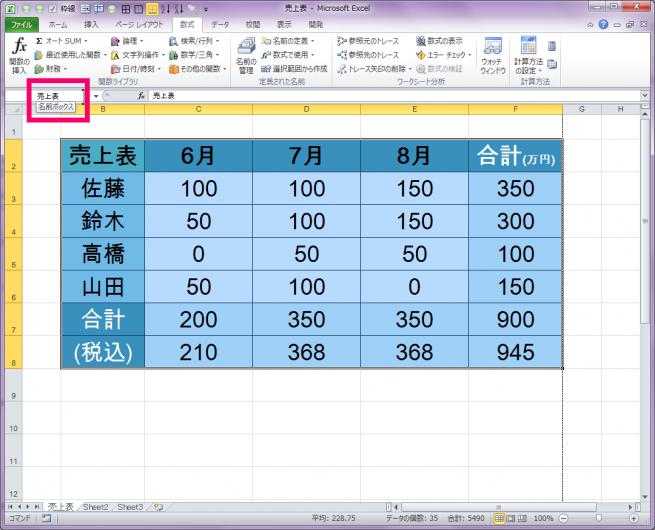
これで、売上表の範囲に『売上表』という名前を付けることができました。名前ボックスにも『売上表』と表示されています。
名前ボックスを使わずに、セル範囲の一部を使って「名前」を設定する
テーブルの一部分に名前を付ける場合、行や列のラベルを「名前」に指定することができます。
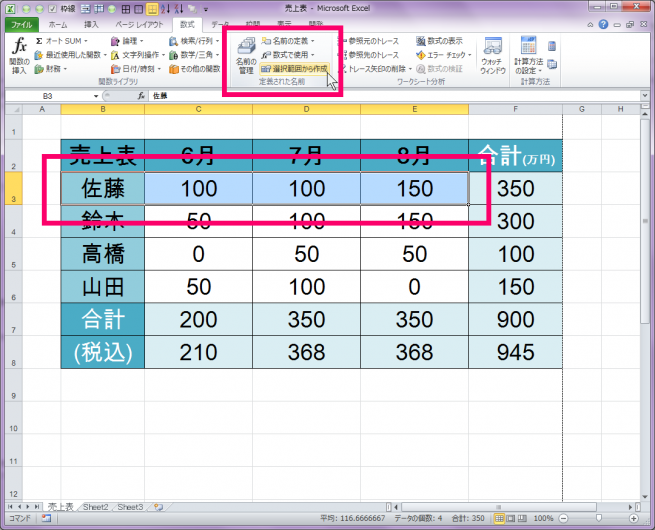
佐藤さんの売上欄である「C3:E3」に『佐藤』と名前を付けましょう。このとき、C3:E3ではなくラベルを含めたB3:E3を選択します。そして、リボンの「数式」タブ⇒「定義された名前」⇒「選択範囲から作成」をクリックします。

そうすると、「選択範囲から作成」のダイアログが表示されます。ここで、名前にしたいラベルの位置を選択します。今回の場合、「左端列」に自動的にチェックが入っているのでそのまま「OK」をクリックします。
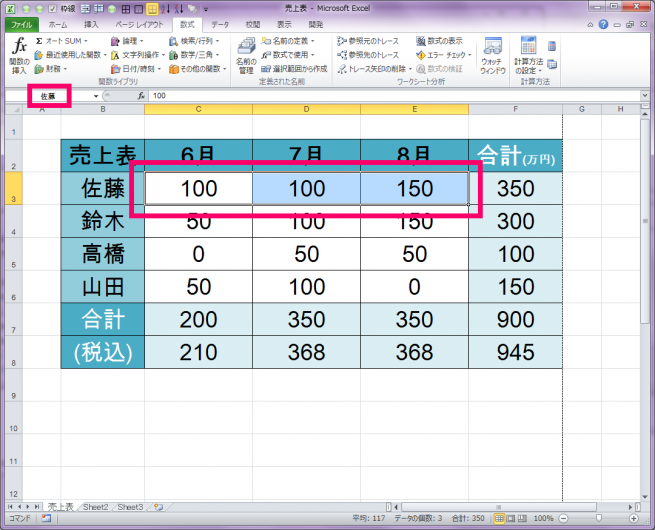
すると、「C3:E3」に『佐藤』という名前が付きました。名前を入力しなくても、「名前」が付けられましたね。
「名前」を編集する
付けた「名前」は、リボンの「数式」タブ⇒「名前の管理」から編集や範囲の変更、削除ができます。
やたらに名前を付けてしまうと今度は管理が煩雑になるので、重要なセルや、よく使用する範囲など、ルールを決めて「名前」を付けるといいと思います。

「名前」を活用してみましょう!
さて、名前の付け方や編集の仕方はわかりました。次は、「名前」を実際に使ってみましょう。
関数の中で使ってみる
「名前」は、関数の中で使用することができます。
F列にはそれぞれの3ヶ月の売上の合計金額が表示されています。これを、「名前」を使って計算してみましょう。
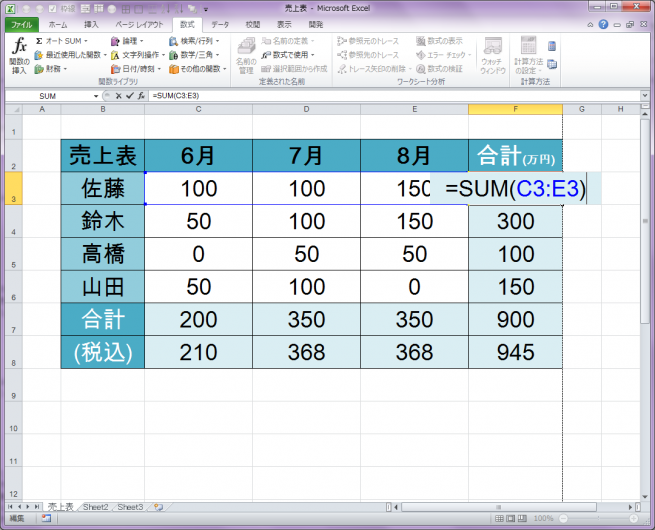
F3の佐藤さんの合計金額をSUM関数で計算します。「=SUM(C3:E3)」と入力されていますね。
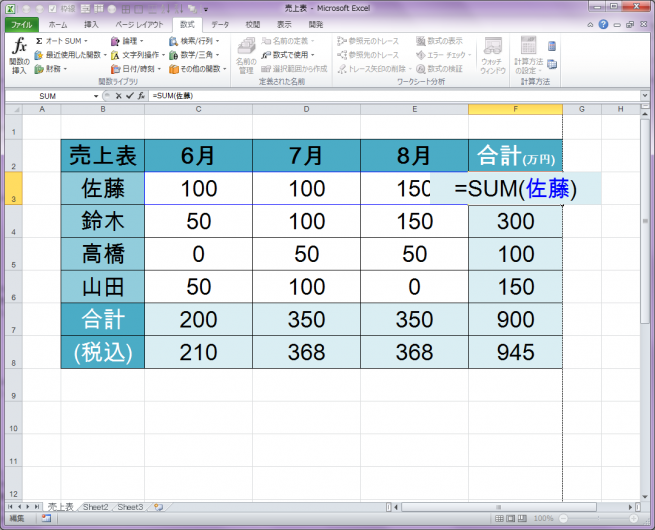
さきほど「C3:E3」に『佐藤』という名前を付けましたので、関数の「C3:E3」の部分に『佐藤』を代入してみましょう。「=SUM(佐藤)」です。
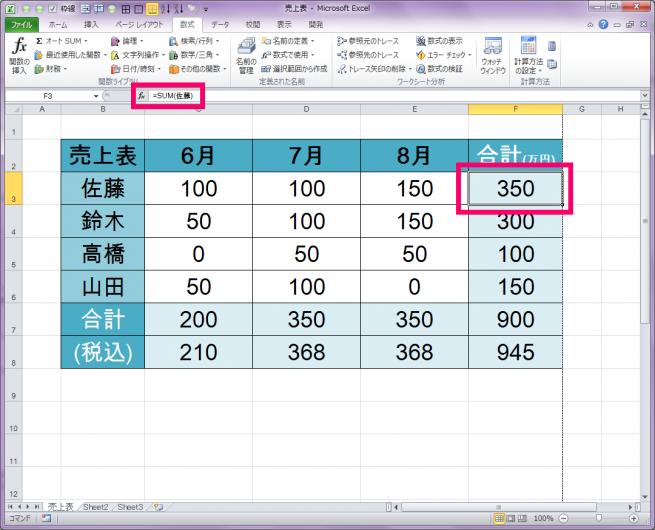
そうすると、佐藤さんの合計金額は「=SUM(佐藤)」で正しく計算されたことがわかります。
「=SUM(佐藤)」は「=SUM(C3:E3)」よりも、佐藤さんの合計金額なんだということが誰の目にも明確でわかりやすいですね。また、「C3:E3」というセルの場所を入力・指定する手間が省けるため、ミスもなくなります。入れ子になった複雑な関数を使うときなどは特にわかりやすいですね。
「名前」で定義された場所に移動をする
登録された「名前」は「名前ボックス」のプルダウンリストに追加されます。リストを選択すると、その「名前」に定義されたセルや範囲の場所までジャンプ(移動)することができます。
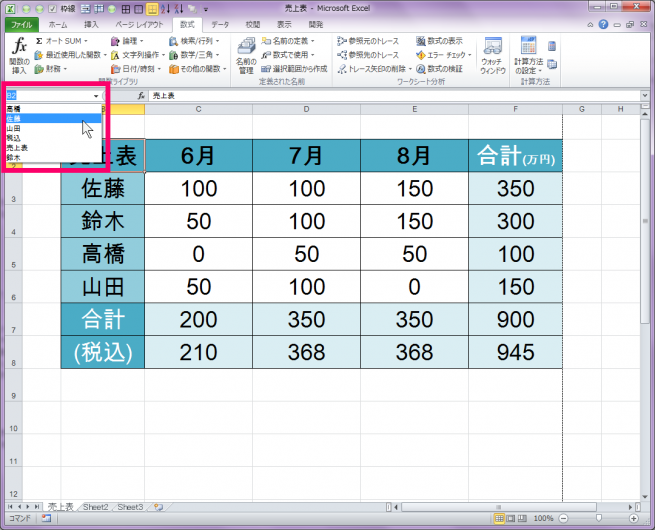
たとえば、別のシートで作業しているときに、佐藤さんの売上を確認したくなりました。そういうときは、「名前ボックス」のプルダウンリストから『佐藤』を選ぶと、売上表に移動することができます。
このとき、名前『佐藤』が示す「C3:E3」が選択された状態になります。また、プルダウンリストから選ぶのではなく、「名前ボックス」に直接『佐藤』と入力することでも移動することができます。
今回のサンプルはとても簡単なテーブルですが、かなり大きな表を扱うときや、たくさんのシートがあり、シート間を行ったり来たりしながら作業をする場合などは、簡単にその名前のセルまでジャンプすることができるのでとても効率的です。
「あの項目どこ行ったっけ?」とシートを移動したり、スクロールして探したりする必要もなくなるので便利ですね。
固定値を「名前」に登録する
8行目は売上に消費税を含めた金額が計算されています。
現在の消費税率は8%ですが、今後10%に変更となった場合を想定する必要があります。計算式の固有値に変更があると、影響範囲が大きかった際に修正が大変ですので、なるべく固有値は数式に使いたくないところ。
しかし、固有値を「名前」に登録することで、名前の内容を編集すれば、すべての影響範囲に変更を反映できるようになります!
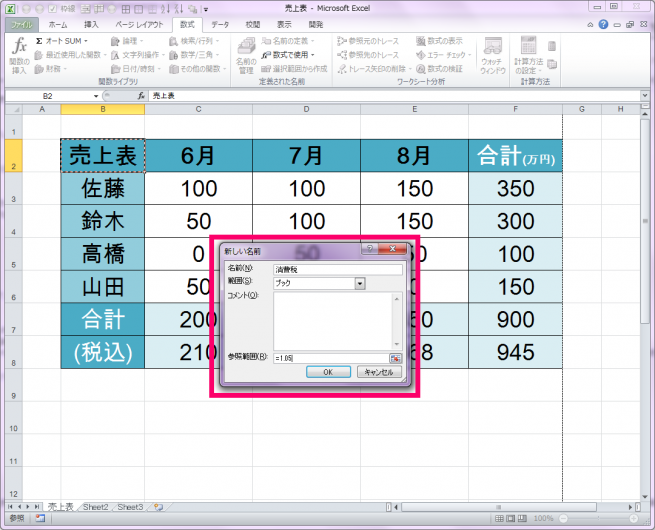
「名前の管理」⇒「新規作成」⇒「新しい名前」ダイアログで『消費税』という「名前」を作成しましょう。「参照範囲」に「A1」などのセルの場所ではなく、固有値を入力します。今回は税込の金額を計算するので、「=1.08」と入力します。

全員の売上の金額であるC7:E7には『合計』、消費税を含めた金額を表す1.08には『消費税』という名前を付け、F8に「=SUM(合計)*消費税」と入力してみましょう。『合計』と『消費税』の2つの「名前」を用いることで、「=SUM(C7:E7)*1.08」と同じ計算がされます。
「名前」をうまく使うことで、数字を使わずに関数で計算をすることができました。
また、今後、消費税が10%になったときは、「名前の管理」から『消費税』の「参照範囲」を「=1.10」に変更すれば、『消費税』を参照している全ての関数に反映されます。
このように、セルや範囲、固有値に「名前」を付け活用することで、作業が効率化してわかりやすくなります。特に何重にも関数が入れ子になった長い数式を扱うときなどは、部分的に「名前」を代入することで、ミスを防ぎ、解読もしやすくなるのでおすすめです。
さいごに
「名前」について簡単にお伝えしましたが、いかがでしたでしょうか。
名前は知らなくても使わなくても特に問題ない機能ですが、使い方をちょっと工夫することでとても便利になる機能だと思います。やり方さえ覚えれば簡単にリストを作成することができ、業務効率があがりますので、ぜひご参考になさっていただければ幸いです。
次回は、「名前」の機能と前回の「プルダウンリスト」を応用してみたいと思います。
ありがとうございました。
- エクセルに関する記事はこちら
-
- エクセル(Excel)のショートカット作成やリボンの非表示などのカスタマイズ術5選
- エクセル(Excel)の便利なショートカットキーまとめ
- エクセル(Excel)初心者向け♩プルダウンリストをマスターしよう
- Excel WORKDAY関数で営業日を簡単に計算する方法
- Excelのファイルにパスワードを設定する方法(PowerPointなどにも応用可)
- エクセル(Excel)のリボンをカスタマイズしてオリジナルメニューを作ろう
- Excelで日付や時刻を表示するときに便利な関数をご紹介します!
- 仕事に役立つ!Excelのエラー対処法まとめ
- 【エクセルで効率化!】セルの中で改行したい&改行を消したいとき