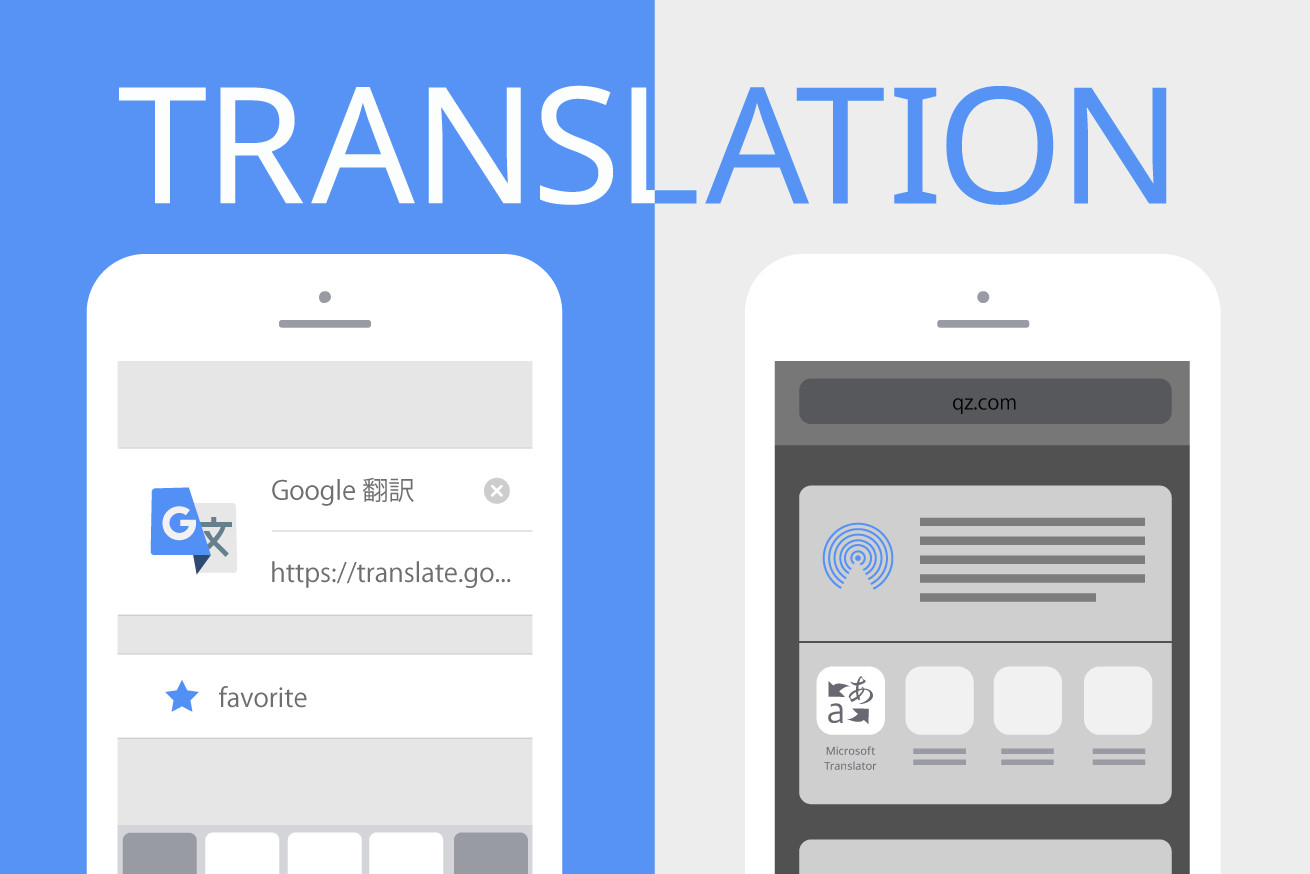Hello everyone! セブ支社のもときです。
前回は機械学習によって進化したGoogle翻訳がすごい!さらに、コツを掴めばカンタンな英語のライティングできますよー、という記事でした。
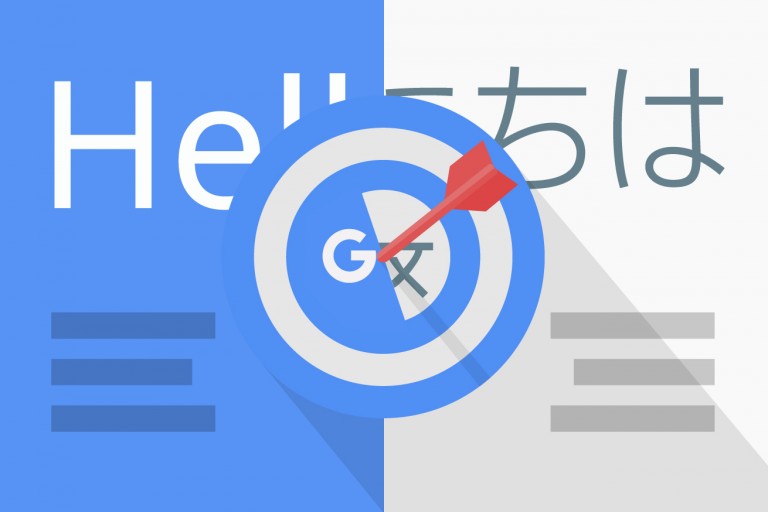
正確な英語翻訳ができる翻訳ツール3選!精度を高めるコツも紹介
今回は英文のリーディングについて。
PC/Macの場合はカンタンですね。各種ブラウザにオフィシャルの拡張機能があるので、それをインストールするだけ。短いテキストであれば、テキストを選択してポップアップから翻訳したり、長い文章であれば右クリックから貼り付ける本サイトを呼び出して まるっと翻訳したり。本当に頼れる相棒です。
で、問題はモバイル環境。iOSのSafariだと同じようには行かず、テキストをコピーしてGoogle翻訳アプリに貼り付けるとか、地味に辛い。ラップトップでできていることがモバイル環境でできないとすごく不便に感じますよね。
そこで、iOS版のSafariやChromeに翻訳ツールを導入する方法をご紹介します(Androidもだいたい一緒のはず)。
目次
iOSのSafariで翻訳ツールを利用する
現在僕の中でベストと思える方法は、
- ブックマークレットでGoogle翻訳を呼び出す
- Microsoft Translatorというアプリを使う
この2つです。1は多少ITリテラシーが必要なので、そこまではやらないよという人は2のアプリだけでも。
1. ブックマークレットでGoogle翻訳を呼び出す
- ブックマークレット (Bookmarklet) とは
- ユーザーがウェブブラウザのブックマークなどから起動し、ウェブブラウザで簡単な処理を行う簡易的なプログラムのことである [Wikipediaより]
端的にいうと、ブックマークにカンタンなプログラム(JavaScript)を登録しておいて、必要なときに利用するという便利機能です。
とはいえ、自分でプログラミングする必要があるわけではなく、タイトルとURLをいろいろなフォーマットでコピーできるブックマークレットです。こんな感じで、ほりでーみたいな誰かが地味に役立つものを作ってくれているので、そのソースをコピペさせてもらうだけでカンタンに導入できます。
ブックマークレットの設定手順
まずはお使いのiPhoneのSafari下にあるメニュー真ん中のアイコンから適当なページを選んで、お気に入りに追加。この記事でもいいですし、Google翻訳のページでもなんでも構いません。なぜ普通のブックマークではなく「お気に入り」なのかは後ほど説明します。
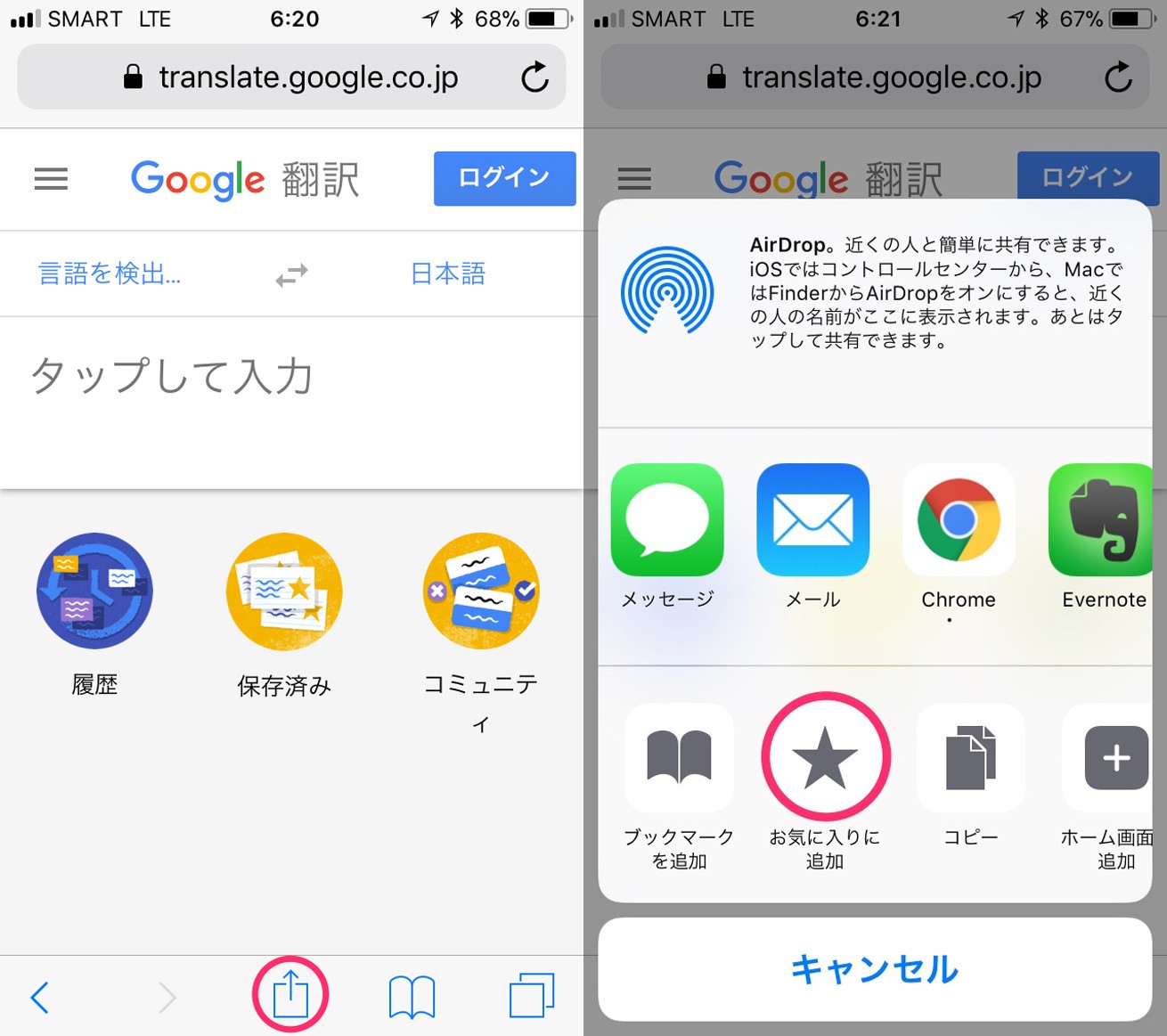
次にブックマークリストのお気に入りフォルダを開いて、右下の編集メニューから先ほど登録したブックマークの内容を変更します。
名前は適当に「Google 翻訳 BML」として、その下のアドレスバーの内容に
javascript:q=location.href;void(location.href='http://translate.google.com/translate?hl=ja&sl=auto&u='+q);このコードを貼り付けてください。
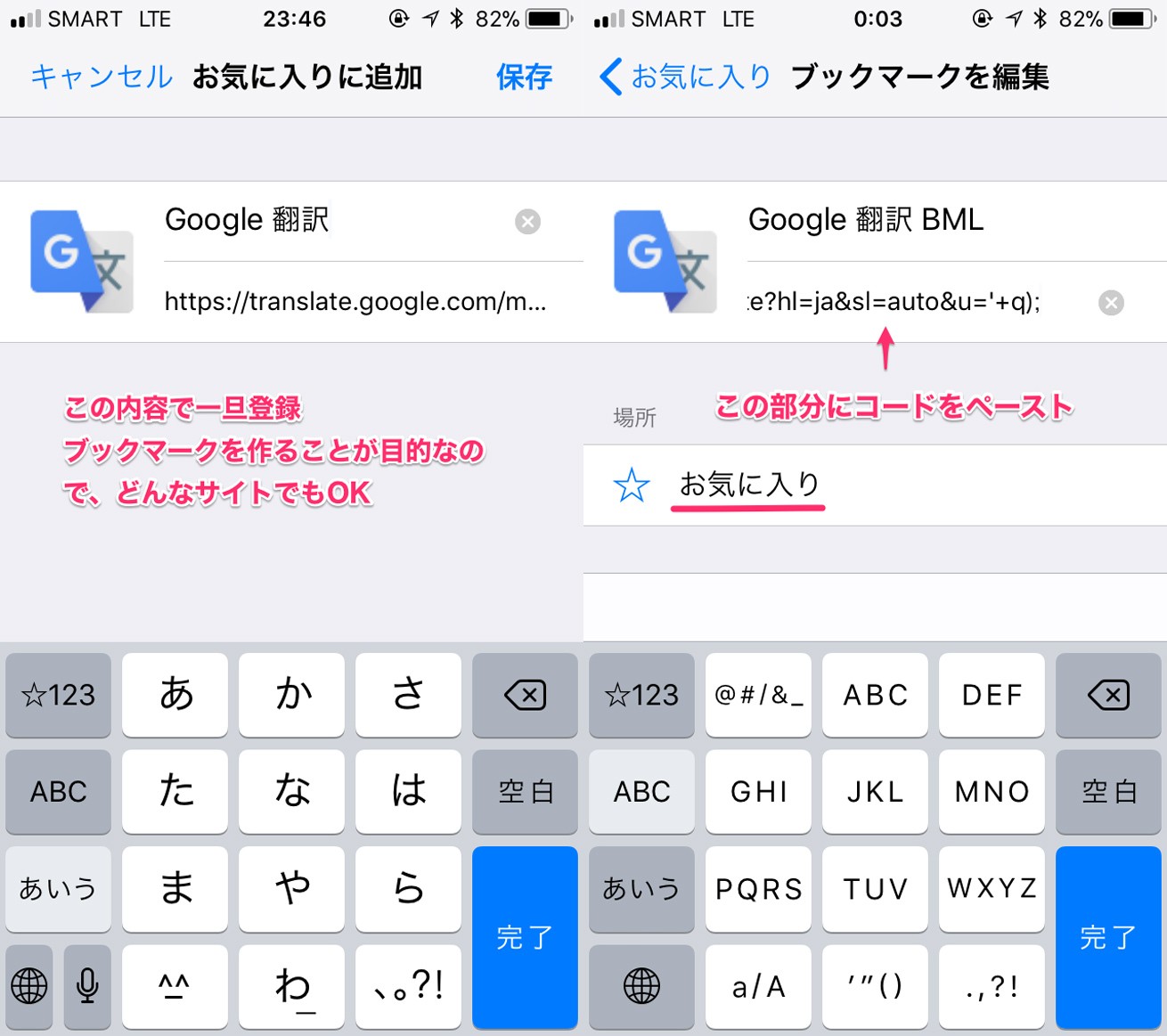
これで完了。
あとは、翻訳したいサイトが出てきたら ブックマークリストから呼び出すだけです。
が、いちいちブックマークリスト開いて選択するのも地味に面倒なので、ブラウザのURL部分をタップしてみてください。
なんと!すぐ下に出てきました。これが先ほど「お気に入り」フォルダに移動した理由です。
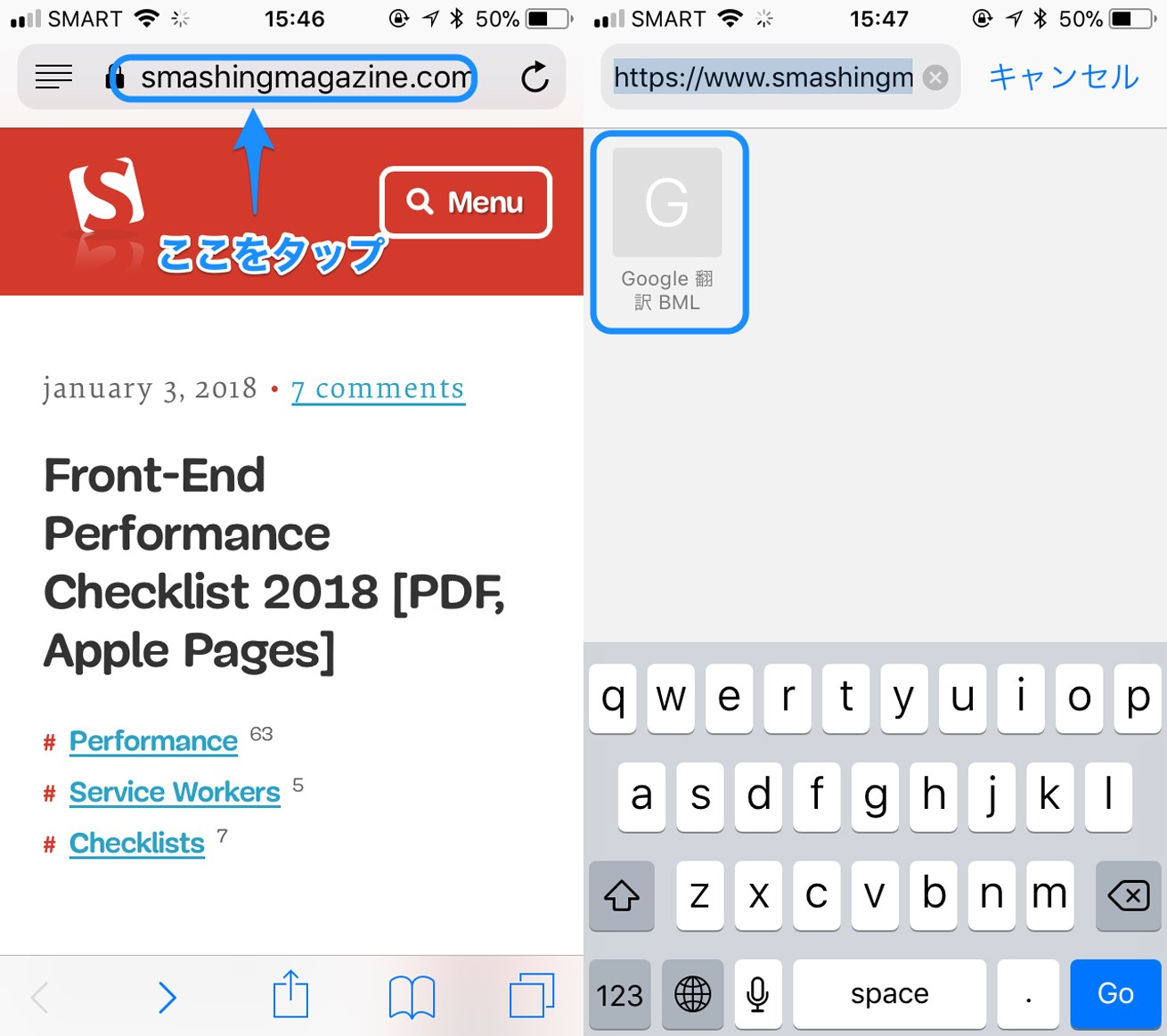
結果はこんな感じ。
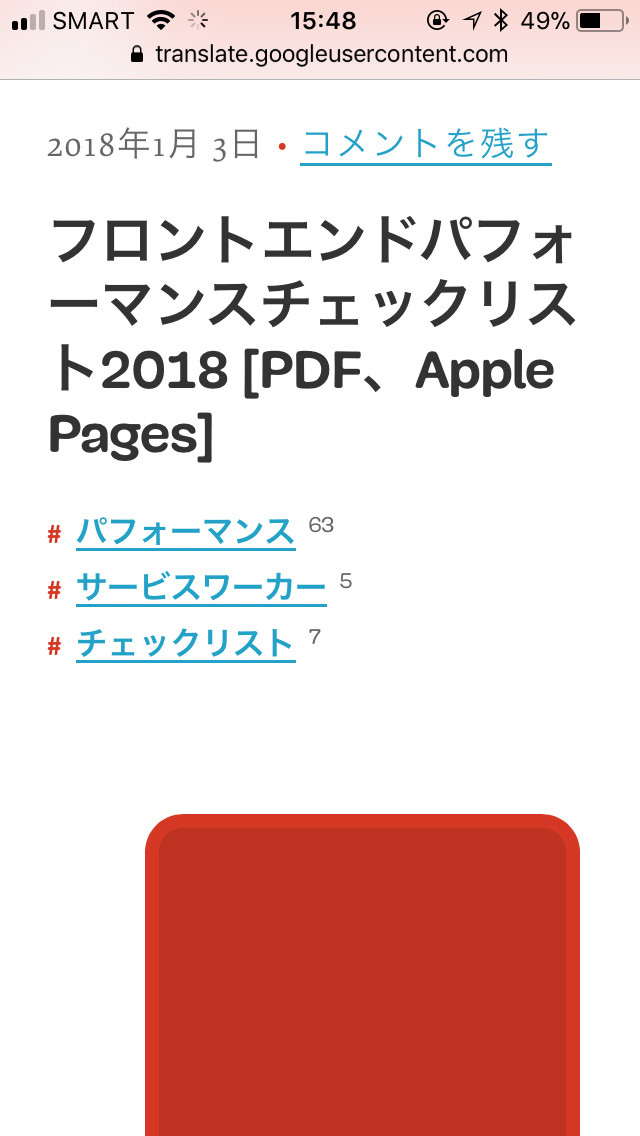
一部フレームを使っているサイトが崩れたり、AMPのページで使えなかったりするのですが、ページ一括変換ならほぼこれでOKです。めっちゃはかどる!
2. Microsoft Translatorアプリをダウンロードして使う方法
- Microsoft Translatorとは
- Google翻訳と同じくニューラルネットワークモデルによるMicrosoftの翻訳サービス。Skype翻訳の中身はこいつ。
このアプリは まったく話せない言語圏への旅行の際に特に役立つ、リアルタイムの翻訳に強いアプリ(らしい、その要件で使ったことはない)なのですが、このアプリを入れてSafariの設定で「拡張を有効化」しておくと、なんとブラウザからのページ翻訳ができるようになります。
アプリのダウンロードはこちら。
ダウンロードしたら、Safariで翻訳したいページを開いて、先ほどと同じ下メニューの真ん中のボタンから、メニュー画面を呼び出して、下の段を横に動かして「その他」をタップ。
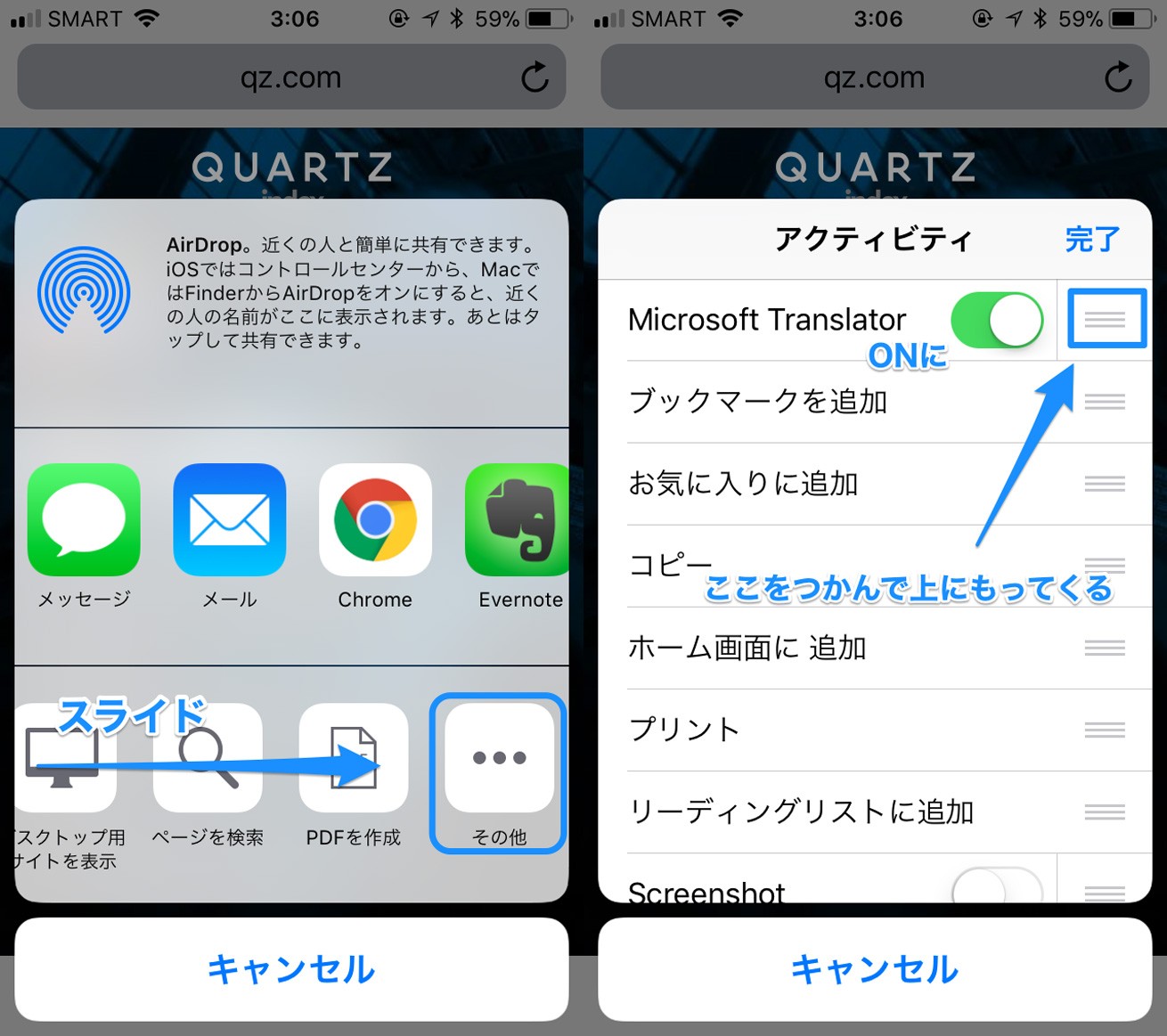
「Microsoft Translator」というメニューが出現しているはずなので、有効化し、使いやすいように上の方に持ってっちゃいましょう。
「完了」で戻るとメニューにアイコンが追加されたので、選択してみると、ページ全体が翻訳されました。
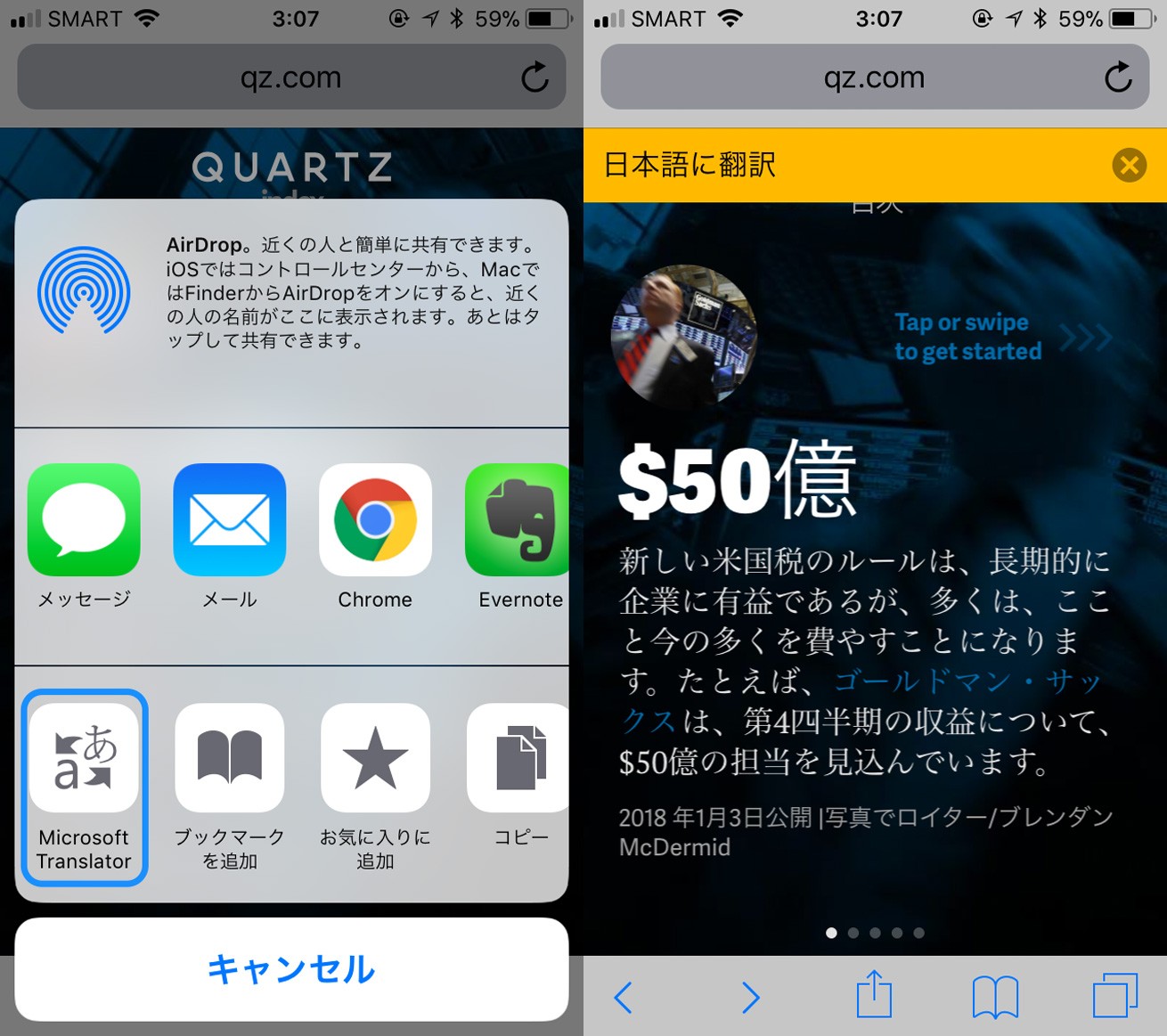
これの利点としては部分翻訳も可能で、翻訳したい箇所をセレクトして出てきたポップアップから「共有」をタップして、あとは同じくTranslateを選択すると、ほら こんな感じ。
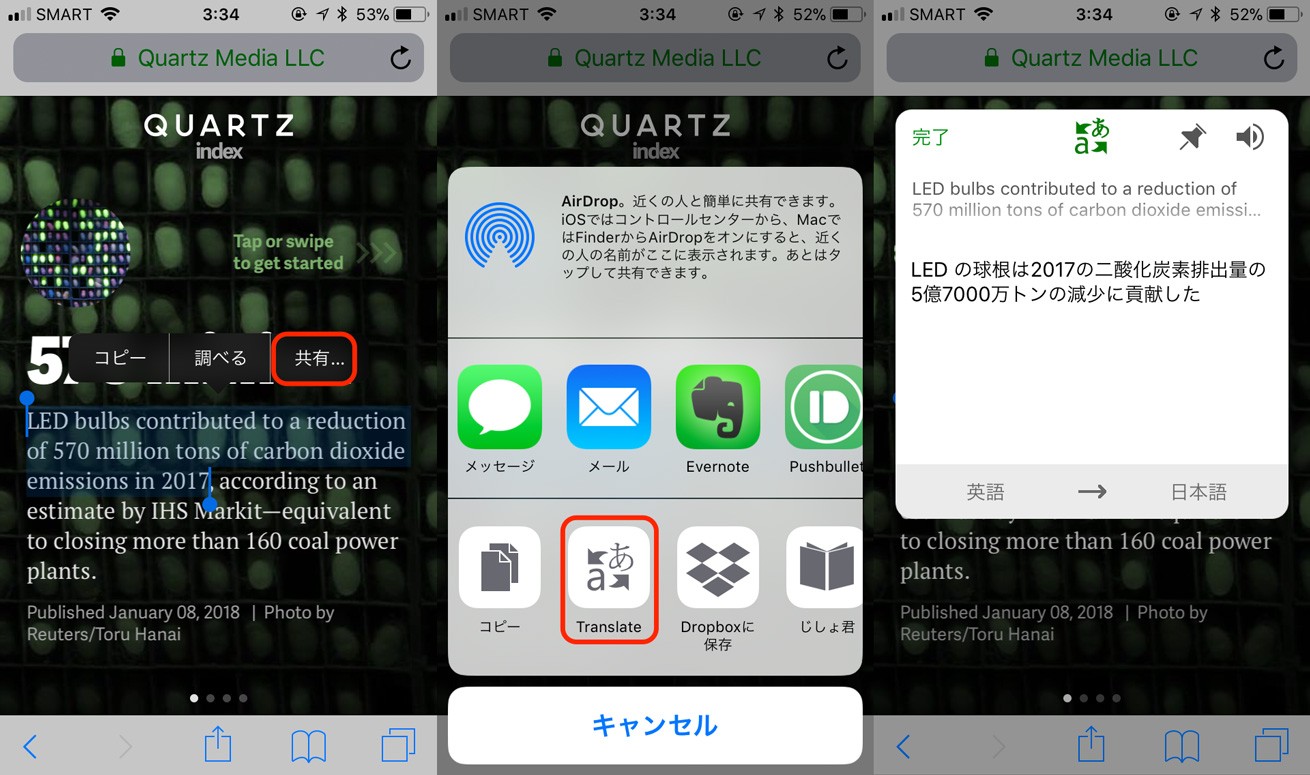
まぁ正直Google翻訳と比べると精度がアレですが、利用者が増えれば機械学習で良くなってくはずなんで、期待しましょう。
iOSでChromeを利用している場合

Chromeは そのままの日本語環境で使うと、日本語以外のサイトを開いたときに自動で英語翻訳のリンクが出現します。
ただ、これは言語設定を英語にしていると出ないのと、英語サイトで常にフッターの部分に出てくるのが逆にうっとおしくて、僕は使っていなかったりします。その場合でも、Safariで紹介したブックマークレットとMicrosoft Translatorは使えるので、そっちを使っています。やり方も一緒なので迷わないはず。
まとめ
いかがでしたか。
これでモバイル環境でも英語のサイトが怖くないですね。進化している英語翻訳ツールを使って、ガンガン英語で情報収集しましょう。