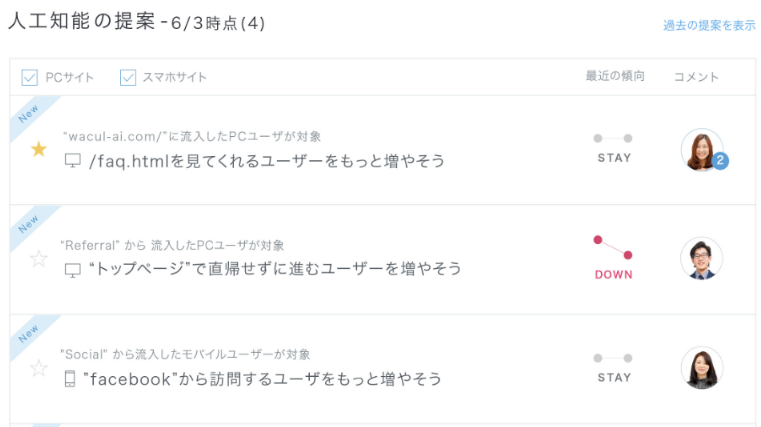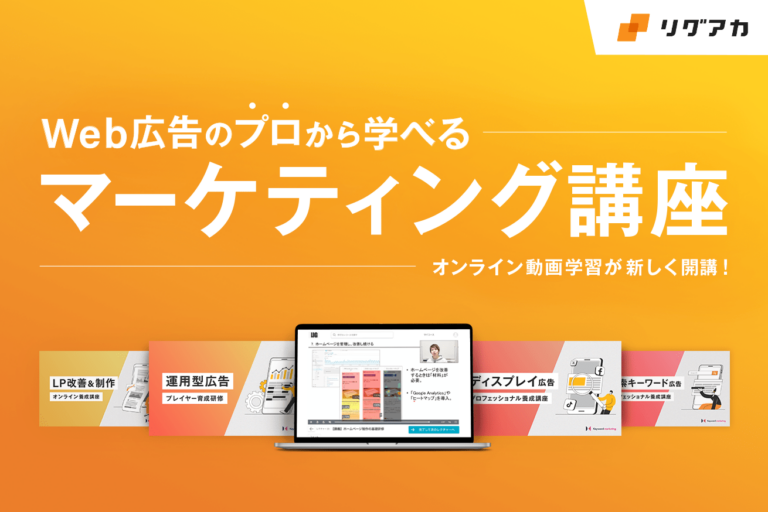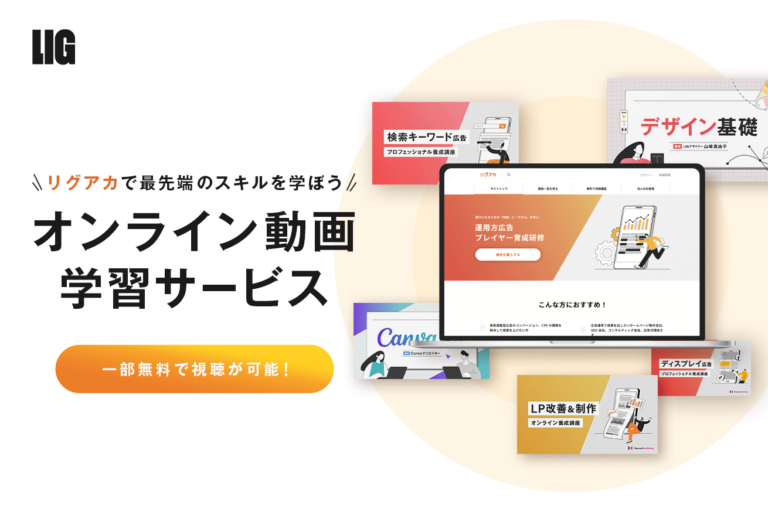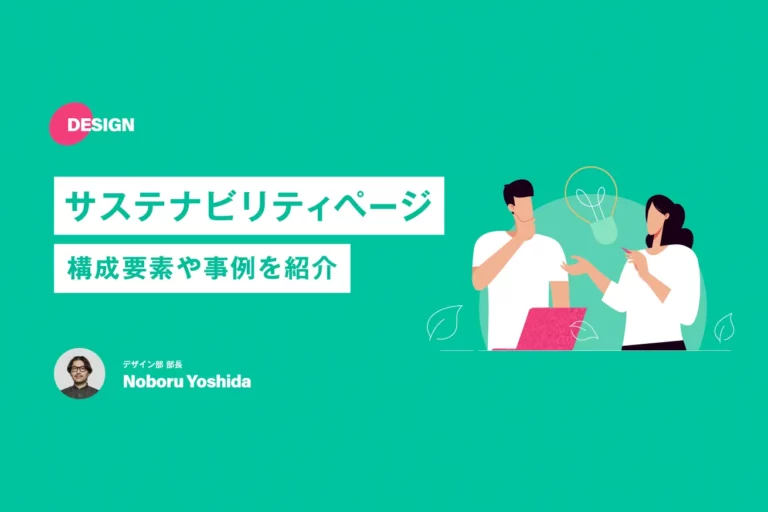こんにちは!株式会社WACULの鐙谷(あぶみや)です。
本記事では、Webサイト運営者なら絶対に使いこなしたいツール「Search Console(サーチコンソール)」を紹介します。
サーチコンソールとは、Googleが提供している無料で利用できるツールです。
このツールを使うと、サイトを訪問するユーザーが何のワードで検索しているのか、サイトの検索順位を下げる不具合が発生していないか、などのSEOに関わる重要事項を簡単にチェックできます。
Googleアナリティクスとあわせて、日々サイトを振り返るために使うべきツールなので、ぜひ本記事で導入から使い方までをマスターしてくださいね。
※Googleアナリティクスの基礎や改善事例は以下からどうぞ! 【登録・導入・基本設定】Googleアナリティクスでアクセス解析をする前にやるべきこと Googleアナリティクスの使い方|タイミング別「3つの見るべきポイント」を解説【毎月・毎週・毎日】 事例2本分!サイト改善で申込数を2倍にした分析のステップをご紹介します

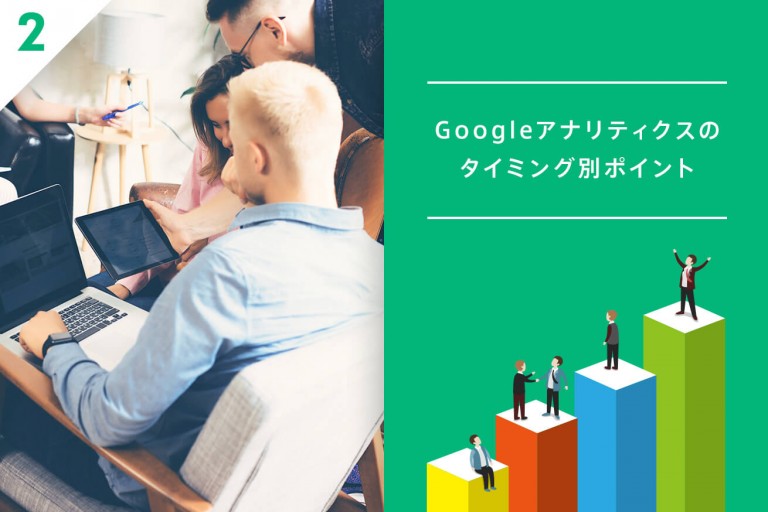

サーチコンソールを導入するまで
まずは、サーチコンソールをまだ導入されていない方向けに、導入までの手順をお伝えします。
大きく分けて、Googleアナリティクスを導入済の場合と、Googleアナリティクスを未導入の場合の2つの手順があります。
Googleアナリティクスのアカウントを持っている場合
1. サーチコンソールのトップページにて、お持ちのGoogleアカウントでログインします。
2. サイトのドメインを入力して、「プロパティの追加」をクリックします。
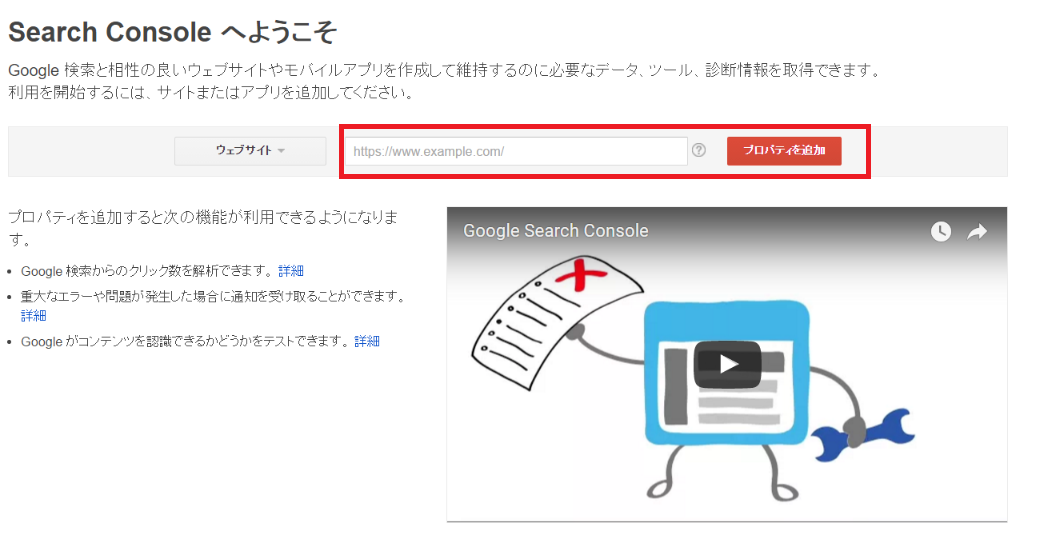
3. 上部の「別の方法」のタブをクリックして、「Googleアナリティクス」を選択し、「確認」をクリックします。これだけで、サーチコンソールの登録は完了です。
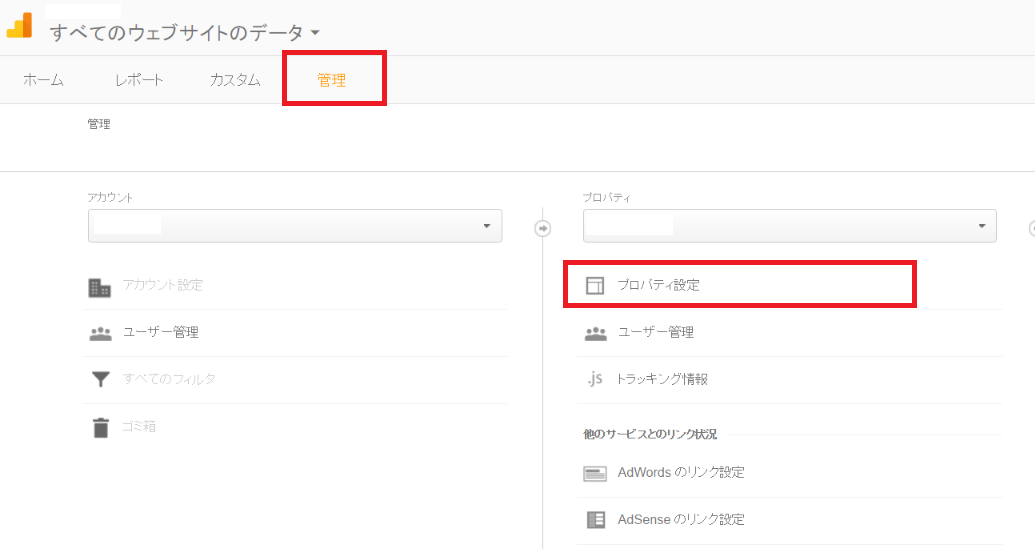
4. 続いて、サーチコンソールとGoogleアナリティクスの連携を開始します。
Googleアナリティクスの管理メニューから「プロパティ設定」をクリックします。
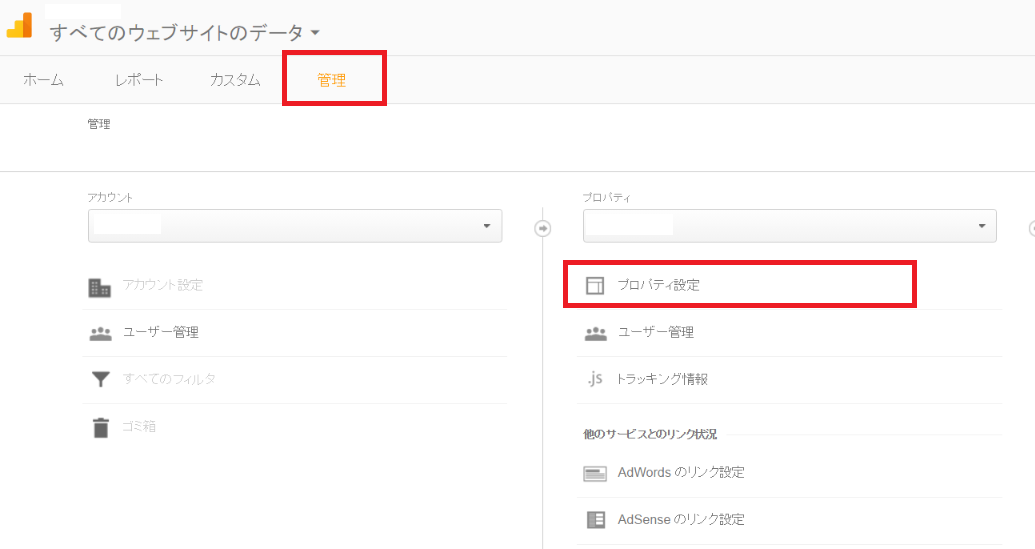
5. 画面下部の「Search Consoleを調整」をクリックします。
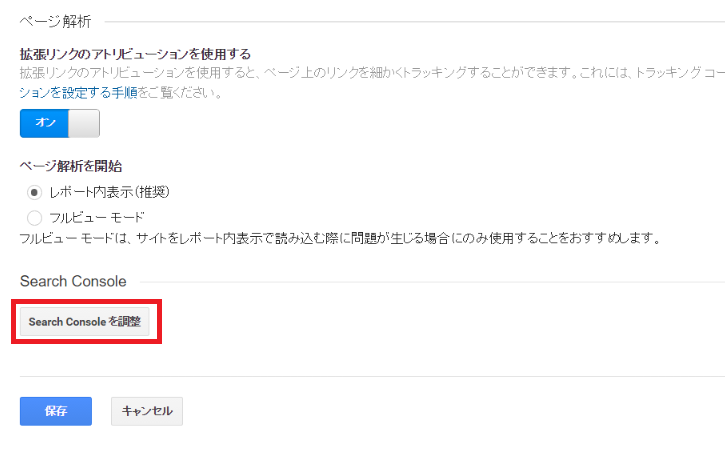
6. 編集をクリックして、ウェブプロパティに表示されているサイト名と同一のドメインにチェックを入れて「保存」をクリックします。
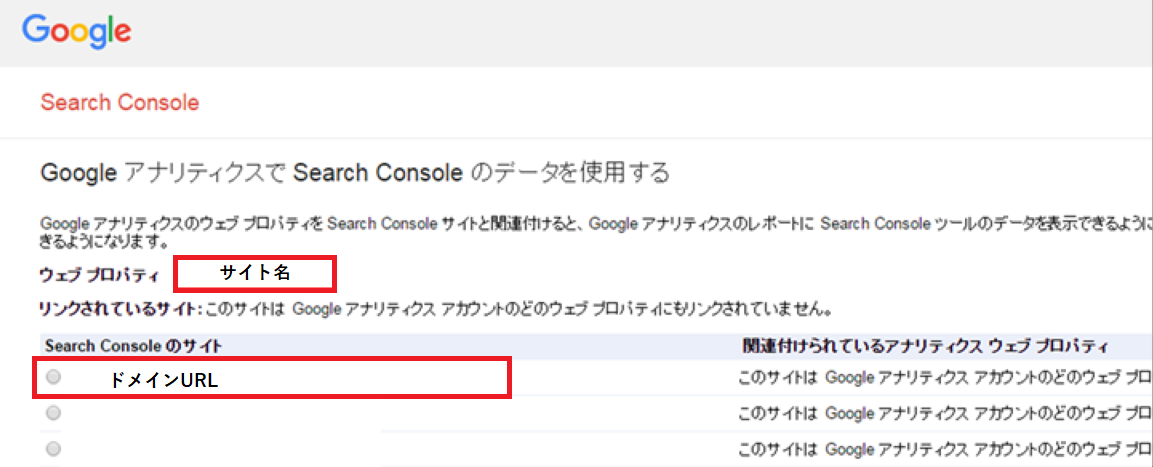
7. 次の画面で「完了」をクリックし、その次の画面で「保存」をクリックすれば連携は完了です。
Googleアナリティクスのアカウントを持っていない場合
1. サーチコンソールのトップページにアクセスして、サーチコンソールを導入したいGoogleアカウントにログインします。
2. サーチコンソールを導入したいサイトURLを入力して、画面右上の赤いボタン「プロパティを追加」をクリックします。
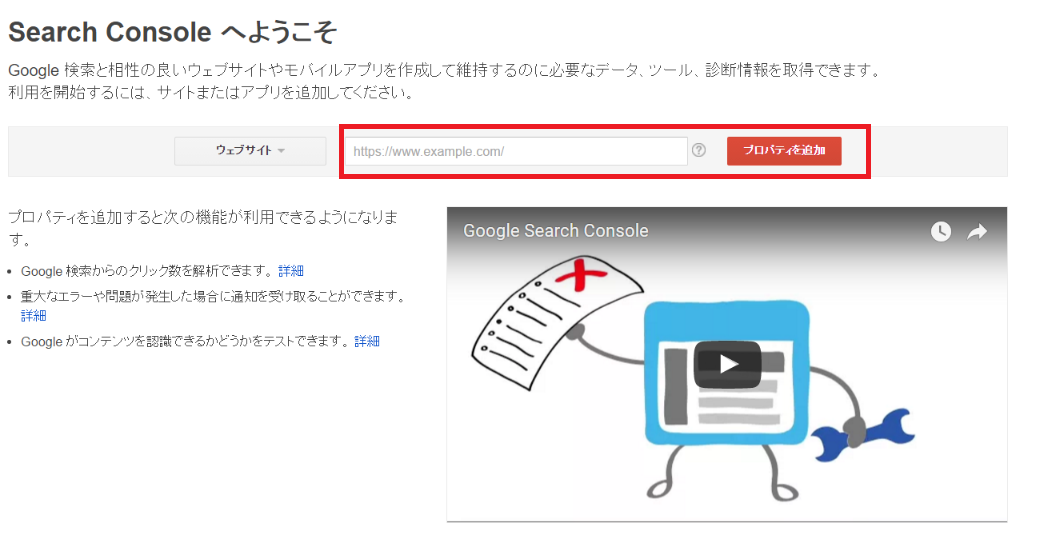
3. 別の方法のタブをクリックして、HTMLタグを選択します。そして、表示されたHTMLタグをコピーし、サイトトップページのHTMLコードの</head> の直前に貼り付けます。
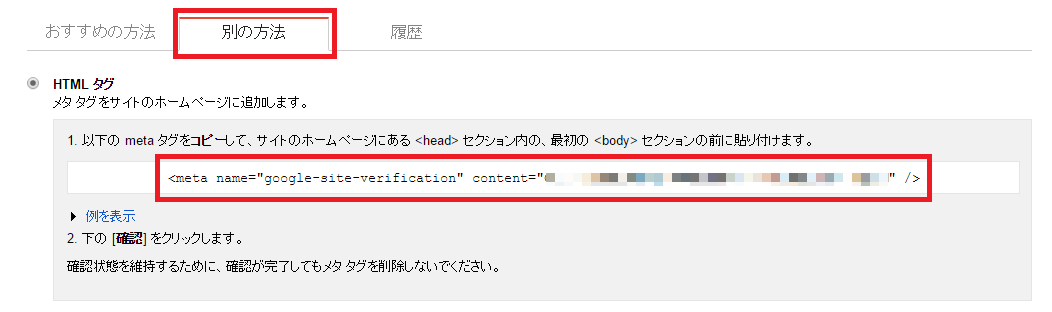
4. 「確認」をクリックして、「所有権が確認されました」とメッセージが表示されれば登録完了です。
サーチコンソールとあわせて導入をおすすめするツール
Googleアナリティクスのアカウントを持っている方に、あわせて導入をおすすめなのが「AIアナリスト」です。
AIアナリストは、1分程度でサーチコンソールと連携できて、自然検索からの訪問数やコンバージョン数が大きく変化した際、検索エンジン側で起こっている変化まで把握できます。
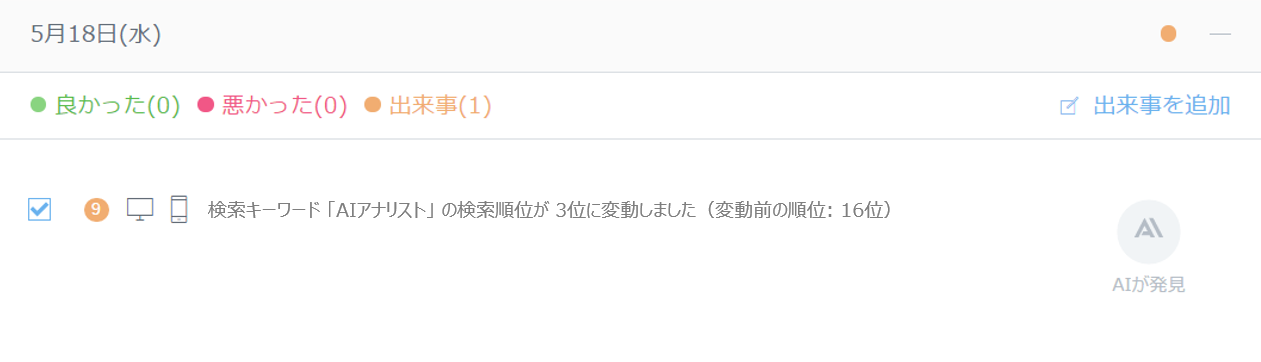
無料で簡単に登録できるツールなので、サーチコンソールをより便利に使えるように導入するのがおすすめです。
サーチコンソールでサイトの状況を調べてみよう
それでは、サーチコンソールを実際に使って、サイトの状況を詳細に確認してきましょう。
自分のWebサイトのSEO対策がうまくいっているのか、サイトに問題が発生していないかなど、サイト運営で重要な要素をチェックできます。
どんなキーワードでサイトが訪問されているか見る
まずは、自分のサイトを訪れるユーザーがどのワードで検索して訪れているのか見ていきましょう。
[検索トラフィック]→[検索アナリティクス]を順番にクリックしてください。
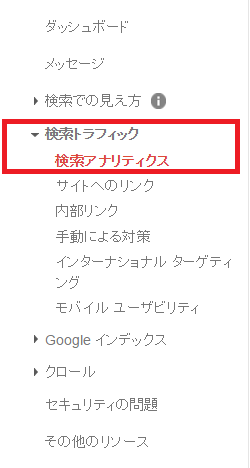
以下の情報が表で見ることができるので、検索エンジン経由で訪れたユーザーの流入キーワードを把握できます。見たい項目にチェックを入れることグラフに表示できます。
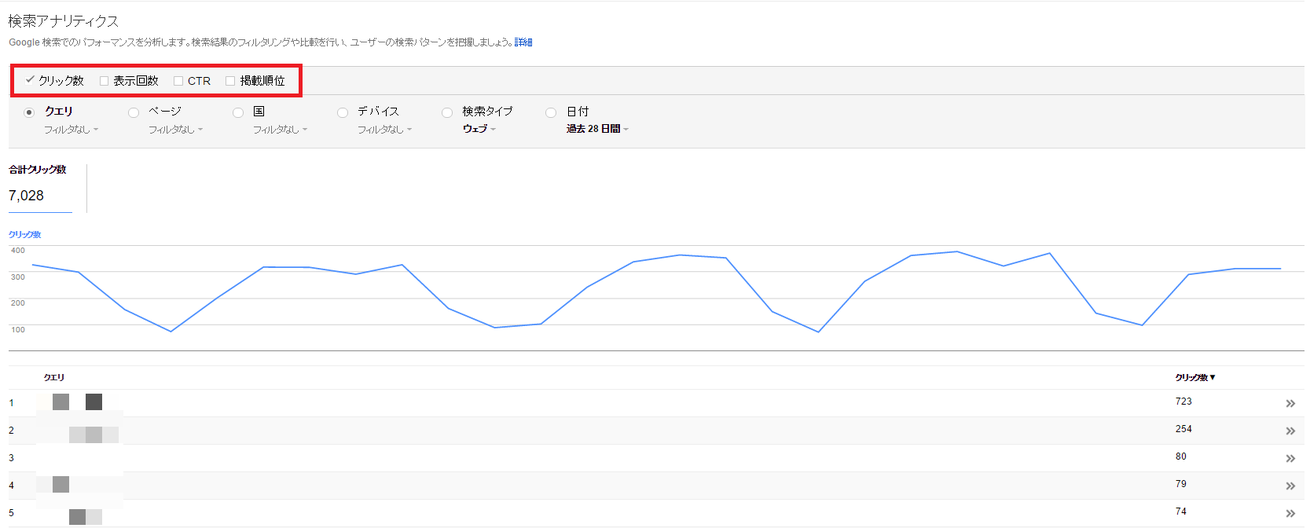
- 自分のサイトがGoogleの検索結果に表示されたキーワード
- 検索結果上でクリックされた回数
- クリック率
- 掲載順位
各キーワードがどれほど成果につながっているかを確認できるので、SEO対策の成果を振り返りできます。
もし想定(狙い)と異なるワードでの流入が多い場合、そのコンテンツのキーワード設定を見直してみてください。
他サイトから自分のサイトに、どのようにリンクが飛んでいるか見る
次に、自分のサイトに向けて、どのようなサイトからリンクが貼られているのかを見ていきましょう。
[検索トラフィック]→[サイトへのリンク]を順番にクリックしてください。
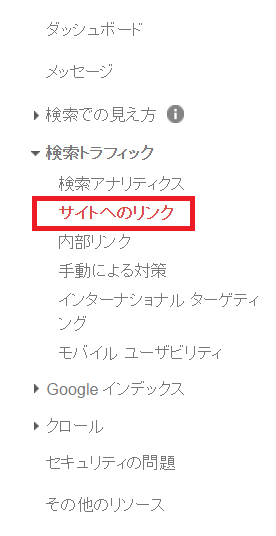
画面の左側では、どのサイトから何本リンクが貼られているのか(被リンク数)を確認できて、右側ではどのページに対して多くリンクが貼られているのかも確認できます。
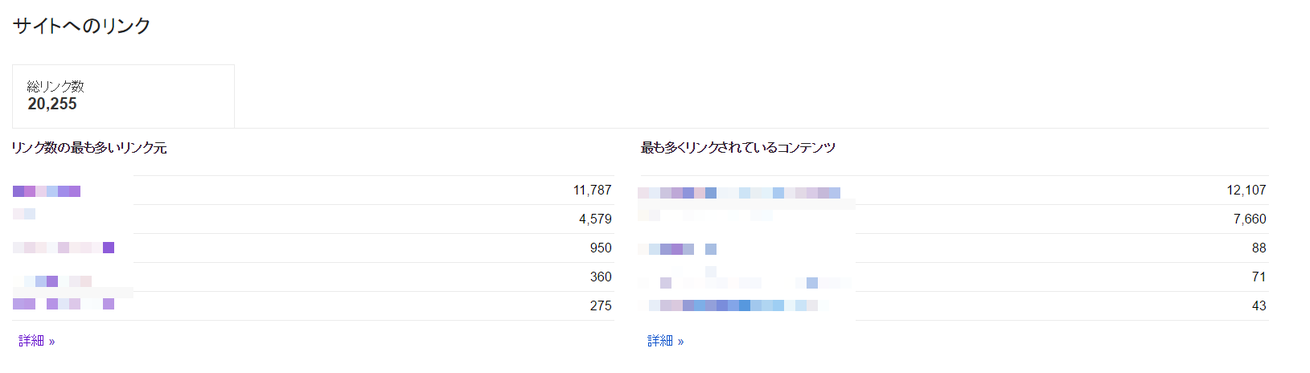
他サイトから貼られているリンクの数を増やすことはSEOの観点で重要なので、この数が順調に伸びているのかを定期的に振り返りましょう。(※もちろん、自然に得たリンクに限ります)
逆に、順位が落ち込んだときには、他のページからペナルティの対象となるような不自然なリンクが貼られていないか確認しましょう。
サイトのページがGoogleに認識されているか確認する
せっかく作ったページでも、Googleにそのページの存在を認識されないと検索エンジンからの流入を得ることができません。サイトのページが正しくインデックスされているのか、確認しましょう。
- ※「インデックス」とは
- クローラーが収集したWEBページが、検索したときに表示されるように、検索エンジンのデータベースに正しく格納されること。
- ※「クローラー」とは
- WEB上に存在するあらゆるファイル(ページ情報・画像情報など)を収集するためのプログラムのこと。クローラーが、Webサイト内を巡回することをクロールという。
[Googleインデックス]→[インデックスステータス]を開いてください。
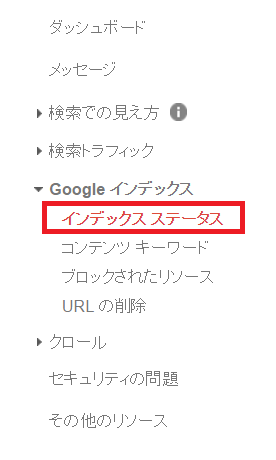
すると、現在Googleからインデックスされているページがどれほどあるのかグラフで表示されます。
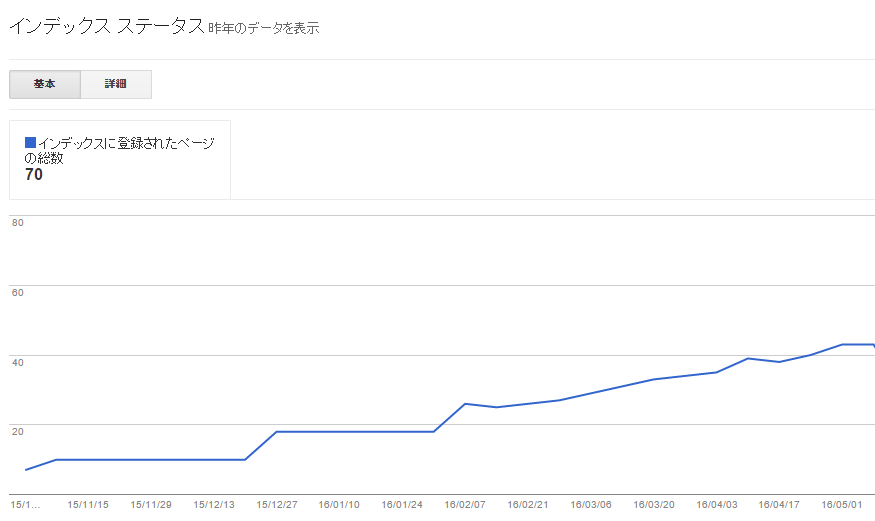
サイトのページ数が増えたのとあわせて上記グラフでのページ数が一緒に伸びていけば問題ないですが、逆にグラフが正常に伸びていない場合は、何らかの問題があってGoogleから正しくページを認識されていないことが分かります。
異常がある場合は、下で紹介する「クロール失敗の確認方法」と「クロールのリクエスト」の手順を試してみてください。
Googleがページの認識に失敗してないか確認する
先ほど見たインデックス状況に異常がある場合は、以下の手順でエラーが発生していないかを確認しましょう。
[クロール]→[クロールエラー]をクリックしてください。
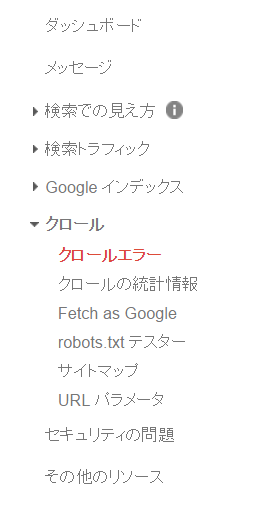
このメニューでは、どのページで、どのようなエラーが発生しているのかを教えてくれます。
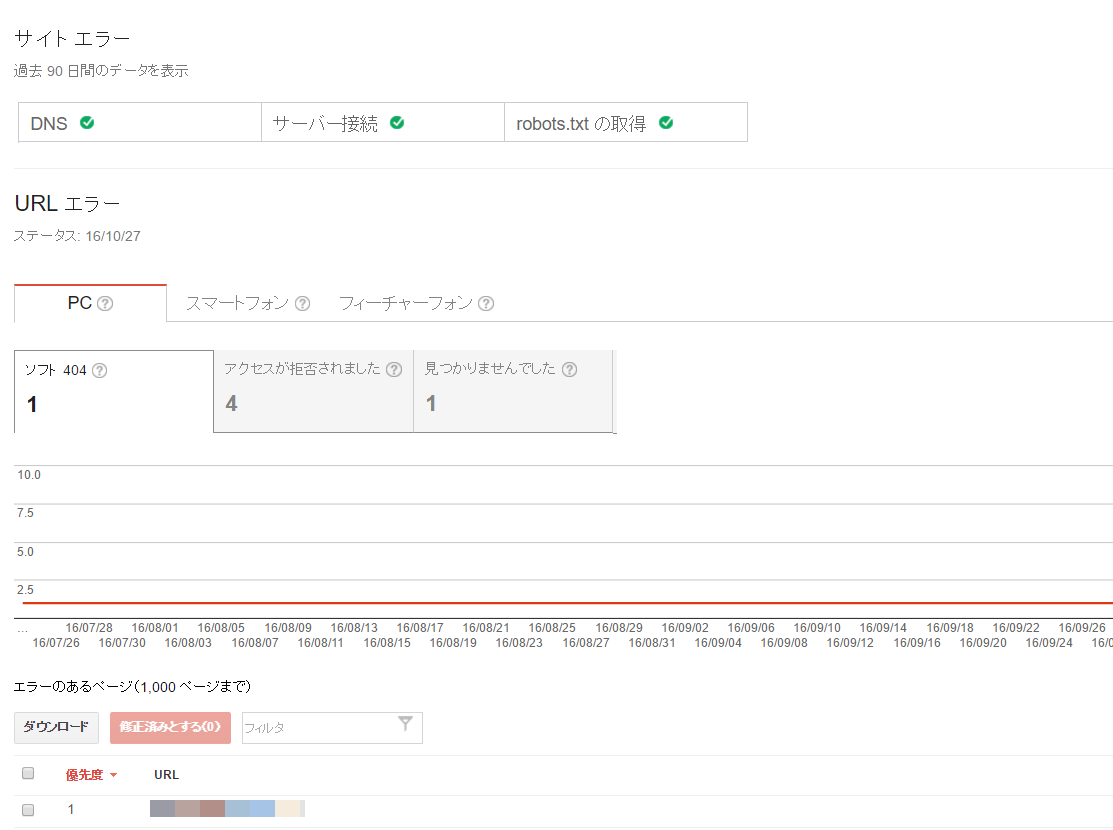
主なエラーの内容は以下のとおりです。
エラーが発生している場合は、エンジニアに内容を共有して対応を依頼しましょう。
サーバーエラー:サーバー側のエラーが発生している状態です。
ソフト404:ぺージが存在しないのに、ページがあると認識されている状態です。
アクセスが拒否されました:何らかの理由でサイトにアクセスできない状態です。
見つかりませんでした:404(Not Found)に該当するページ数です。一定数は問題ありませんが、大量のエラーが継続する場合は、不具合の可能性があります。
クロールを完了できませんでした:コンテンツやサイト構造に不具合があり、クローラーが巡回できない状態です。
サイトのページをGoogleに認識してもらえるようにリクエストする
Googleは基本的にクローラーが自動的にコンテンツを認識しますが、何らかの理由でGoogleに認識されていない場合は、Googleに認識するようにリクエストすることで改善できます。
[クロール]→[Fetch as Google]を選択してください。
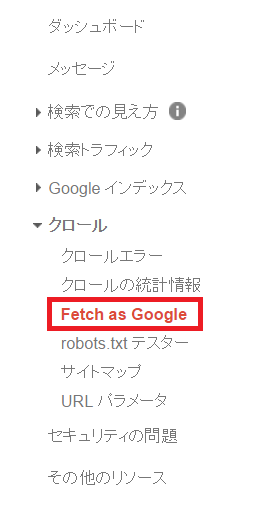
クロールしてほしいURLを入力して「取得」をクリックします。
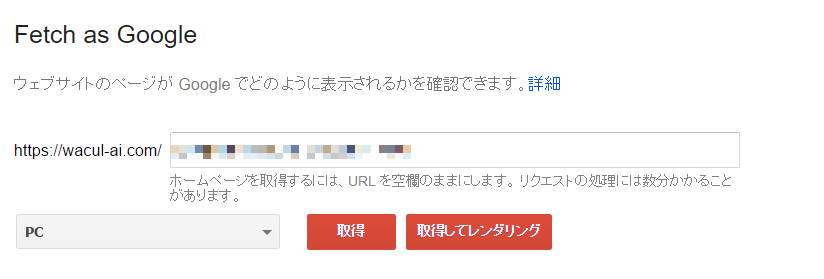
「インデックスに送信」をクリックします。
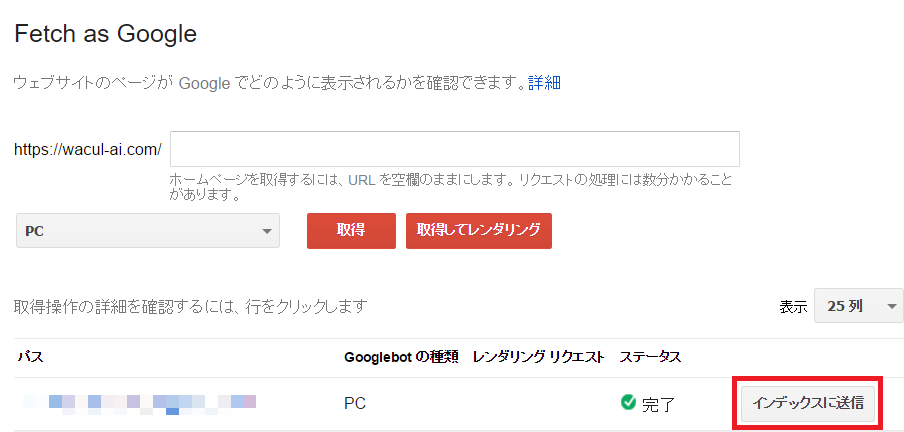
チェックボックスを選択をして、「OK」をクリックしてください。
このURLのみをクロールする:ページの構造を大きく変更していない場合
このURLと直接リンクをクロールする:ページの構造を大きく変更した場合
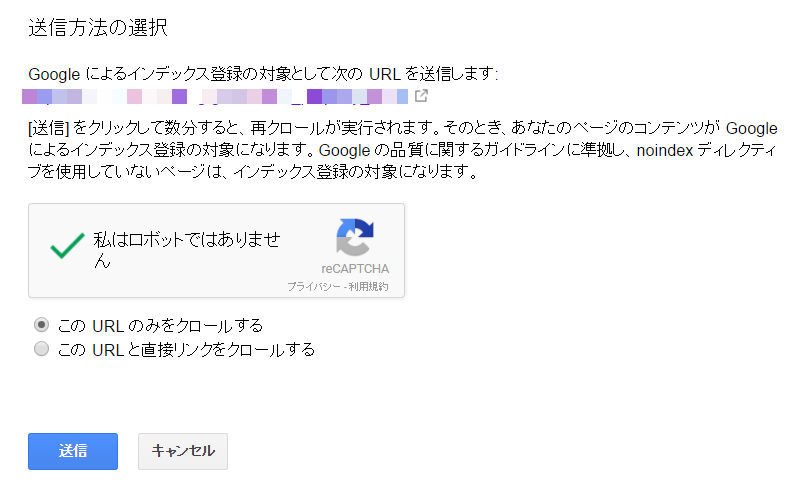
例えば、ページを新しく制作したり、大幅に刷新したりした場合、Googleから自動的に認識されるまでに一定の時間を要します。
修正したページをすぐにクローリングして欲しい場合などは、ぜひこの機能を使ってみてください。
サイトでどのようなエラーが発生しているか確認する
サーチコンソールでは、サイトに関わるエラーが発生した場合に通知を送信してくれます。
エラー内容を確認するには、「メッセージ」をクリックしてください。
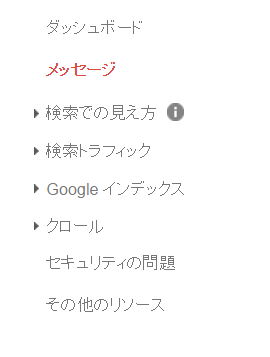
ここでは、代表的なエラーメッセージとその対応策をご紹介します。
●メッセージ パターン1
- Googlebotがサイトにアクセスできません
- ソフト404エラーが増えています
●対応策
クロールエラーの確認が必要です。メッセージは1、2回なら問題ありませんが、頻繁に続く場合は、サーバーに問題があるかクロールをブロックしている可能性があります。エンジニアに共有して対応しましょう。
●メッセージ パターン2
- Googlebotにより、サイトで非常に多くの数のURLが検出されました
●対応策
URL構造に問題があり、必要以上にURLが生成されています。サイト内に類似ページが多数できていないか確認して、類似ページがまとまる構造に変更しましょう。
●メッセージ パターン3
- ××で検出された不自然なリンクに関するお知らせ
- ××:Unnatural inbound links
●対応策
購入した外部リンクなど、不自然なリンクを検出した場合に届きます。該当する外部リンクを調べて、Googleのガイドラインに違反している場合はリンクの否認を検討しましょう。
サーチコンソールをもっと効果的に使いこなすツール
ここまでサーチコンソールの導入方法と使い方についてご紹介しました。
最後に、サーチコンソールをもっと便利に使いこなすためのツール「AIアナリスト」をご紹介します。
このツールの優れた部分は、サーチコンソールで日々集計されているキーワードの検索順位の変動を自動で取得して、自然検索からの訪問数やコンバージョン数が大きく変化した際、検索エンジン側で起こっている変化まで把握できるところです。
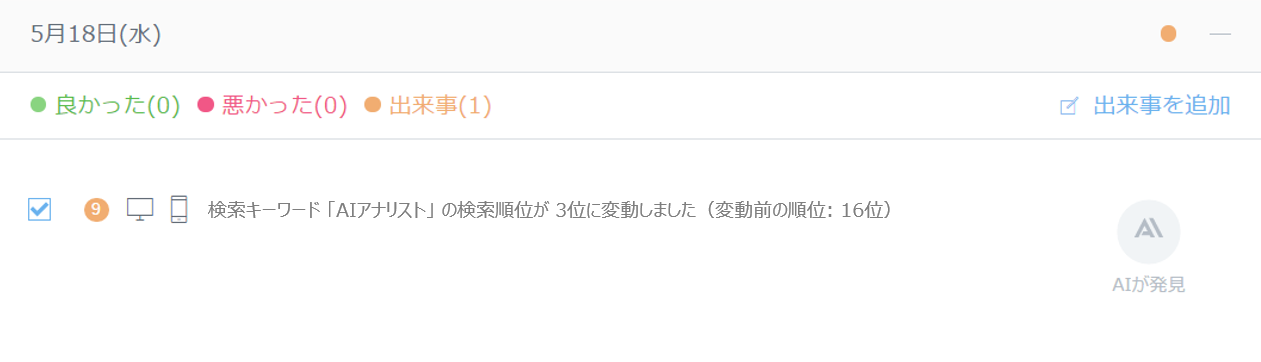
この機能によって、例え毎日サーチコンソールで変動を見ていなくても、自分のサイトの状況をすぐに察知できるので、日々仕事に忙殺されているWeb担当者であればぜひ導入してみてはいかがでしょうか。
他にも3分程度の登録だけで、サイトの改善に役立つ提案を無料でだしてくれるので、サイト改善にちょっとでも興味のある方はぜひ登録してみてくださいね。